图5-124 镜像处理图5-125 偏移、修剪处理8.单击“绘图”工具栏中的“圆”按钮,选择偏移后的线段与水平中心线的交点为圆心,绘制半径为9的4个圆,绘制结果如图5-126所示。......
2023-11-02
绘制如图11-113所示的连接轴环。

图11-113 连接轴环
参见光盘
光盘动画演示\第11章\连接轴环的绘制.avi
绘制步骤:
1.单击“绘图”工具栏中的“多段线”按钮 ,在命令行下依次输入:(-200,150)、(@400,0)、A、R、50、A、-180、-90、R、50、(@0,-100)、R、50、A、-180、-90、L、(@-400,0)、A、R、50、A、-180、90、R、50、(@0,100)、R、50、A、-180、90,最后回车确定,结果如图11-114所示。
,在命令行下依次输入:(-200,150)、(@400,0)、A、R、50、A、-180、-90、R、50、(@0,-100)、R、50、A、-180、-90、L、(@-400,0)、A、R、50、A、-180、90、R、50、(@0,100)、R、50、A、-180、90,最后回车确定,结果如图11-114所示。
2.单击“绘图”工具栏中的“圆”按钮 ,以(-200,-100)为圆心,以30为半径绘制圆,如图11-115所示。
,以(-200,-100)为圆心,以30为半径绘制圆,如图11-115所示。

图11-114 绘制多线段
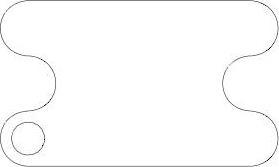
图11-115 绘制圆
3.单击“修改”工具栏中的“矩形阵列”按钮 ,阵列对象选择圆,设为两行两列,设置行间距为200,列间距400,绘制如图11-116所示。
,阵列对象选择圆,设为两行两列,设置行间距为200,列间距400,绘制如图11-116所示。
4.单击“建模”工具栏中的“拉伸”按钮 ,拉伸高度为30。单击“视图”工具栏中的“西南等轴测”按钮
,拉伸高度为30。单击“视图”工具栏中的“西南等轴测”按钮 ,切换后的效果如图11-117所示。
,切换后的效果如图11-117所示。

图11-116 阵列

图11-117 拉伸之后的西南视图
5.单击“建模”工具栏中的“差集”按钮 ,将多段线生成的柱体与4个圆柱进行差集运算,消隐之后如图11-118所示。
,将多段线生成的柱体与4个圆柱进行差集运算,消隐之后如图11-118所示。
6.单击“建模”工具栏中的“长方体”按钮 ,以{(-130,-150,0)(130,150,200)}为角点绘制长方体。
,以{(-130,-150,0)(130,150,200)}为角点绘制长方体。
7.单击“建模”工具栏中的“圆柱体”按钮 ,底面中心点为(130,0,200)底面半径为150,轴端点为(-130,0,200)绘制一个圆柱体,如图11-119所示。(www.chuimin.cn)
,底面中心点为(130,0,200)底面半径为150,轴端点为(-130,0,200)绘制一个圆柱体,如图11-119所示。(www.chuimin.cn)
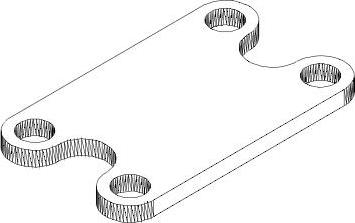
图11-118 差集处理

图11-119 做长方体和圆柱
8.单击“建模”工具栏中的“并集”按钮 ,选择长方体和圆柱进行并集运算,消隐之后如图11-120所示。
,选择长方体和圆柱进行并集运算,消隐之后如图11-120所示。
9.单击“建模”工具栏中的“圆柱体”按钮 ,绘制底面中心点为(-130,0,200),底面半径为80,轴端点为(130,0,200)。
,绘制底面中心点为(-130,0,200),底面半径为80,轴端点为(130,0,200)。
10.单击“建模”工具栏中的“差集”按钮 ,将实体的轮廓与上述圆柱进行差集运算,消隐之后如图11-121所示。
,将实体的轮廓与上述圆柱进行差集运算,消隐之后如图11-121所示。
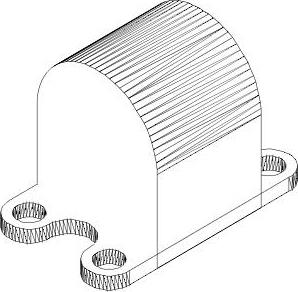
图11-120 并集处理
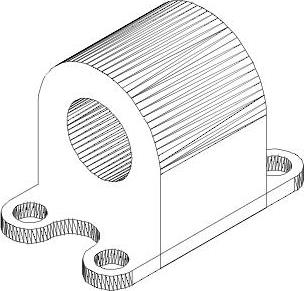
图11-121 差集处理
11.选择菜单栏中的“修改”→“三维操作→剖切”命令后,命令行提示与操作如下:

12.单击“建模”工具栏中的“并集”按钮 ,对图形进行并集运算,消隐之后如图11-122所示。
,对图形进行并集运算,消隐之后如图11-122所示。
13.单击“渲染”工具栏中的“材质浏览器”按钮 ,对图形赋予材质,如图11-123所示。
,对图形赋予材质,如图11-123所示。
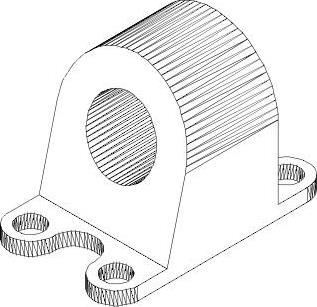
图11-122 最终成图——连环轴环

图11-123 渲染结果图

图5-124 镜像处理图5-125 偏移、修剪处理8.单击“绘图”工具栏中的“圆”按钮,选择偏移后的线段与水平中心线的交点为圆心,绘制半径为9的4个圆,绘制结果如图5-126所示。......
2023-11-02

图5-91 绘制直线图5-92 绘制圆4.单击“绘图”工具栏中的“直线”按钮,以端点坐标为{}绘制直线,重复“直线”命令,绘制从点到点的直线。图5-93 绘制直线图5-94 修剪处理6.单击“绘图”工具栏中的“圆”按钮,绘制与圆弧1和圆弧2相切的圆,半径为12,结果如图5-95所示。......
2023-11-02

本实例绘制的U盘如图9-100所示。思路提示本实例绘制的U盘,主要应用绘制圆柱体命令CYLINDER,绘制长方体命令BOX,复制命令COPY,倒圆角命令FILLET,实体编辑命令SOLIDEDIT以及布尔运算的差集命令SUBTRACT和并集命令UNION等,来完成图形的绘制。单击“建模”工具栏中的“长方体”按钮,在以原点为角点处绘制长度为50,宽度为20,高度为9的长方体。单击“实体编辑”工具栏中的“抽壳”按钮,对圆角后的长方体在进行抽壳,删除面是长方体的前顶面,抽壳距离是1mm。......
2023-11-25

图5-108 绘制定位中心线图5-109 偏移处理14.单击“绘图”工具栏中的“圆”按钮,以点1为圆心分别绘制半径为120和40的同心圆,再以点2为圆心绘制半径为96的圆,以点3为圆心绘制半径为80的圆,以点4为圆心绘制半径为42的圆,绘制结果如图5-110所示。......
2023-11-02

图5-23 绘制辅助直线图5-24 绘制圆6.单击“绘图”工具栏中的“直线”按钮,绘制两条与两个圆相切的直线,绘制结果如图5-25所示。图5-31 修剪处理图5-32 删除多余直线14.单击“修改”工具栏中的“旋转”按钮,将弹簧复制旋转,命令行提示与操作如下:旋转结果如图5-33所示。......
2023-11-02

参见光盘光盘动画演示\第5章\花朵的绘制avi绘制步骤:1.单击“绘图”工具栏中的“圆”按钮,绘制花蕊。图5-175 花朵图案2.单击“绘图”工具栏中的“正多边形”按钮,绘制图5-176圆心为正多边形的中心点内接于圆的正五边形,结果如图5-177所示。图5-178 一段圆弧图5-179 绘制所有圆弧图5-180 绘制花朵4.单击“绘图”工具栏中的“多段线”按钮,绘制枝叶。......
2023-11-02

图5-129 连接盘参见光盘光盘动画演示\第4章连接盘的绘制avi绘制步骤:1.设置图层。单击“绘图”工具栏中的“圆”按钮,以辅助直线与半径为130的圆的交点为圆心,分别绘制半径为20和30的圆。单击“修改”工具栏中的“环形阵列”按钮,其中阵列项目数为4,在绘图区域选择半径为20和30的圆以及其斜中心线,阵列的中心点为两条中心线的交点。图5-140 镜像处理图5-141 绘制圆弧14.绘制直线。......
2023-11-02

本实例主要学习对象捕捉和对象追踪两个按钮的使用,及其具体功能使用。图3-15 方头平键参见光盘光盘动画演示\第3章\通过极轴追踪绘制方头平键.avi绘制步骤:1.单击“绘图”工具栏中的“矩形”按钮,绘制主视图外形。图3-20 追踪对象图3-21 绘制俯视图5.单击“绘图”工具栏中的“直线”按钮,结合基点捕捉功能绘制俯视图棱线,偏移距离为2,如图3-22所示。同样方法绘制另一条水平构造线。......
2023-11-02
相关推荐