“启用捕捉”复选框:控制捕捉功能的开关,与按F9快捷键或按下状态栏上的“捕捉模式”按钮功能相同。“捕捉类型”选项组:确定捕捉类型和样式。AutoCAD提供了两种捕捉栅格的方式:“栅格捕捉”和“polarsnap”。“栅格捕捉”又分为“矩形捕捉”和“等轴测捕捉”两种方式。......
2023-11-02
【执行方式】
命令行:LOFT。
【操作步骤】
命令行提示与操作如下:

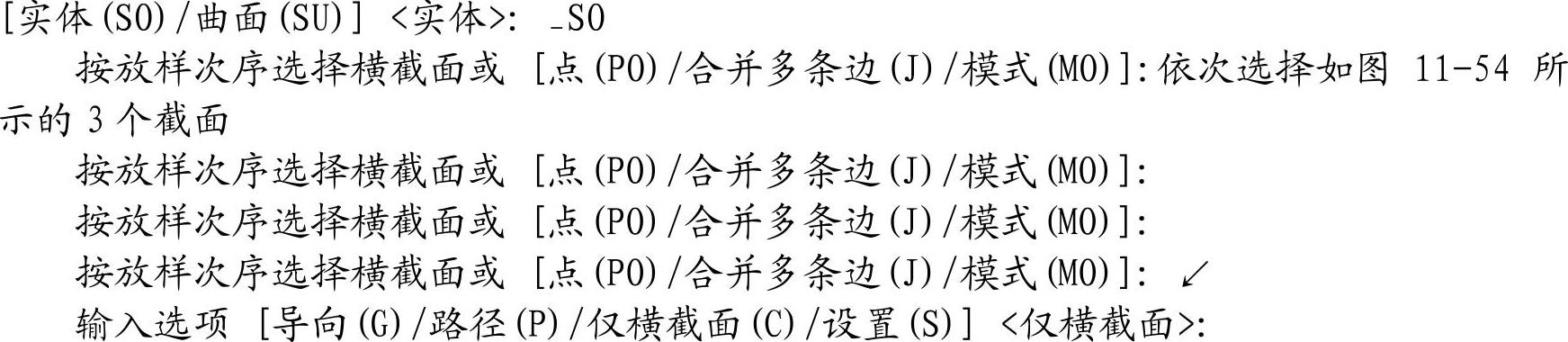
【选项说明】
(1)设置(S):选择该选项,系统打开“放样设置”对话框,如图11-55所示。其中有4个单选钮选项,如图11-56a所示为点选“直纹”单选钮的放样结果示意图,图11-56b所示为点选“平滑拟合”单选钮的放样结果示意图,图11-56c所示为点选“法线指向”单选钮并选择“所有横截面”选项的放样结果示意图,图11-56d所示为点选“拔模斜度”单选钮并设置“起点角度”为45°、“起点幅值”为10、“端点角度”为60°、“端点幅值”为10的放样结果示意图。
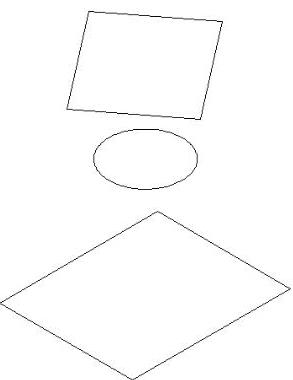
图11-54 选择截面
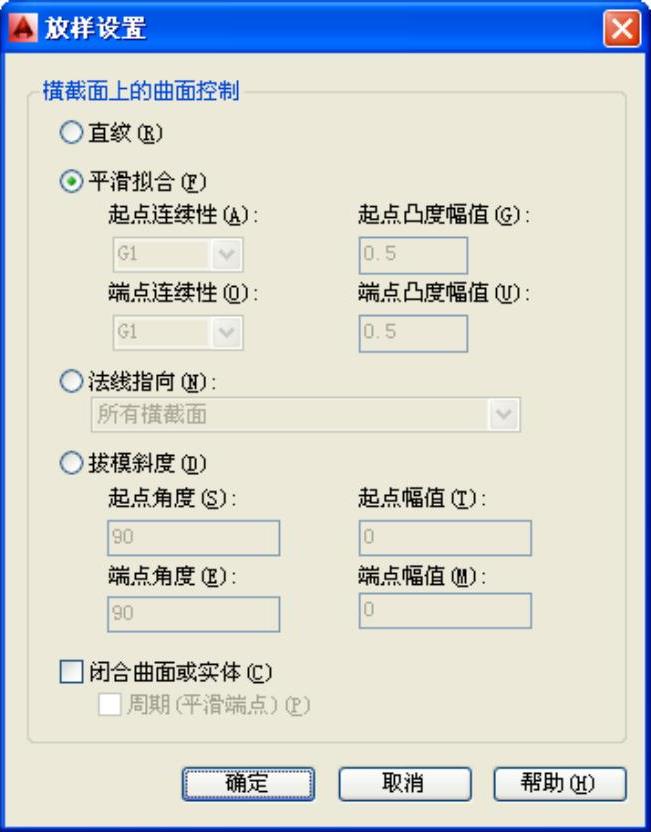
图11-55 “放样设置”对话框
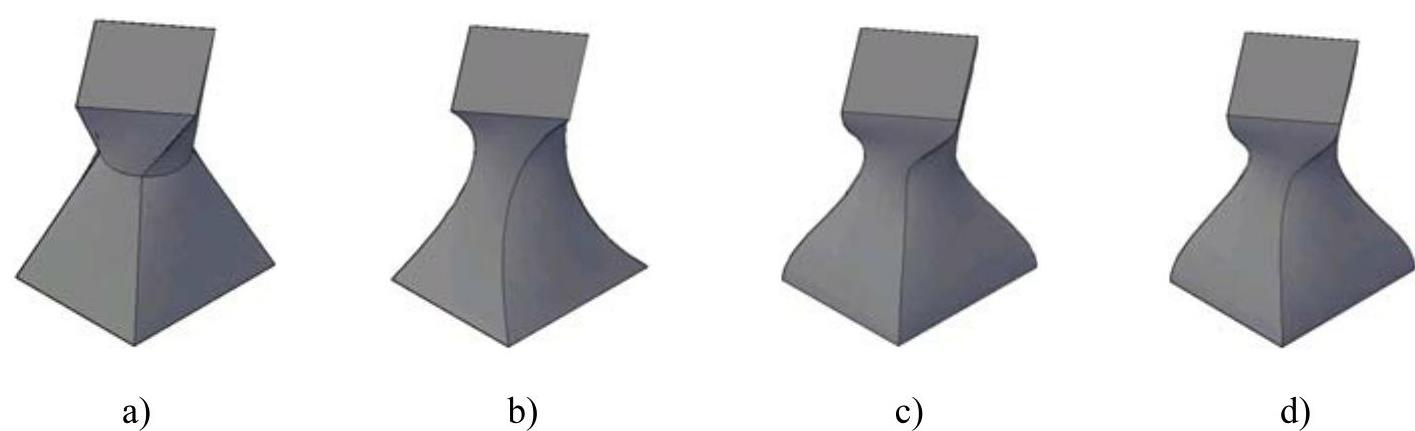
图11-56 放样示意图
(2)导向(G):指定控制放样实体或曲面形状的导向曲线。导向曲线是直线或曲线,可通过将其他线框信息添加至对象来进一步定义实体或曲面的形状,如图11-57所示。选择该选项,命令行提示与操作如下:(www.chuimin.cn)
选择导向轮廓或[合并多条边(J)]:选择放样实体或曲面的导向曲线,然后按Enter键
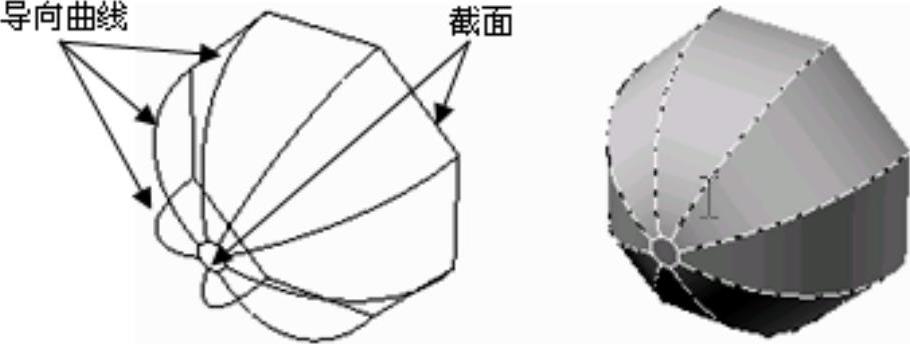
图11-57 导向放样
◆技术看板——放样导向曲线正常工作的条件
1)与每个横截面相交。
2)从第一个横截面开始。
3)到最后一个横截面结束。
可以为放样曲面或实体选择任意数量的导向曲线。
(3)仅横截面(C):在不使用导向或路径的情况下,创建放样对象。
(4)路径(P):指定放样实体或曲面的单一路径,如图11-58所示。选择该选项,命令行提示与操作如下:
选择路径轮廓:指定放样实体或曲面的单一路径
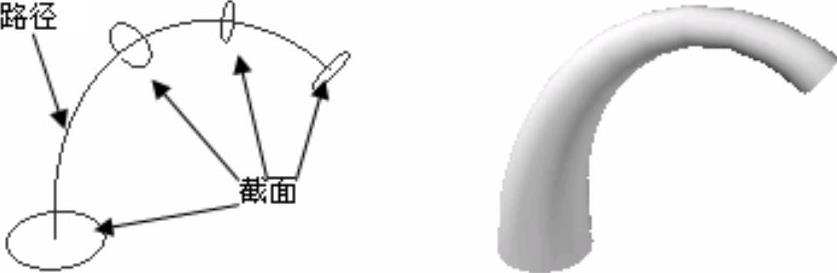
图11-58 路径放样
▲技巧与提示——放样路径要求
路径曲线必须与横截面的所有平面相交。

“启用捕捉”复选框:控制捕捉功能的开关,与按F9快捷键或按下状态栏上的“捕捉模式”按钮功能相同。“捕捉类型”选项组:确定捕捉类型和样式。AutoCAD提供了两种捕捉栅格的方式:“栅格捕捉”和“polarsnap”。“栅格捕捉”又分为“矩形捕捉”和“等轴测捕捉”两种方式。......
2023-11-02

在“新建标注样式”对话框中,第6个选项卡是“换算单位”选项卡,如图7-15所示,该选项卡用于对替换单位的设置,现对选项卡中的各选项分别说明如下:图7-15 “换算单位”选项卡1.“显示换算单位”复选框。“换算单位倍数”微调框:用于指定主单位和替换单位的转换因子。“舍入精度”微调框:用于设定替换单位的圆整规则。“后缀”文本框:用于设置替换单位文本的固定后缀。用于设置替换单位尺寸标注的位置。......
2023-11-02

最常见的打印设备有打印机和绘图仪。图9-24 “打印和发布”选项卡系统打开“Plotters”对话框,如图9-25所示。图9-28 “常规”选项卡1)绘图仪配置文件名:显示在“添加打印机”向导中指定的文件名。图9-29 “端口”选项卡1)“打印到下列端口”单选钮:点选该单选钮将图形通过选定端口发送到绘图仪。7)“配置端口”按钮:单击该按钮打印样式显示“配置LPT端口”对话框或“COM端口设置”对话框。控制PC3文件中的许多设置。......
2023-11-02

执行上述操作后,系统打开“草图设置”对话框,单击“对象捕捉”选项卡,如图3-7所示,利用此选项卡可对对象捕捉方式进行设置。“启用对象捕捉追踪”复选框:用于打开或关闭自动追踪功能。“对象捕捉模式”选项组:此选项组中列出各种捕捉模式的复选框,被勾选的复选框处于激活状态。......
2023-11-02

页面设置可以对打印设备和其他影响最终输出的外观和格式进行设置,并将这些设置应用到其他布局中。图9-39 选择“页面设置管理器”命令选择菜单栏中的“文件”→“页面设置管理器”命令,打开“页面设置管理器”对话框,如图9-40所示。为已配置的设备创建新布局时,默认图纸尺寸显示在“页面设置”对话框中。......
2023-11-02

AutoCAD 2014提供了详细直观的“图层特性管理器”对话框,用户可以方便地通过对该对话框中的各选项及其二级对话框进行设置,从而实现创建新图层、设置图层颜色及线型的各种操作。另外,双击图层名也可把其设置为当前图层。右击空白区域或利用快捷菜单可快速选中所有图层。表4-1 图标功能图4-5 打开或关闭尺寸标注图层图4-6 “选择颜色”对话框6)线宽:显示和修改图层的线宽。......
2023-11-02

任何一个图形文件都有一个特定的绘图环境,包括图形边界、绘图单位、角度等。通过学习设置绘图环境,可以促进读者对图形总体环境的认识。选择菜单栏中的“文件”→“新建”命令,系统打开“选择样板”对话框,单击“打开”按钮,进入绘图界面。本例要求读者熟练掌握DWG文件的赋名保存、自动保存、加密及打开的方法。启动AutoCAD 2014,进入操作界面。打开一幅已经保存过的图形。进行自动保存设置。......
2023-11-02

AutoCAD允许用户设置图层颜色,为新建的图形对象设置当前颜色,还可以改变已有图形对象的颜色。执行上述操作后,系统打开图4-6所示的“选择颜色”对话框。“颜色”文本框:所选择的颜色代号值显示在“颜色”文本框中,也可以直接在该文本框中输入自己设定的代号值来选择颜色。这两个按钮只有在设定了图层颜色和图块颜色后才可以使用。......
2023-11-02
相关推荐