绘制如图2-86所示的小房子。图2-86 小房子绘制步骤:参见光盘光盘动画演示\第2章\小房子.avi1.绘制屋顶轮廓。将“门窗”层设置为当前层。图2-88 墙体轮廓图2-89 显示线宽绘制门把手。选择菜单栏中的“绘图”→“矩形”命令,在适当的位置上,绘制一个长度为10,宽度为40,倒圆半径为5的矩形。单击“确定”按钮后,返回到“图案填充和渐变色”对话框,将“比例”设置为2。单击“确定”按钮后,选择屋顶区域进行填充,结果如图2-86所示。......
2023-11-02
绘制图11-21所示的带轮。

图11-21 带轮
参见光盘
光盘动画演示\第11章\带轮的创建.avi
绘制步骤:
1.绘制截面轮廓线。
(1)单击“绘图”工具栏中的“多段线”按钮 ,绘制轮廓线,坐标点为(0,0)、(0,240)、(250,240)2(50,220)2(10,207.5)(210,182.5)2(50,170)2(50,145)(210,132.5)2(10,107.5)2(50,95)2(50,70)2(10,57.5)(210,32.5)2(50,20)(250,0)C,结果如图11-22所示。
,绘制轮廓线,坐标点为(0,0)、(0,240)、(250,240)2(50,220)2(10,207.5)(210,182.5)2(50,170)2(50,145)(210,132.5)2(10,107.5)2(50,95)2(50,70)2(10,57.5)(210,32.5)2(50,20)(250,0)C,结果如图11-22所示。
(2)单击“建模”工具栏中的“旋转”按钮 ,旋转轮廓线,命令行提示与操作如下:
,旋转轮廓线,命令行提示与操作如下:

(3)改变视图方向:单击“视图”工具栏中的“西南等轴测”按钮 ,将当前视图设为西南等轴测视图。
,将当前视图设为西南等轴测视图。
(4)单击“渲染”工具栏中的“隐藏”按钮 。用消隐命令(HIDE)对实体进行消隐,结果如图11-23所示。
。用消隐命令(HIDE)对实体进行消隐,结果如图11-23所示。
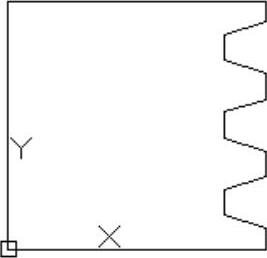
图11-22 带轮轮廓线
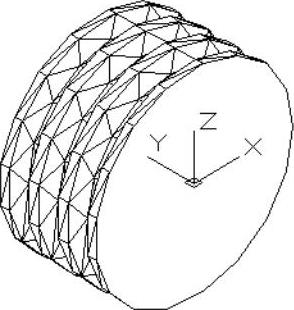
图11-23 旋转后的带轮
2.绘制轮毂。
(1)用设置坐标命令(UCS)设置新的坐标系。命令行提示与操作如下:

(2)单击“绘图”工具栏中的“圆”按钮 ,绘制一个圆心在原点,半径为190的圆。
,绘制一个圆心在原点,半径为190的圆。
(3)单击“绘图”工具栏中的“圆”按钮 ,绘制一个圆心在0(,0,-250),半径为190的圆。
,绘制一个圆心在0(,0,-250),半径为190的圆。
(4)单击“绘图”工具栏中的“圆”按钮 ,绘制一个圆心在0(,0,-45),半径为50的圆。
,绘制一个圆心在0(,0,-45),半径为50的圆。
(5)单击“绘图”工具栏中的“圆”按钮 ,绘制一个圆心在0(,0,-45),半径为80的圆,如图11-24所示。
,绘制一个圆心在0(,0,-45),半径为80的圆,如图11-24所示。
(6)单击“建模”工具栏中的“拉伸”按钮 ,拉伸绘制好的圆,命令行提示与操作如下:
,拉伸绘制好的圆,命令行提示与操作如下:
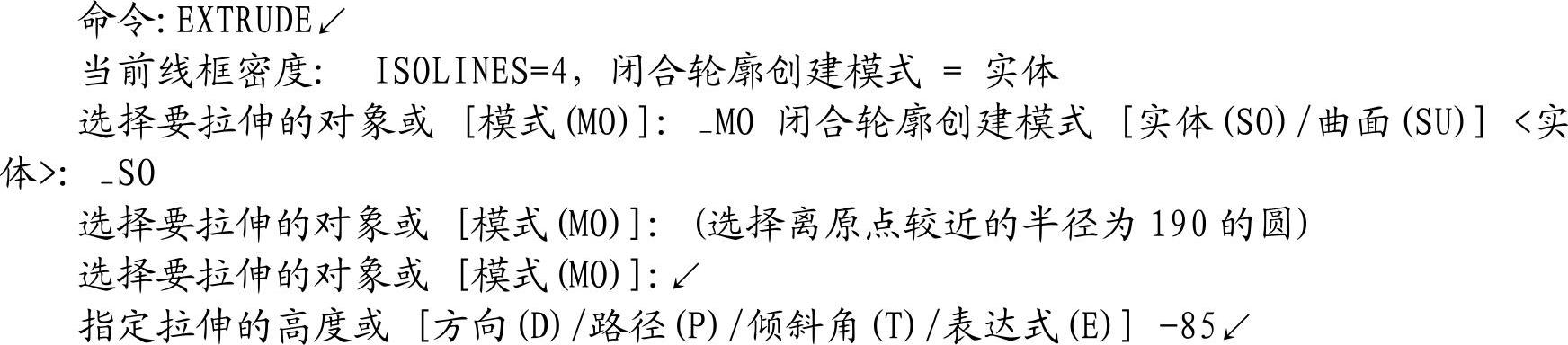
(7)重复“拉伸”命令,将离原点较远的半径为190的圆拉伸,高度为85。将半径为50和80的圆拉伸,高度为-160。此时图形如图11-25所示。
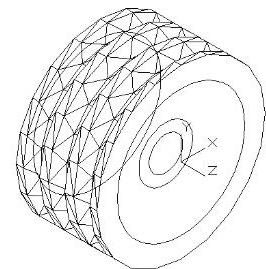
图11-24 带轮的中间图

图11-25 拉伸后的实体(www.chuimin.cn)
(8)对拉伸后的实体进行布尔运算。单击“实体编辑”工具栏中的“差集”按钮 ,从带轮主体中减去半径为190拉伸的实体,命令行提示与操作如下:
,从带轮主体中减去半径为190拉伸的实体,命令行提示与操作如下:
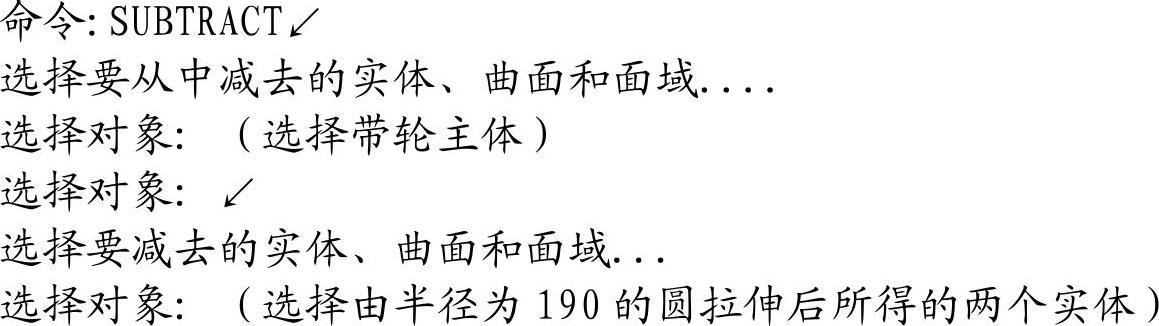

(9)单击“实体编辑”工具栏中的“并集”按钮 ,将带轮主体与半径为80拉伸的实体进行计算,单击“实体编辑”工具栏中的“差集”按钮
,将带轮主体与半径为80拉伸的实体进行计算,单击“实体编辑”工具栏中的“差集”按钮 ,从带轮主体中减去半径为50拉伸的实体。
,从带轮主体中减去半径为50拉伸的实体。
(10)对实体进行带边框的体着色:选择菜单栏中的“视图”→“视觉样式”→“带边缘着色”命令,结果如图11-26所示。
3.绘制孔。
(1)改变视图的观察方向。选择菜单栏中的“视图”→“三维视图”→“平面视图”→“当前UCS”命令。
(2)单击“绘图”工具栏中的“圆”按钮 ,绘制三个圆心在原点,半径分别为170、100和135的圆。
,绘制三个圆心在原点,半径分别为170、100和135的圆。
(3)单击“绘图”工具栏中的“圆”按钮 ,绘制一个圆心在(135,0),半径为35的圆。
,绘制一个圆心在(135,0),半径为35的圆。
(4)单击“修改”工具栏中的“复制”按钮 ,复制半径为35的圆,并将它放在原点。
,复制半径为35的圆,并将它放在原点。
(5)单击“修改”工具栏中的“移动”按钮 ,移动在原点的半径为35的圆,移动位移(@135<60)。
,移动在原点的半径为35的圆,移动位移(@135<60)。
(6)单击“修改”工具栏中的“修剪”按钮 ,修剪线段。并删除掉多余的线段。如图11-27所示。
,修剪线段。并删除掉多余的线段。如图11-27所示。
(7)用编辑多段线命令(PEDIT)将弧形孔的边界编辑成一条封闭的多段线。
(8)单击“修改”工具栏中的“环形阵列”按钮 ,阵列弧形面。设置中心点:(0,0),项目总数:3。如图11-28所示。
,阵列弧形面。设置中心点:(0,0),项目总数:3。如图11-28所示。
(9)单击“建模”工具栏中的“拉伸”按钮 ,拉伸绘制的3个弧形面,拉伸高度为-240。
,拉伸绘制的3个弧形面,拉伸高度为-240。
(10)改变视图的观察方向:单击“视图”工具栏中的“西南等轴测”按钮 ,将当前视图设为西南等轴测视图。
,将当前视图设为西南等轴测视图。

图11-26 带轮的着色图
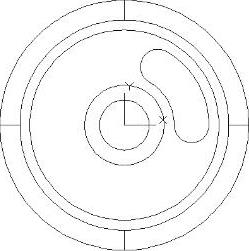
图11-27 弧形的边界

图11-28 弧形面阵列图
(11)单击“实体编辑”工具栏中的“差集”按钮 ,将3个弧形实体从带轮实体中减去。
,将3个弧形实体从带轮实体中减去。
(12)对实体进行带边框的体着色:选择菜单栏中的“视图”→“视觉样式”→“带边缘着色”命令,结果如图11-29所示。
(13)为便于观看,用三维动态观察器将带轮旋转一个角度。如图11-30所示。

图11-29 弧形面拉伸后的图

图11-30 求差集后的带轮

绘制如图2-86所示的小房子。图2-86 小房子绘制步骤:参见光盘光盘动画演示\第2章\小房子.avi1.绘制屋顶轮廓。将“门窗”层设置为当前层。图2-88 墙体轮廓图2-89 显示线宽绘制门把手。选择菜单栏中的“绘图”→“矩形”命令,在适当的位置上,绘制一个长度为10,宽度为40,倒圆半径为5的矩形。单击“确定”按钮后,返回到“图案填充和渐变色”对话框,将“比例”设置为2。单击“确定”按钮后,选择屋顶区域进行填充,结果如图2-86所示。......
2023-11-02

“投影草绘”方法是指创建草绘或将现有草绘复制到模型中来进行投影。下面结合一个操作实例,介绍如何使用投影草绘的方式创建投影曲线。3)在“投影”选项卡中单击“参考”标签,打开“参考”面板。4)在“参考”面板的第一个下拉列表框中选择“投影草绘”选项,如图5-108所示。图5-109 绘制图形7)系统提示选择一组曲面以将曲线投影到其上。图5-110 激活方向参考收集器图5-111 创建投影曲线......
2023-11-08

旋转特征是通过绕中心线旋转草绘截面来创建的一类特征。图4-29 创建旋转特征的示例在“形状”组中单击(旋转)按钮,则功能区中出现“旋转”选项卡,如图4-30所示。2.创建旋转特征的操作实例创建旋转特征的典型操作实例如下。该典型操作实例的目的是通过实例操作,让读者熟悉创建旋转特征的流程及方法,掌握创建旋转特征的细节操作。图4-36 创建旋转实体特征图4-37 绘制图形图4-38 旋转切除的模型效果......
2023-11-08

通过本例图形的绘制,使读者掌握怎样灵活利用工具选项板进行快速绘图。利用“图案填充”命令对图形剖面进行填充。设计中心与工具选项板的优点是能够建立一个完整的图形库,并且能够快速简洁地绘制图形。打开一个新图形文件。将需要的图形文件模块从工具选项板上拖入到当前图形中,并进行适当的缩放、移动、旋转等操作,最终完成如图9-125所示的图形。图9-124 绘制图形图9-125 盘盖组装图......
2023-11-02

命令行提示与操作如下:执行选项中有“指定点”“水平”“垂直”“角度”“二等分”和“偏移”6种方式绘制构造线,分别如图2-4所示。构造线模拟手工作图中的辅助作图线。图2-5所示为应用构造线作为辅助线绘制机械图中三视图的示例。图中细线为构造线,粗线为三视图轮廓线。......
2023-11-02

所创建的曲线通常被称为“相交曲线”或“交截曲线”。1.在曲面与其他曲面或基准平面相交处创建曲线在曲面与其他曲面或基准平面相交处创建曲线的操作步骤如下。图5-131 通过两相交曲面创建曲线2.通过两个草绘创建“二次投影”相交的曲线通过两个草绘创建“二次投影”相交的曲线的操作实例如下。图5-134 创建交截曲线可以在相交特征中断开参考草绘的链接并编辑内部草绘。图5-135 “曲线相交”选项卡的“参考”面板......
2023-11-08

Inventor Professional 2018草图设计过程包括草图参数设计、建立草图工作平面、草图绘制、建立草图约束、草图编辑等一系列的操作。例1-1以图1-64为特征图形,拉伸4 mm生成一个扳手实体模型,在草图设计中保持相应的约束关系。图1-66手柄特征图形设计步骤启动Inventor Professional 2018新零件模板,进入草图环境。表1-8手柄草图几何约束列表添加尺寸约束。......
2023-06-28

图9-32 “创建布局-图纸尺寸”对话框该对话框用于选择打印图纸的大小和所用的单位。图9-33 “创建布局-方向”对话框单击“下一步”按钮,打开如图9-34所示的“创建布局-标题栏”对话框。在该对话框中可以指定新创建的布局默认视口设置和比例等。系统自动返回到布局空间,显示新创建的布局“机械零件图”,如图9-38所示。......
2023-11-02
相关推荐