单击“绘图”工具栏中的“圆”按钮,以原点为圆心,绘制半径为120、130和107的圆。图11-37 阵列后的齿轮图11-38 倒圆角并修剪后的齿轮图11-39 齿轮主体单击“修改”工具栏中的“移动”按钮,将半径为30圆1和半径为50的圆2相对于原来位置向下平移-7.5。图11-40 拉伸后的实体图11-41 齿轮着色图单击“实体编辑”工具栏中的“差集”按钮,从齿轮主体中减去由圆3和圆4拉伸成的实体。......
2023-11-02
绘制图11-16所示的弯管接头。
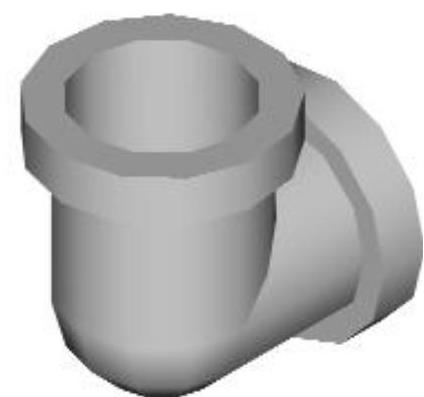
图11-16 弯管接头
参见光盘
光盘动画演示\第11章\弯管接头的创建.avi
绘制步骤:
1.绘制弯管主体。
(1)设置视图方向。单击“视图”工具栏中的“西南等轴测”按钮 。将当前视图方向设为西南等轴测视图。
。将当前视图方向设为西南等轴测视图。
(2)单击“建模”工具栏中的“圆柱体”按钮 ,绘制一个圆柱体,命令行提示与操作如下:
,绘制一个圆柱体,命令行提示与操作如下:

(3)单击“建模”工具栏中的“圆柱体”按钮 ,绘制底面中心点为(0,0,40),半径为25,高度为-10的圆柱体。
,绘制底面中心点为(0,0,40),半径为25,高度为-10的圆柱体。
(4)单击“建模”工具栏中的“圆柱体”按钮 ,绘制底面中心点为(0,0,0),半径为20,轴端点为(40,0,0)的圆柱体。
,绘制底面中心点为(0,0,0),半径为20,轴端点为(40,0,0)的圆柱体。
(5)单击“建模”工具栏中的“圆柱体”按钮 ,绘制底面中心点为(40,0,0),半径为25,轴端点为(@-10,0,0)的圆柱体。
,绘制底面中心点为(40,0,0),半径为25,轴端点为(@-10,0,0)的圆柱体。
(6)单击“建模”工具栏中的“球体”按钮 ,命令行提示与操作如下:
,命令行提示与操作如下:

(7)单击“渲染”工具栏中的“隐藏”按钮 ,对绘制的好的建模进行消隐。对绘制的好的实体进行消隐。
,对绘制的好的建模进行消隐。对绘制的好的实体进行消隐。
此时窗口图形如图11-17所示。(www.chuimin.cn)
2.细化弯管。
(1)单击“实体编辑”工具栏中的“并集”按钮 ,将上面绘制的所有实体组合为一个整体。此时窗口图形如图11-18所示。
,将上面绘制的所有实体组合为一个整体。此时窗口图形如图11-18所示。
(2)单击“建模”工具栏中的“圆柱体”按钮 ,绘制底面中心点在原点,直径为35,高度为40的圆柱体。
,绘制底面中心点在原点,直径为35,高度为40的圆柱体。
(3)单击“建模”工具栏中的“圆柱体”按钮 ,绘制底面中心点在原点,直径为35,顶面圆的圆心为(40,0,0)的圆柱体。
,绘制底面中心点在原点,直径为35,顶面圆的圆心为(40,0,0)的圆柱体。
(4)单击“建模”工具栏中的“球体”按钮 ,绘制一个圆点在原点,直径为35的球。
,绘制一个圆点在原点,直径为35的球。
(5)单击“实体编辑”工具栏中的“差集”按钮 ,对弯管进行布尔运算。
,对弯管进行布尔运算。

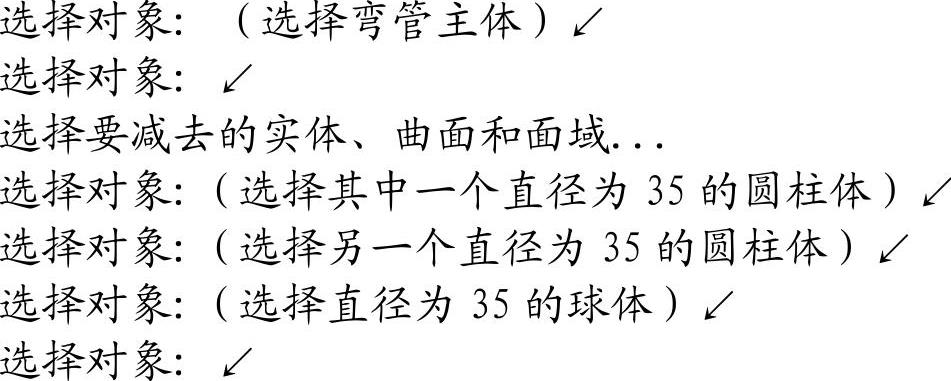
(6)单击“渲染”工具栏中的“隐藏”按钮 ,对绘制的好的建模进行消隐。此时图形如图11-19所示。
,对绘制的好的建模进行消隐。此时图形如图11-19所示。
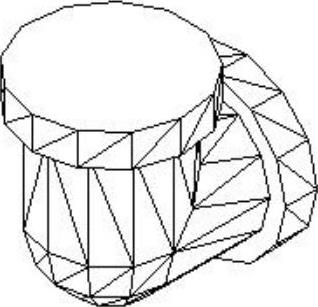
图11-17 弯管主体

图11-18 求并后的弯管主体

图11-19 弯管消隐图
用渲染后效果如图11-16所示。

单击“绘图”工具栏中的“圆”按钮,以原点为圆心,绘制半径为120、130和107的圆。图11-37 阵列后的齿轮图11-38 倒圆角并修剪后的齿轮图11-39 齿轮主体单击“修改”工具栏中的“移动”按钮,将半径为30圆1和半径为50的圆2相对于原来位置向下平移-7.5。图11-40 拉伸后的实体图11-41 齿轮着色图单击“实体编辑”工具栏中的“差集”按钮,从齿轮主体中减去由圆3和圆4拉伸成的实体。......
2023-11-02

输入另一角点的数值,即可确定该长方体。如图11-3所示为利用长、宽和高命令创建的长方体。图11-3 利用长、宽和高命令创建的长方体图11-4 利用中心点命令创建的长方体▲技巧与提示——巧用长方体命令如果在创建长方体时选择“立方体”或“长度”选项,则还可以在单击以指定长度时指定长方体在XY平面中的旋转角度;如果选择“中心点”选项,则可以利用指定中心点来创建长方体。......
2023-11-02

创建如图11-84所示的手柄。图11-84 手柄参见光盘光盘动画演示\第11章\手柄的创建.avi绘制步骤:1.设置线框密度。单击“修改”工具栏中的“偏移”按钮,将水平辅助线向上偏移13。单击“建模”工具栏中的“圆柱体”按钮,以坐标原点为圆心,创建高为15、半径为8的圆柱体。单击“修改”工具栏中的“圆角”按钮,命令行提示与操作如下:采用同样的方法,对柄体端面圆进行倒圆角处理,半径为1。......
2023-11-02

单击“绘图”工具栏中的“圆”按钮,分别绘制半径为90、60、40的同心圆。单击“修改”工具栏中的“环形阵列”,将绘制的多段线,进行环形阵列,阵列中心为圆心,数目为12。单击“绘图”工具栏中的“面域”按钮,选取全部图形,创建面域。单击“实体编辑”工具栏中的“差集”按钮,将创建的棘轮与键槽进行差集运算。单击“渲染”工具栏中“隐藏”按钮,进行消隐处理后图形,如图11-78所示。......
2023-11-02

动态块具有灵活性和智能性的特点。图8-11 改变大小图8-12 改变角度图8-13 对齐可以使用块编辑器创建动态块。可见性参数允许用户创建可见性状态并控制对象在块中的可见性。10)基点:向动态块定义中添加一个基点参数。基点参数用于定义动态块参照相对于块中几何图形的基点。在动态块参照中,移动动作将使对象移动指定的距离和角度。可以使用查寻表指定动态块的自定义特性和值。将参数集添加到动态块中时,动作将自动与参数相关联。......
2023-11-02

图11-51 差集后的图形图11-52 旋转处理21.单击“建模”工具栏中的“差集”按钮,将左边小圆柱体与锁体进行差集操作,即在锁体上打孔。......
2023-11-02

本例绘制如图11-60所示内六角圆柱头螺钉。图11-63 螺钉头部图11-64 螺纹牙形12.单击“修改”工具栏上的“矩形阵列”按钮,阵列螺纹牙型,行数为25,列数为1行间距为2,绘制螺纹截面。......
2023-11-02

绘制图11-21所示的带轮。单击“实体编辑”工具栏中的“差集”按钮,从带轮主体中减去半径为190拉伸的实体,命令行提示与操作如下:单击“实体编辑”工具栏中的“并集”按钮,将带轮主体与半径为80拉伸的实体进行计算,单击“实体编辑”工具栏中的“差集”按钮,从带轮主体中减去半径为50拉伸的实体。单击“绘图”工具栏中的“圆”按钮,绘制三个圆心在原点,半径分别为170、100和135的圆。......
2023-11-02
相关推荐