单击“绘图”工具栏中的“圆”按钮,以原点为圆心,绘制半径为120、130和107的圆。图11-37 阵列后的齿轮图11-38 倒圆角并修剪后的齿轮图11-39 齿轮主体单击“修改”工具栏中的“移动”按钮,将半径为30圆1和半径为50的圆2相对于原来位置向下平移-7.5。图11-40 拉伸后的实体图11-41 齿轮着色图单击“实体编辑”工具栏中的“差集”按钮,从齿轮主体中减去由圆3和圆4拉伸成的实体。......
2023-11-02
绘制如图11-5所示的拨叉架。
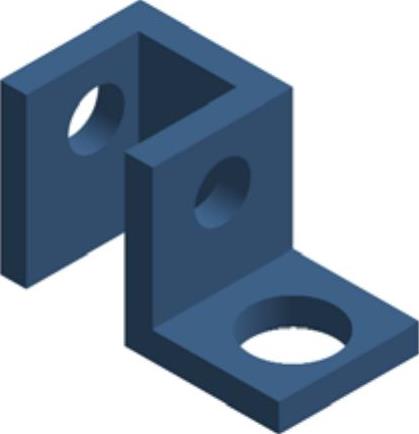
图11-5 拨叉架
参见光盘
光盘动画演示\第11章\拨叉架的创建.avi
绘制步骤:
1.单击“建模”工具栏中的“长方体”按钮 ,绘制顶端立板长方体。命令行提示与操作如下:
,绘制顶端立板长方体。命令行提示与操作如下:


2.单击“视图”工具栏中的“东南等轴测”按钮 ,将当前视图设为东南等轴测视图,结果如图11-6所示。
,将当前视图设为东南等轴测视图,结果如图11-6所示。
3.单击“建模”工具栏中的“长方体”按钮 ,以角点坐标为{(0,2.5,0),(@2.72,-0.5,3)}绘制连接立板长方体,结果如图11-7所示。
,以角点坐标为{(0,2.5,0),(@2.72,-0.5,3)}绘制连接立板长方体,结果如图11-7所示。
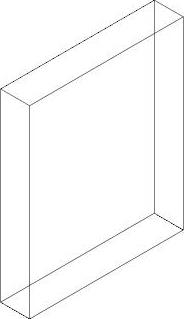
图11-6 绘制长方体
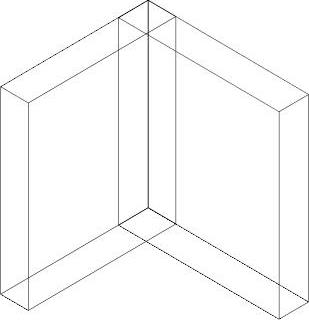
图11-7 绘制第二个长方体
4.单击“建模”工具栏中的“长方体”按钮 ,以角点坐标为{(2.72,2.5,0)(@-0.5,-2.5,3)}和{(2.22,0,0),(@2.75,2.5,0.5)}绘制其他部分长方体。
,以角点坐标为{(2.72,2.5,0)(@-0.5,-2.5,3)}和{(2.22,0,0),(@2.75,2.5,0.5)}绘制其他部分长方体。
5.选择菜单栏中的“视图”→“缩放”→“全部”命令,缩放图形,结果如图11-8所示。
6.单击“建模”工具栏中的“并集”按钮 ,将上步绘制的图形合并,结果如图11-9所示。(www.chuimin.cn)
,将上步绘制的图形合并,结果如图11-9所示。(www.chuimin.cn)
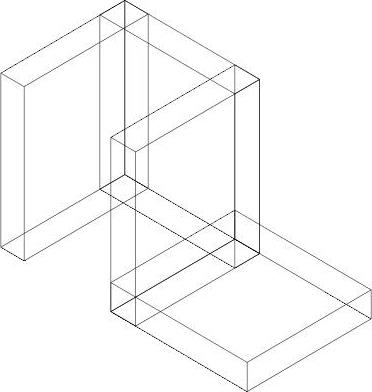
图11-8 缩放图形
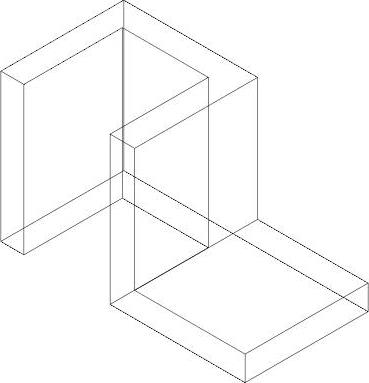
图11-9 并集运算
7.单击“建模”工具栏中的“圆柱体”按钮 ,命令行提示与操作如下:
,命令行提示与操作如下:
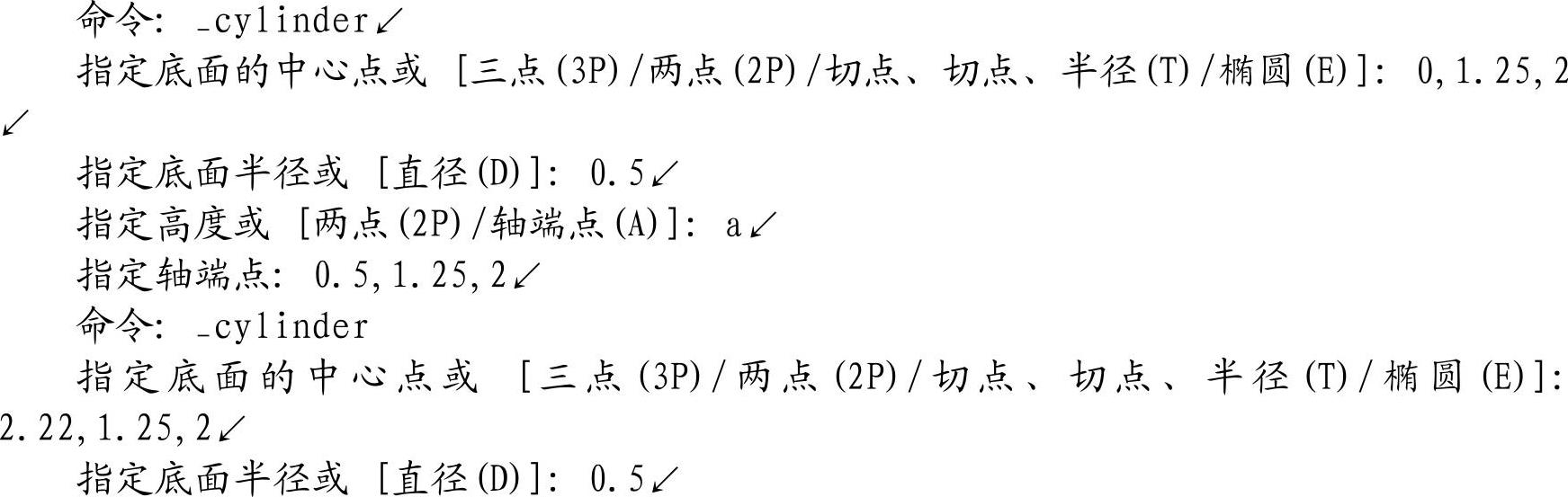

结果如图11-10所示。
8.单击“建模”工具栏中的“圆柱体”按钮 ,以(3.97,1.25,0)为中心点,0.75为底面半径,0.5为高度绘制圆柱体,结果如图11-11所示。
,以(3.97,1.25,0)为中心点,0.75为底面半径,0.5为高度绘制圆柱体,结果如图11-11所示。
9.单击“建模”工具栏中的“差集”按钮 ,将轮廓建模与3个圆柱体进行差集运算。单击“渲染”工具栏中的“隐藏”按钮
,将轮廓建模与3个圆柱体进行差集运算。单击“渲染”工具栏中的“隐藏”按钮 ,对实体进行消隐。消隐之后的图形如图11-12所示。
,对实体进行消隐。消隐之后的图形如图11-12所示。
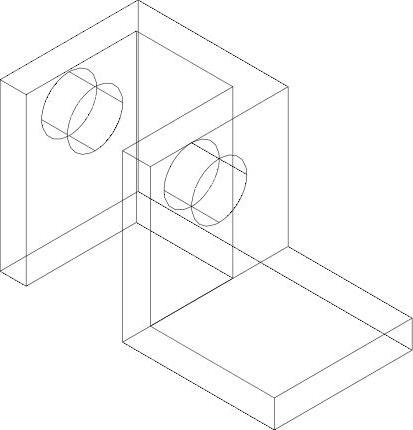
图11-10 绘制圆柱体

图11-11 绘制圆柱体
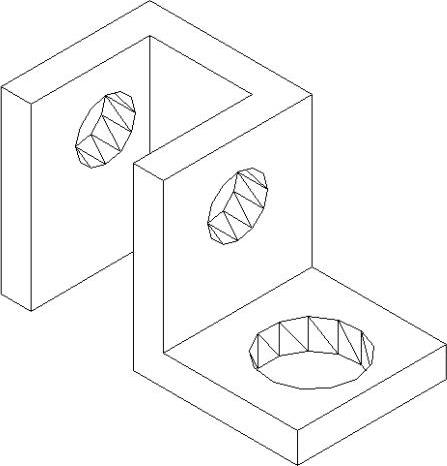
图11-12 差集运算

单击“绘图”工具栏中的“圆”按钮,以原点为圆心,绘制半径为120、130和107的圆。图11-37 阵列后的齿轮图11-38 倒圆角并修剪后的齿轮图11-39 齿轮主体单击“修改”工具栏中的“移动”按钮,将半径为30圆1和半径为50的圆2相对于原来位置向下平移-7.5。图11-40 拉伸后的实体图11-41 齿轮着色图单击“实体编辑”工具栏中的“差集”按钮,从齿轮主体中减去由圆3和圆4拉伸成的实体。......
2023-11-02

创建如图11-84所示的手柄。图11-84 手柄参见光盘光盘动画演示\第11章\手柄的创建.avi绘制步骤:1.设置线框密度。单击“修改”工具栏中的“偏移”按钮,将水平辅助线向上偏移13。单击“建模”工具栏中的“圆柱体”按钮,以坐标原点为圆心,创建高为15、半径为8的圆柱体。单击“修改”工具栏中的“圆角”按钮,命令行提示与操作如下:采用同样的方法,对柄体端面圆进行倒圆角处理,半径为1。......
2023-11-02

单击“绘图”工具栏中的“圆”按钮,分别绘制半径为90、60、40的同心圆。单击“修改”工具栏中的“环形阵列”,将绘制的多段线,进行环形阵列,阵列中心为圆心,数目为12。单击“绘图”工具栏中的“面域”按钮,选取全部图形,创建面域。单击“实体编辑”工具栏中的“差集”按钮,将创建的棘轮与键槽进行差集运算。单击“渲染”工具栏中“隐藏”按钮,进行消隐处理后图形,如图11-78所示。......
2023-11-02

图11-51 差集后的图形图11-52 旋转处理21.单击“建模”工具栏中的“差集”按钮,将左边小圆柱体与锁体进行差集操作,即在锁体上打孔。......
2023-11-02

绘制如图5-36所示的曲柄。第三图层命名为“中心线”,颜色设为红色,线型加载为CENTER,线宽为0.15mm,其余属性默认。图5-37 绘制中心线图5-38 偏移中心线4.将“粗实线”设置为当前图层,绘制同心圆。图5-39 绘制同心圆图5-40 绘制切线6.单击“修改”工具栏中的“偏移”按钮,将左边竖直中心线向右偏移12.8,将水平中心线分别向上向下偏移3,结果如图5-41所示。......
2023-11-02

图5-78 绘制中心线图5-79 绘制轮廓线图5-80 偏移轮廓线图5-81 绘制螺孔和螺柱初步轮廓6.单击“修改”工具栏中的“倒角”按钮,对螺钉端部进行倒角,命令行提示与操作如下:结果如图5-82所示。......
2023-11-02

选择菜单栏中的“文件”→“另存为”命令,输入VI名称为“不同数据创建波形”。3)在“控件”选板上选择“银色”→“图形”→“波形图”控件,将其放置在“数组”选项卡中。图6-120 运行结果a) 数组波形结果 b) 数字数据波形结果......
2023-11-07

绘制图11-21所示的带轮。单击“实体编辑”工具栏中的“差集”按钮,从带轮主体中减去半径为190拉伸的实体,命令行提示与操作如下:单击“实体编辑”工具栏中的“并集”按钮,将带轮主体与半径为80拉伸的实体进行计算,单击“实体编辑”工具栏中的“差集”按钮,从带轮主体中减去半径为50拉伸的实体。单击“绘图”工具栏中的“圆”按钮,绘制三个圆心在原点,半径分别为170、100和135的圆。......
2023-11-02
相关推荐