单列圆柱滚子轴承由一个外圈、一个内圈、一个保持器和一组滚子组成。另外,内、外圈有挡边的圆柱滚子轴承可以承受一定量的轴向载荷。但由于没有保持器,滚子表面在轴承转动中互相摩擦,所以此类圆柱滚子轴承极限转速较低。图1-29 交叉圆柱滚子轴承a)轴向载荷传递 b)径向载荷传递 c)力矩传递交叉圆柱滚子轴承的优点是刚度大,可承受重载荷,占用空间小,轴承内孔大,能承受极重的双向轴向载荷、径向载荷和力矩。......
2023-06-26
绘制如图10-43所示的圆柱滚子轴承。

图10-43 圆柱滚子轴承
参见光盘
光盘动画演示\第10章\圆柱滚子轴承.avi
绘制步骤:
1.设置线框密度。命令行提示与操作如下:
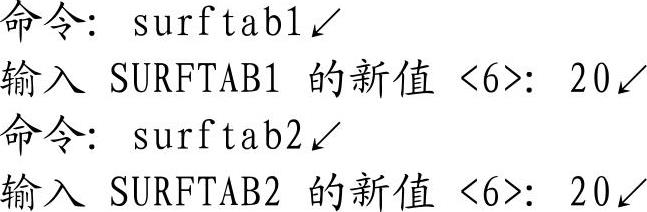
2.创建截面。用前面学过的二维图形绘制方法,选择菜单栏中的“绘图”→“直线”命令以及“修改”工具栏中的“偏移”“镜像”“修剪”“延伸”等按钮绘制如图10-44所示的3个平面图形及辅助轴线。
3.生成多段线。选择菜单栏中的“修改”→“对象”→“多段线”命令,命令行提示与操作如下:
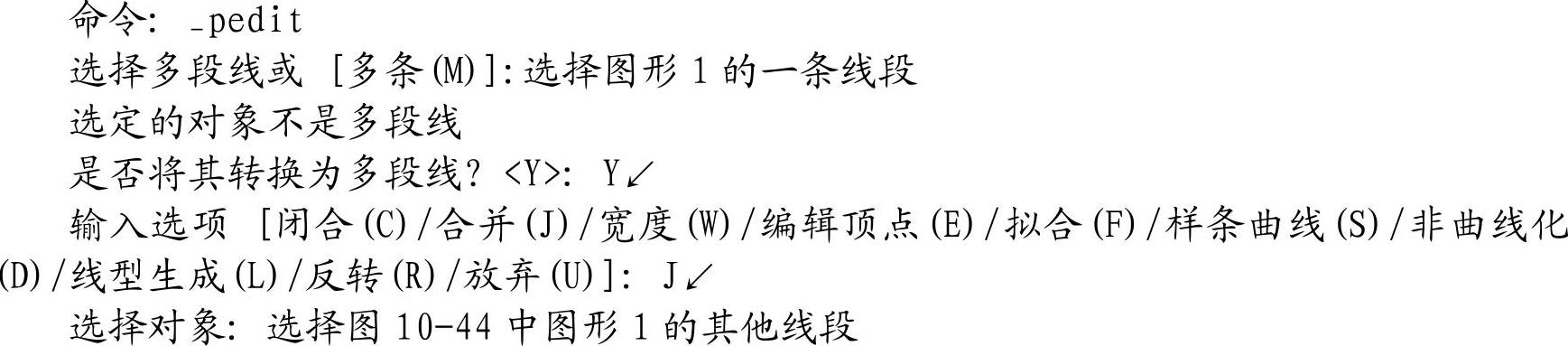
这样图10-44中的图形1就转换成封闭的多段线,利用相同方法,把图10-44中的图形2和图形3也转换成封闭的多段线。
将图10-44中图形2和图形3重合部位的图线重新绘制一次,为后面生成多段线作准备。
4.选择菜单栏中的“绘图”→“建模”→“网格”→“旋转网格”命令,旋转多段线,创建轴承内外圈。命令行提示与操作如下:
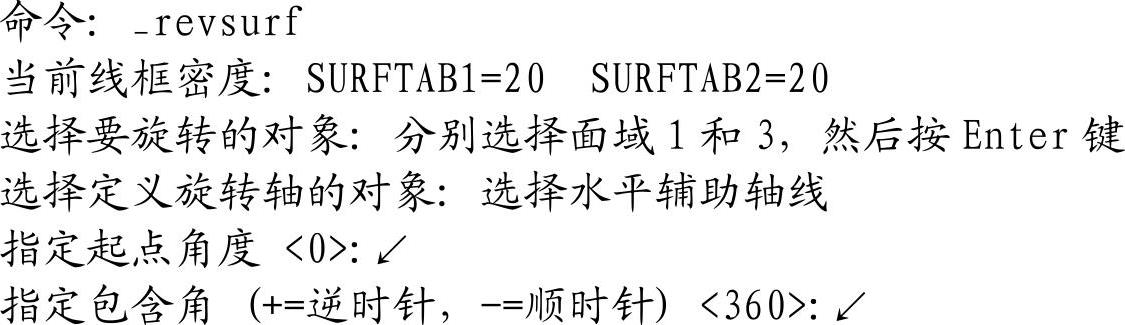
旋转结果如图10-45所示。
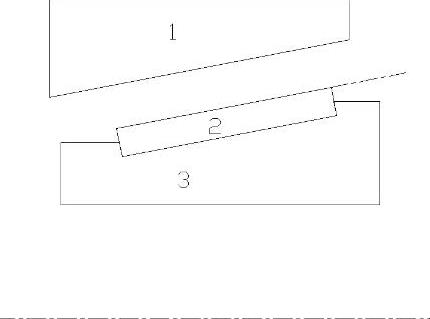 (www.chuimin.cn)
(www.chuimin.cn)
图10-44 绘制二维图形
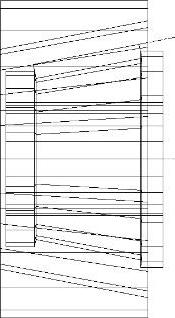
图10-45旋转多段线
5.创建滚动体。方法同上,以多段线2的上边延长斜线为轴线,旋转多段线2,创建滚动体。
6.切换到左视图。单击“视图”工具栏中的“左视”按钮 ,或选择菜单栏中的“视图”→“三维视图”→“左视”命令,结果如图10-46所示。
,或选择菜单栏中的“视图”→“三维视图”→“左视”命令,结果如图10-46所示。
7.阵列滚动体。单击“修改”工具栏中的“环形阵列”按钮 ,将创建的滚动体,进行环形阵列,阵列中心为坐标原点,数目为10。阵列结果如图10-47所示。
,将创建的滚动体,进行环形阵列,阵列中心为坐标原点,数目为10。阵列结果如图10-47所示。
8.切换视图。单击“视图”工具栏中的“西南等轴测”按钮 ,切换到西南等轴测图。
,切换到西南等轴测图。
9.删除轴线。单击“修改”工具栏中的“删除”按钮 ,删除辅助轴线,结果如图10-48所示。
,删除辅助轴线,结果如图10-48所示。
10.消隐。单击“渲染”工具栏中的“隐藏”按钮 ,进行消隐处理后的图形如图10-43示。
,进行消隐处理后的图形如图10-43示。
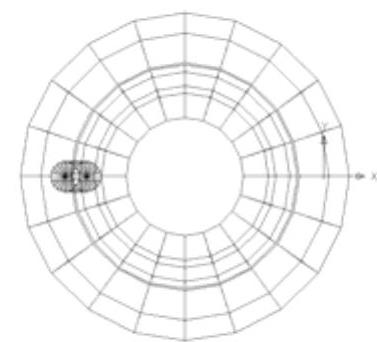
图10-46 创建滚动体后的左视图
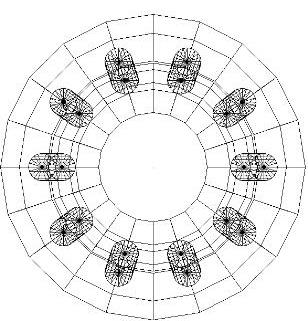
图10-47 阵列滚动体

图10-48 删除辅助线

单列圆柱滚子轴承由一个外圈、一个内圈、一个保持器和一组滚子组成。另外,内、外圈有挡边的圆柱滚子轴承可以承受一定量的轴向载荷。但由于没有保持器,滚子表面在轴承转动中互相摩擦,所以此类圆柱滚子轴承极限转速较低。图1-29 交叉圆柱滚子轴承a)轴向载荷传递 b)径向载荷传递 c)力矩传递交叉圆柱滚子轴承的优点是刚度大,可承受重载荷,占用空间小,轴承内孔大,能承受极重的双向轴向载荷、径向载荷和力矩。......
2023-06-26

圆柱滚子轴承为分离型轴承,可以分别将内外圈装到轴上和外壳中,因而组装时只需把装齐的全套轴承推入外壳即可。然而要使安置在轴承套圈旁边的固定元件和密封元件不妨碍组装支承,为了便于分别安装和拆卸,圆柱滚子轴承的安装尺寸应符合表3-63和表3-64的规定。图3-25~图3-28为各类圆柱滚子轴承的安装尺寸。......
2023-06-26

调心滚子轴承能承受双向轴向载荷,同时也能承受较大的径向载荷。调心滚子轴承内圈有直孔的和锥孔的两种形式。带紧定套的调心滚子轴承,借助于锥孔和紧定套还可调整轴承的径向游隙。调心滚子轴承具有自动调心的功能,自动调整因安装条件不良造成的角度偏差的影响,调心滚子轴承对角度偏差的适应性能随轴承宽度系列、直径系列变化而变化。图1-34 振动筛用调心滚子轴承a)轴承内径d﹤75mm b)轴承内径d≥75mm图1-35 推力调心滚子轴承......
2023-06-26

本节通过拉伸圆形草图生成轴承滚子一半,通过对称生成整个滚子。进入零件设计工作台操作参见1.1。单击工具栏内的图标,标注并调整圆的直径尺寸为30mm,圆心到原点的距离为80mm。在区下拉列表框内选择默认的,在栏内填上厚度21mm。在栏内填2mm,在栏内填82mm,在图形区选择轴承滚子端面的棱边。环形排列开孔在模型树中选中开孔。图16-1 预览开孔排列对称生成另一半实体单击工具栏中图标,出现对话框。......
2023-07-01

圆锥滚子轴承中用量最多的是单列圆锥滚子轴承。在轿车的前轮轮毂中,近年来也用上了小尺寸的双列圆锥滚子轴承。四列圆锥滚子轴承用在大型冷、热轧机等重型机器中。图1-30为单列、双列和四列圆锥滚子轴承的标准结构。外圈可以和内圈组件分离,按照ISO圆锥滚子轴承外形尺寸标准的规定,任何一个标准型号的圆锥滚子轴承外圈或内圈组件应能和同型号外圈或内圈组件实现国际性互换。另外,单列圆锥滚子轴承可以在安装过程中调整游隙的大小。......
2023-06-26

标注如图7-33所示的轴承座尺寸。图7-33 轴承座参见光盘光盘动画演示\第7章\标注轴承座.avi1.选择菜单栏中的“格式”→“文字样式”命令,设置文字样式,为后面尺寸标注输入文字进行准备。命令行提示与操作如下:用同样方法标注连续尺寸27。图7-34 连续标注15★知识链接——国家标准对尺寸的规定1)图样中的尺寸,以毫米为单位时,不需注明计量单位代号或名称。......
2023-11-02

9.4.2 轴承组配对于两套或两套以上相同的单向推力滚子轴承,以“串联”配置,并排安装在同一轴上作为一个整体运转,制造精度和安装精度均能保证载荷均匀分布,该轴承组的轴向基本额定静载荷等于一套单向轴承的轴向基本额定静载荷乘以轴承套数。......
2023-06-26
相关推荐