图5-23 绘制辅助直线图5-24 绘制圆6.单击“绘图”工具栏中的“直线”按钮,绘制两条与两个圆相切的直线,绘制结果如图5-25所示。图5-31 修剪处理图5-32 删除多余直线14.单击“修改”工具栏中的“旋转”按钮,将弹簧复制旋转,命令行提示与操作如下:旋转结果如图5-33所示。......
2023-11-02
本例绘制如图10-20所示的弹簧。
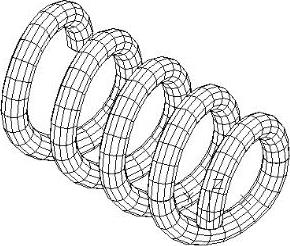
图10-20绘制结果
参见光盘
光盘动画演示\第10章\弹簧.avi
绘制步骤:
1.利用“UCS”命令设置用户坐标系。命令行提示与操作如下:

2.单击“绘图”工具栏中的“多段线”按钮 ,绘制多段线。命令行提示与操作如下:
,绘制多段线。命令行提示与操作如下:

重复上述步骤,结果如图10-21所示。
3.单击“绘图”工具栏中的“圆”按钮 ,指定多段线的起点为圆心,半径为20,结果如图10-22所示。
,指定多段线的起点为圆心,半径为20,结果如图10-22所示。
4.单击“修改”工具栏中的“复制”按钮 ,复制圆。结果如图10-23所示。重复上述步骤,结果如图10-24所示。
,复制圆。结果如图10-23所示。重复上述步骤,结果如图10-24所示。

图10-21 绘制步骤
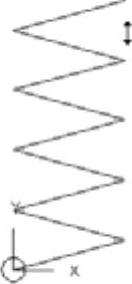
图10-22 绘制步骤
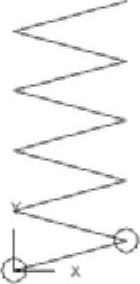
图10-23 绘制步骤
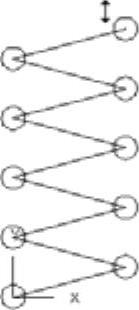
图10-24 绘制步骤(www.chuimin.cn)
5.单击“绘图”工具栏中的“直线”按钮 ,绘制线段。直线的起点为第一条多段线的中点,终点的坐标为(@50<105),重复上述步骤,结果如图10-25所示。
,绘制线段。直线的起点为第一条多段线的中点,终点的坐标为(@50<105),重复上述步骤,结果如图10-25所示。
6.同样作线段。以直线的起点为第一条多段线的中点,终点的坐标为(@50<75),重复上述步骤,结果如图10-26所示。
7.利用“SURFTAB1”和“SURFTAB2”命令修改线条密度。命令行提示与操作如下:
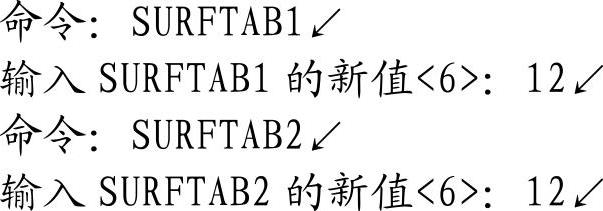
8.选择菜单栏中的“绘图”→“建模”→“网格”→“旋转网格”命令,旋转上述圆。结果如图10-27所示。重复上述步骤,结果如图10-28所示。命令行提示与操作如下:
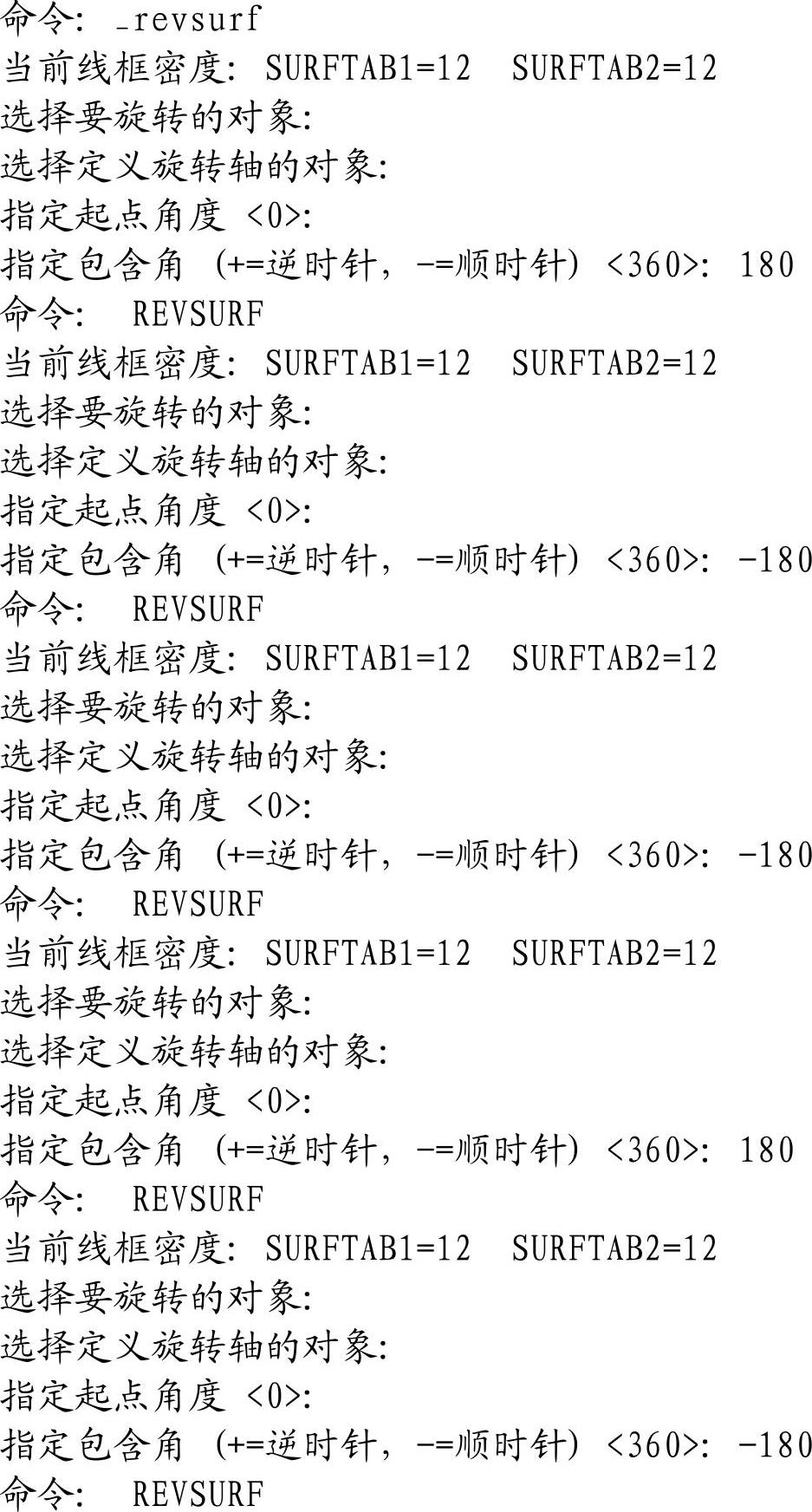

9.切换到西南视图。选择菜单栏中“视图”→“三维视图”→“西南等轴测”命令。
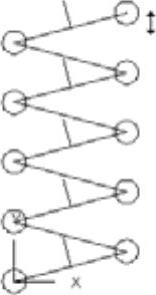
图10-25 绘制步骤
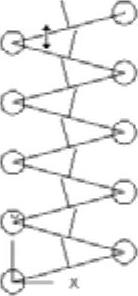
图10-26 绘制步骤

图10-27 绘制步骤
10.擦去多余线条。单击“修改”工具栏中的“删除”按钮 ,删去多余的线条。
,删去多余的线条。
11.选择菜单栏中的“视图”→“消隐”命令,在命令行输入HIDE命令对图形消隐,最终结果如图10-29所示。

图10-28绘制步骤

图10-29 绘制结果

图5-23 绘制辅助直线图5-24 绘制圆6.单击“绘图”工具栏中的“直线”按钮,绘制两条与两个圆相切的直线,绘制结果如图5-25所示。图5-31 修剪处理图5-32 删除多余直线14.单击“修改”工具栏中的“旋转”按钮,将弹簧复制旋转,命令行提示与操作如下:旋转结果如图5-33所示。......
2023-11-02

单击“绘图”工具栏中的“圆”按钮,以原点为圆心,绘制半径为120、130和107的圆。图11-37 阵列后的齿轮图11-38 倒圆角并修剪后的齿轮图11-39 齿轮主体单击“修改”工具栏中的“移动”按钮,将半径为30圆1和半径为50的圆2相对于原来位置向下平移-7.5。图11-40 拉伸后的实体图11-41 齿轮着色图单击“实体编辑”工具栏中的“差集”按钮,从齿轮主体中减去由圆3和圆4拉伸成的实体。......
2023-11-02

第二图层命名为“中心线”,颜色设为红色,线型加载为CENTER,其余属性默认。将“中心线”图层设置为当前层。图5-12 绘制中心线图5-13 绘制圆4.单击“绘图”工具栏中的“直线”按钮,结合对象捕捉功能,绘制一条切线,如图5-14所示。......
2023-11-02

图12-38 机座参见光盘光盘动画演示\第12章\机座的绘制.avi绘制步骤:1.设置绘图环境。单击“建模”工具栏中的“长方体”按钮,以原点为角点,创建长80,宽50,高20的长方体。单击“建模”工具栏中的“圆柱体”按钮,底面中心点的坐标为,分别绘制底面半径为25,高度为20和绘制底面半径为20,高度为80的圆柱体。单击“实体编辑”工具栏中的“倾斜面”按钮,命令行提示与操作如下:结果如图12-42所示。图12-43 差集后的实体图12-44 消隐后的实体......
2023-11-02

图5-91 绘制直线图5-92 绘制圆4.单击“绘图”工具栏中的“直线”按钮,以端点坐标为{}绘制直线,重复“直线”命令,绘制从点到点的直线。图5-93 绘制直线图5-94 修剪处理6.单击“绘图”工具栏中的“圆”按钮,绘制与圆弧1和圆弧2相切的圆,半径为12,结果如图5-95所示。......
2023-11-02

一条棱线端点的坐标值为和,另一条棱线端点的坐标值为和,绘制结果如图2-30所示。图2-29 绘制主视图外形图2-30 绘制主视图棱线3.单击“绘图”工具栏中的“构造线”按钮,绘制构造线,命令行提示与操作如下:采用同样的方法绘制右边竖直构造线,绘制结果如图2-31所示。......
2023-11-02

绘制如图6-33所示的苗木表。图6-31 插入公式图6-32 进行计算图6-33 苗木表参见光盘光盘动画演示\第6章\苗木表.avi绘制步骤:1.单击“样式”工具栏中的“表格样式”按钮,命令行提示与操作如下:系统打开“表格样式”对话框,如图6-34所示。图6-34 “表格样式”对话框2.单击“新建”按钮,系统打开“创建新的表格样式”对话框,如图6-35所示。多行文字编辑器会再次出现,用户可以进行修改。图6-40 快捷菜单图6-41 改变单元格大小图6-42 苗木表......
2023-11-02

图10-30 花篮参见光盘光盘动画演示\第10章\花篮.avi绘制步骤:1.单击“绘图”工具栏中的“圆弧”按钮,命令行提示与操作如下:绘制结果如图10-31所示。图10-33 绘制直线图10-34 绘制网格图10-35 边界网格图10-36 三维镜像处理6.单击“建模”工具栏中的“圆环体”按钮,绘制圆环体。命令行提示与操作如下:7.单击“渲染”工具栏中的“隐藏”按钮,对实体进行消隐。......
2023-11-02
相关推荐