图5-91 绘制直线图5-92 绘制圆4.单击“绘图”工具栏中的“直线”按钮,以端点坐标为{}绘制直线,重复“直线”命令,绘制从点到点的直线。图5-93 绘制直线图5-94 修剪处理6.单击“绘图”工具栏中的“圆”按钮,绘制与圆弧1和圆弧2相切的圆,半径为12,结果如图5-95所示。......
2023-11-02
1.绘制熔断器。
(1)单击“绘图”工具栏中的“矩形”按钮 ,绘制一个长为10、宽为5的矩形。
,绘制一个长为10、宽为5的矩形。
(2)单击“修改”工具栏中的“分解”按钮 ,将矩形分解成为直线,如图9-66所示。
,将矩形分解成为直线,如图9-66所示。
(3)在“对象捕捉”绘图方式下,单击“绘图”工具栏中的“直线”按钮 ,捕捉直线2和4的中点作为直线的起点和终点,如图9-67所示。
,捕捉直线2和4的中点作为直线的起点和终点,如图9-67所示。
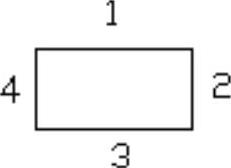
图9-66 绘制并分解矩形
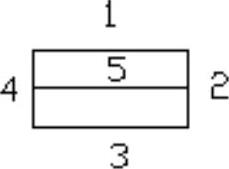
图9-67 绘制直线
(4)选择菜单栏中的“修改”→“拉长”命令,将直线5分别向左和向右拉长5,如图9-68所示,完成熔断器的绘制。
2.绘制开关。
(1)单击“绘图”工具栏中的“直线”按钮 ,绘制一条长为5的直线1。重复“直线”命令,在“对象捕捉”绘图方式下,捕捉直线1的右端点作为新绘制直线的左端点,绘制长度为5的直线2,采用相同的方法绘制长度为5的直线3,结果如图9-69所示。
,绘制一条长为5的直线1。重复“直线”命令,在“对象捕捉”绘图方式下,捕捉直线1的右端点作为新绘制直线的左端点,绘制长度为5的直线2,采用相同的方法绘制长度为5的直线3,结果如图9-69所示。

图9-68 拉长直线

图9-69 绘制三段直线
(2)单击“修改”工具栏中的“旋转”按钮 ,在“对象捕捉”绘图方式下,关闭“正交”功能,捕捉直线2的右端点,输入旋转的角度为30°,得到如图9-70所示的图形,完成开关符号的绘制。
,在“对象捕捉”绘图方式下,关闭“正交”功能,捕捉直线2的右端点,输入旋转的角度为30°,得到如图9-70所示的图形,完成开关符号的绘制。
3.绘制镇流器。
(1)单击“绘图”工具栏中的“圆”按钮 ,在适当的位置绘制一个半径为2.5的圆,如图9-71所示。
,在适当的位置绘制一个半径为2.5的圆,如图9-71所示。

图9-70 绘成开关
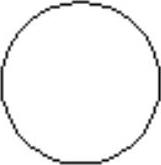
图9-71 绘制圆
(2)单击“修改”工具栏中的“矩形阵列”按钮 ,将上步绘制的圆进行矩形阵列,设置“行数”为1,“列数”为4,“行间距”设置为0,“列间距”设置为5,“阵列角度”为0,单击“确定”按钮,阵列结果如图9-72所示。
,将上步绘制的圆进行矩形阵列,设置“行数”为1,“列数”为4,“行间距”设置为0,“列间距”设置为5,“阵列角度”为0,单击“确定”按钮,阵列结果如图9-72所示。
(3)单击“绘图”工具栏中的“直线”按钮 ,在“对象捕捉”绘图方式下,捕捉圆1和圆4的圆心作为直线的起点和终点,绘制出水平直线,结果如图9-73所示。
,在“对象捕捉”绘图方式下,捕捉圆1和圆4的圆心作为直线的起点和终点,绘制出水平直线,结果如图9-73所示。
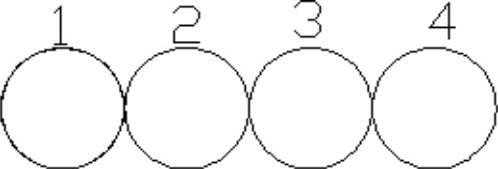
图9-72 绘制阵列圆

图9-73 绘制水平直线
(4)选择菜单栏中的“修改”→“拉长”命令,将水平直线分别向左和向右拉长2.5,结果如图9-74所示。
(5)单击“修改”工具栏中的“分解”按钮 ,将阵列圆分解成单独的圆。单击“修改”工具栏中的“修剪”按钮
,将阵列圆分解成单独的圆。单击“修改”工具栏中的“修剪”按钮 ,以水平直线为修剪边,对圆进行修剪,结果如图9-75所示。
,以水平直线为修剪边,对圆进行修剪,结果如图9-75所示。
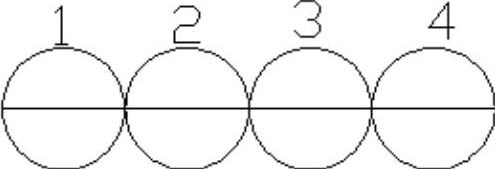
图9-74 拉长直线

图9-75 修剪图形
(6)单击“修改”工具栏中的“移动”按钮 ,将水平直线向上平移5,如图9-76所示,完成镇流器的绘制。
,将水平直线向上平移5,如图9-76所示,完成镇流器的绘制。
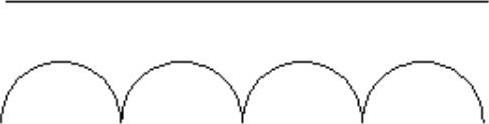
图9-76 镇流器
4.绘制日光灯管和起辉器。
(1)单击“绘图”工具栏中的“矩形”按钮 ,绘制一个长为30、宽为6的矩形,如图9-77所示。
,绘制一个长为30、宽为6的矩形,如图9-77所示。
(2)单击“绘图”工具栏中的“直线”按钮 ,在“正交”和“对象追踪”绘图方式下,捕捉矩形左侧边上的中点作为直线的起点,向右边绘制一条长为35的水平直线,如图9-78所示。
,在“正交”和“对象追踪”绘图方式下,捕捉矩形左侧边上的中点作为直线的起点,向右边绘制一条长为35的水平直线,如图9-78所示。

图9-77 绘制矩形
(3)选择菜单栏中的“修改”→“拉长”命令,将上步绘制的水平直线向右拉长5,在“对象捕捉”绘图方式下,捕捉水平直线的左端点,将直线向左拉长5,结果如图9-79所示。

图9-78 绘制水平直线

图9-79 拉长水平直线
(4)单击“修改”工具栏中的“偏移”按钮 ,将拉伸后的水平直线分别向上、向下偏移2,如图9-80所示。
,将拉伸后的水平直线分别向上、向下偏移2,如图9-80所示。
(5)单击“修改”工具栏中的“修剪”按钮 ,选择矩形作为修剪边,对两条水平直线进行修剪,修剪结果如图9-81所示。
,选择矩形作为修剪边,对两条水平直线进行修剪,修剪结果如图9-81所示。

图9-80 偏移水平直线

图9-81修剪水平直线
(6)单击“绘图”工具栏中的“多段线”按钮 ,在“对象捕捉”绘图方式下,捕捉图9-82中的B1点作为多段线的起点,捕捉D1作为多段线的终点,绘制多段线,使得B1E1=20,E1F1=40,F1D1=20,结果如图9-82所示。
,在“对象捕捉”绘图方式下,捕捉图9-82中的B1点作为多段线的起点,捕捉D1作为多段线的终点,绘制多段线,使得B1E1=20,E1F1=40,F1D1=20,结果如图9-82所示。
(7)绘制圆并输入文字。单击“绘图”工具栏中的“圆”按钮 ,绘制一个半径为5的圆。单击“绘图”工具栏中的“多行文字”按钮
,绘制一个半径为5的圆。单击“绘图”工具栏中的“多行文字”按钮 ,在圆中心输入文字“S”,结果如图9-83所示。
,在圆中心输入文字“S”,结果如图9-83所示。
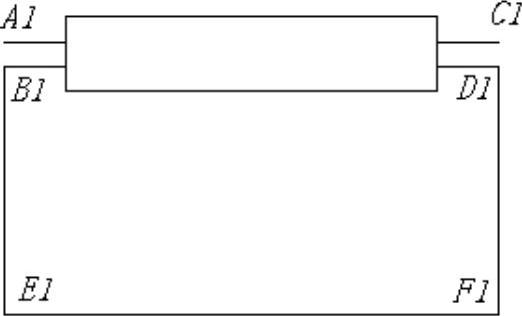
图9-82 绘制多段线

图9-83 绘制圆并输入文字
(8)单击“修改”工具栏中的“移动”按钮 ,在“对象捕捉”绘图方式下,关闭“正交”功能,选择如图9-83所示的图形作为移动对象,按Enter键,命令行中提示选择移动基点,捕捉圆心作为移动基点,并捕捉线段E1F1的中点作为移动插入点,平移结果如图9-84所示。
,在“对象捕捉”绘图方式下,关闭“正交”功能,选择如图9-83所示的图形作为移动对象,按Enter键,命令行中提示选择移动基点,捕捉圆心作为移动基点,并捕捉线段E1F1的中点作为移动插入点,平移结果如图9-84所示。
(9)单击“修改”工具栏中的“修剪”按钮 ,选择如图9-83所示的图形中的圆作为剪切边,对直线E1F1进行修剪,修剪结果如图9-85所示,完成日光灯管和起辉器的绘制。
,选择如图9-83所示的图形中的圆作为剪切边,对直线E1F1进行修剪,修剪结果如图9-85所示,完成日光灯管和起辉器的绘制。
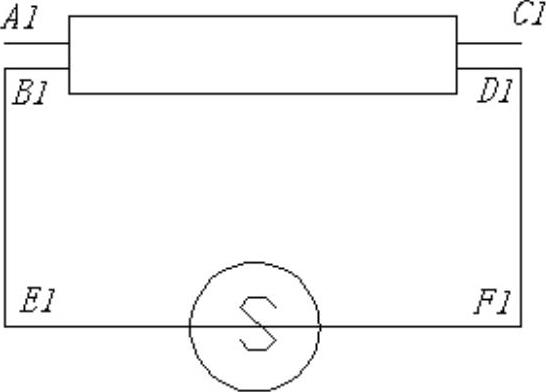
图9-84 平移图形

图9-85 日光灯管和起辉器
5.绘制电感线圈。
(1)单击“绘图”工具栏中的“圆”按钮 ,在适的当位置,绘制一个半径为2.5的圆。
,在适的当位置,绘制一个半径为2.5的圆。
(2)单击“修改”工具栏中的“矩形阵列”按钮 ,将上步绘制的圆进行矩形阵列,设置“行数”为1,“列数”为4,“行偏移”为0,“列偏移”为5,阵列结果如图9-86所示。(www.chuimin.cn)
,将上步绘制的圆进行矩形阵列,设置“行数”为1,“列数”为4,“行偏移”为0,“列偏移”为5,阵列结果如图9-86所示。(www.chuimin.cn)
(3)单击“绘图”工具栏中的“直线”按钮 ,在“对象捕捉”绘图方式下,捕捉圆1和圆4的圆心作为直线的起点和终点,绘制出水平直线,绘制结果如图9-87所示。
,在“对象捕捉”绘图方式下,捕捉圆1和圆4的圆心作为直线的起点和终点,绘制出水平直线,绘制结果如图9-87所示。
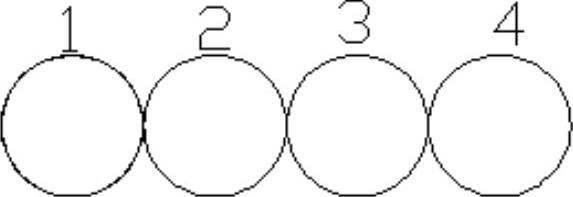
图9-86 绘制并阵列圆

图9-87 绘制圆心连接线
(4)选择菜单栏中的“修改”→“拉长”命令,将直线分别向左和向右拉长2.5,结果如图9-88所示。
(5)单击“修改”工具栏中的“修剪”按钮 ,以直线为修剪边,对圆进行修剪,然后删除直线,如图9-89所示,完成电感线圈的绘制。
,以直线为修剪边,对圆进行修剪,然后删除直线,如图9-89所示,完成电感线圈的绘制。
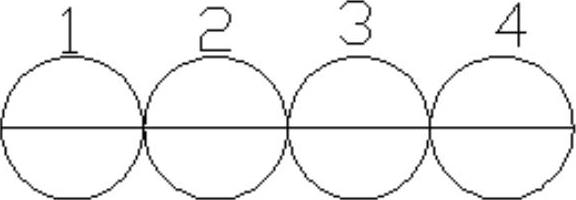
图9-88 拉长直线

图9-89 电感线圈
6.绘制电阻。
(1)单击“绘图”工具栏中的“矩形”按钮 ,绘制一个长为10、宽为4的矩形,如图9-90所示。
,绘制一个长为10、宽为4的矩形,如图9-90所示。
(2)单击“绘图”工具栏中的“直线”按钮 ,在“对象捕捉”绘图方式下,分别捕捉矩形左、右两侧边的中点作为直线的起点和终点,绘制结果如图9-91所示。
,在“对象捕捉”绘图方式下,分别捕捉矩形左、右两侧边的中点作为直线的起点和终点,绘制结果如图9-91所示。
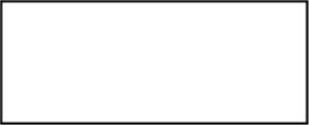
图9-90 绘制矩形
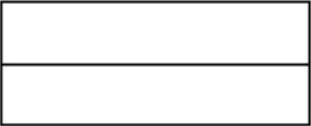
图9-91 绘制直线
(3)选择菜单栏中的“修改”→“拉长”命令,将上步绘制的直线分别向左和向右拉长2.5,结果如图9-92所示。
(4)单击“修改”工具栏中的“修剪”按钮 ,选择矩形为修剪边,对水平直线进行修剪,修剪结果如图9-93所示,完成电阻符号的绘制。
,选择矩形为修剪边,对水平直线进行修剪,修剪结果如图9-93所示,完成电阻符号的绘制。

图9-92 拉长直线
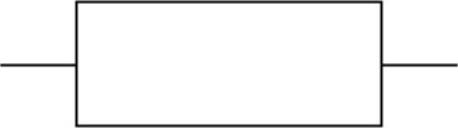
图9-93 电阻
7.绘制电容。
(1)单击“绘图”工具栏中的“直线”按钮 ,在“正交”绘图方式下,绘制一条长度为10的水平直线。
,在“正交”绘图方式下,绘制一条长度为10的水平直线。
(2)单击“修改”工具栏中的“偏移”按钮 ,将上步绘制的直线向下偏移4,偏移结果如图9-94所示。
,将上步绘制的直线向下偏移4,偏移结果如图9-94所示。
(3)单击“绘图”工具栏中的“直线”按钮 ,在“对象捕捉”绘图方式下,分别捕捉两条水平直线的中点作为要绘制的竖直直线的起点和终点,绘制结果如图9-95所示。
,在“对象捕捉”绘图方式下,分别捕捉两条水平直线的中点作为要绘制的竖直直线的起点和终点,绘制结果如图9-95所示。

图9-94 绘制并偏移直线

图9-95 绘制竖直直线
(4)选择菜单栏中的“修改”→“拉长”命令,将上步绘制的竖直直线分别向上和向下拉长2.5,如图9-96所示。
(5)单击“修改”工具栏中的“修剪”按钮 ,选择两条水平直线作为修剪边,对竖直直线进行修剪,修剪结果如图9-97所示,完成电容符号的绘制。
,选择两条水平直线作为修剪边,对竖直直线进行修剪,修剪结果如图9-97所示,完成电容符号的绘制。
8.绘制二极管。
(1)单击“绘图”工具栏中的“多边形”按钮 ,绘制一个等边三角形,将内接圆的半径设置为5,如图9-98所示。
,绘制一个等边三角形,将内接圆的半径设置为5,如图9-98所示。
(2)单击“修改”工具栏中的“旋转”按钮 ,以顶点B为旋转中心点逆时针旋转30°,旋转结果如图9-99所示。
,以顶点B为旋转中心点逆时针旋转30°,旋转结果如图9-99所示。

图9-96 拉长直线
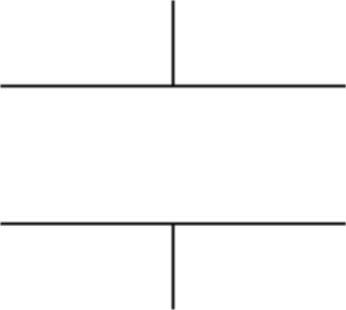
图9-97 电容

图9-98 绘制等边三角形
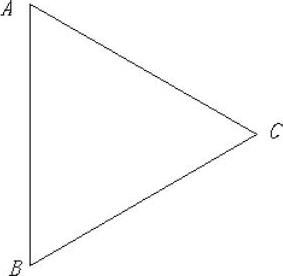
图9-99 旋转等边三角形
(3)单击“绘图”工具栏中的“直线”按钮 ,在“对象捕捉”绘图方式下,捕捉线段AB的中点和C点作为水平直线的起点和终点,结果如图9-100所示。
,在“对象捕捉”绘图方式下,捕捉线段AB的中点和C点作为水平直线的起点和终点,结果如图9-100所示。
(4)选择菜单栏中的“修改”→“拉长”命令,将上步绘制的水平直线分别向左和向右拉长5,结果如图9-101所示。

图9-100 绘制水平直线

图9-101 拉长直线
(5)单击“绘图”工具栏中的“直线”按钮 ,在“正交”绘图方式下,捕捉右侧顶点作为直线的起点,向上绘制一条长为4的竖直直线。单击“修改”工具栏中的“镜像”按钮
,在“正交”绘图方式下,捕捉右侧顶点作为直线的起点,向上绘制一条长为4的竖直直线。单击“修改”工具栏中的“镜像”按钮 ,以水平直线为镜像线,将刚才绘制的竖直直线进行镜像操作,结果如图9-102所示,完成二极管的绘制。
,以水平直线为镜像线,将刚才绘制的竖直直线进行镜像操作,结果如图9-102所示,完成二极管的绘制。
9.绘制滑动变阻器。
(1)单击“修改”工具栏中的“复制”按钮 ,将图9-93中绘制好的电阻复制一份,如图9-103所示。
,将图9-93中绘制好的电阻复制一份,如图9-103所示。
(2)单击“绘图”工具栏中的“多段线”按钮 ,在“对象捕捉”绘图方式下,捕捉矩形上侧边的中点作为多线段的起点,绘制如图9-104所示的多段线。
,在“对象捕捉”绘图方式下,捕捉矩形上侧边的中点作为多线段的起点,绘制如图9-104所示的多段线。
(3)单击“绘图”工具栏中的“插入块”按钮 ,弹出“插入”的对话框,如图9-105所示。单击在“名称”右侧的“浏览”按钮,选择随书光盘中的“源文件/第6章/箭头”图块,单击“确定”按钮。捕捉如图9-104所示的A1点作为“箭头”块的插入点,然后输入箭头旋转的角度为270°,如图9-106所示完成滑动变阻器的绘制。
,弹出“插入”的对话框,如图9-105所示。单击在“名称”右侧的“浏览”按钮,选择随书光盘中的“源文件/第6章/箭头”图块,单击“确定”按钮。捕捉如图9-104所示的A1点作为“箭头”块的插入点,然后输入箭头旋转的角度为270°,如图9-106所示完成滑动变阻器的绘制。
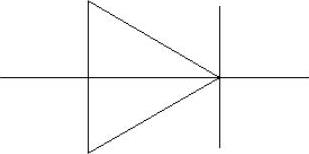
图9-102 二极管
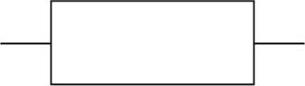
图9-103 复制电阻
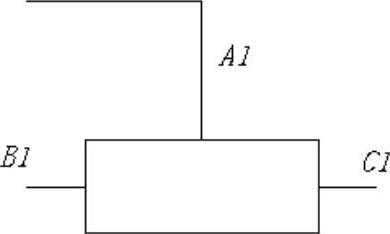
图9-104 绘制多段线

图9-105 “插入”对话框
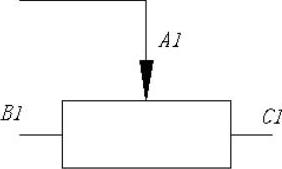
图9-106 滑动变阻器

图5-91 绘制直线图5-92 绘制圆4.单击“绘图”工具栏中的“直线”按钮,以端点坐标为{}绘制直线,重复“直线”命令,绘制从点到点的直线。图5-93 绘制直线图5-94 修剪处理6.单击“绘图”工具栏中的“圆”按钮,绘制与圆弧1和圆弧2相切的圆,半径为12,结果如图5-95所示。......
2023-11-02

图16-2 中心线和辅助线2.绘制主视图。图16-7 偏移直线1图16-8 修剪直线2单击“绘图”工具栏中的“圆弧”按钮,以图16-8中点1为圆心,以点2为起点绘制圆弧,圆弧终点为适当位置,结果如图16-9所示。图16-23 绘制辅助线图16-24 绘制轮廓线单击“修改”工具栏中的“修剪”按钮,以最外面圆为界,修剪刚绘制的斜线,以水平中心线为界修剪最右侧辅助线。......
2023-11-02

本实例绘制的U盘如图9-100所示。思路提示本实例绘制的U盘,主要应用绘制圆柱体命令CYLINDER,绘制长方体命令BOX,复制命令COPY,倒圆角命令FILLET,实体编辑命令SOLIDEDIT以及布尔运算的差集命令SUBTRACT和并集命令UNION等,来完成图形的绘制。单击“建模”工具栏中的“长方体”按钮,在以原点为角点处绘制长度为50,宽度为20,高度为9的长方体。单击“实体编辑”工具栏中的“抽壳”按钮,对圆角后的长方体在进行抽壳,删除面是长方体的前顶面,抽壳距离是1mm。......
2023-11-25

图16.2.1 CPU风扇的实体模型及模型树图16.2.1 CPU风扇的实体模型及模型树Step1.新建模型文件。Step4.创建图16.2.6所示的基准平面1。选择下拉菜单命令,系统弹出“创建草图”对话框;选取图16.2.6所示的基准平面1为草图平面,单击按钮,进入草图环境,绘制图16.2.7所示的草图1;单击按钮,退出草图环境。Step6.创建图16.2.8所示的零件特征——投影曲线1。Step7.在绘图区选取图16.2.6所示的基准平面1为草图平面,绘制图16.2.9所示的草图2。......
2023-06-22

画装配图时应注意检验、校正零件的形状、尺寸。设置方法见前述章节,为了绘图方便,比例选择为1:1,或者调入事先绘制的装配图标题栏及有关设置。1)根据零件草图,装配示意图绘制各零件图,各零件的比例应当一致,零件尺寸必须准确,可以暂不标尺寸,将每个零件用WBLOCK 命令定义为DWG文件。2)调入装配干线上的主要零件,如轴。......
2023-11-02

图5-190 创建另外一侧扶手图5-191 创建背部扶手7.单击“绘图”工具栏中的“圆弧”按钮,继续完善沙发背部扶手轮廓。图5-200 调整沙发位置图5-201 沙发组17.单击“绘图”工具栏中的“椭圆”按钮,绘制1个椭圆形建立椭圆形的茶几造型,如图5-202所示。......
2023-11-02

图10-51 绘制旋转轴3.将“茶壶”图层设置为当前图层。单击“绘图”工具栏中的“多段线”按钮,绘制茶壶半轮廓线,如图10-52所示。图10-56 绘制壶嘴与壶身交接处圆弧......
2023-11-02

图5-108 绘制定位中心线图5-109 偏移处理14.单击“绘图”工具栏中的“圆”按钮,以点1为圆心分别绘制半径为120和40的同心圆,再以点2为圆心绘制半径为96的圆,以点3为圆心绘制半径为80的圆,以点4为圆心绘制半径为42的圆,绘制结果如图5-110所示。......
2023-11-02
相关推荐