“模式”选项组:用于确定属性的模式。图8-20 “属性定义”对话框3)“验证”复选框:勾选此复选框,当插入图块时,系统重新显示属性值提示用户验证该值是否正确。5)“锁定位置”复选框:锁定块参照中属性的位置。解锁后,属性可以相对于使用夹点编辑块的其他部分移动,并且可以调整多行文字属性的大小。2)“提示”文本框:输入属性提示。......
2023-11-02
在AutoCAD绘图过程中,可根据需要随时把已经定义好的图块或图形文件插入到当前图形的任意位置,在插入的同时还可以改变图块的大小、旋转一定角度或把图块炸开等。插入图块的方法有多种,本节将逐一进行介绍。
【执行方式】
命令行:INSERT(快捷命令:I)。
菜单栏:选择菜单栏中的“插入”→“块”命令。
工具栏:单击“插入”工具栏中的“插入块”按钮 或“绘图”工具栏中的“插入块”按钮
或“绘图”工具栏中的“插入块”按钮 。
。
执行上述操作后,系统打开“插入”对话框,如图8-5所示,可以指定要插入的图块及插入位置。
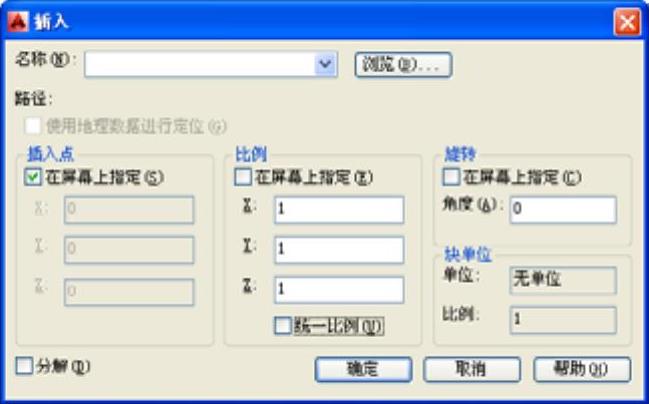
图8-5 “插入”对话框
【选项说明】
(1)“路径”显示框:显示图块的保存路径。
(2)“插入点”选项组:指定插入点,插入图块时该点与图块的基点重合。可以在绘图区指定该点,也可以在下面的文本框中输入坐标值。(www.chuimin.cn)
(3)“比例”选项组:确定插入图块时的缩放比例。图块被插入到当前图形中时,可以以任意比例放大或缩小。如图8-6所示,图a是被插入的图块;图b为按比例系数1.5插入该图块的结果;图c为按比例系数0.5插入的结果,X轴方向和Y轴方向的比例系数也可以取不同;如图d所示,插入的图块X轴方向的比例系数为1,Y轴方向的比例系数为1.5。另外,比例系数还可以是一个负数,当为负数时表示插入图块的镜像,其效果如图8-7所示。
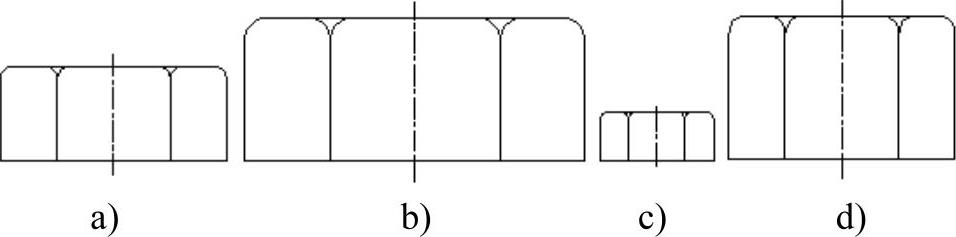
图8-6 取不同比例系数插入图块的效果

图8-7 取比例系数为负值插入图块的效果
(4)“旋转”选项组:指定插入图块时的旋转角度。图块被插入到当前图形中时,可以绕其基点旋转一定的角度,角度可以是正数(表示沿逆时针方向旋转),也可以是负数(表示沿顺时针方向旋转)。如图8-8b所示,图a为图块旋转30°后插入的效果,图c为图块旋转-30°后插入的效果。
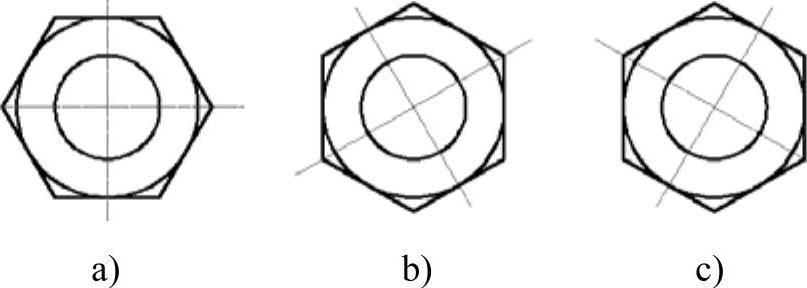
图8-8 以不同旋转角度插入图块的效果
如果勾选“在屏幕上指定”复选框,系统切换到绘图区,在绘图区选择一点,AutoCAD自动测量插入点与该点连线和X轴正方向之间的夹角,并把它作为块的旋转角。也可以在“角度”文本框中直接输入插入图块时的旋转角度。
(5)“分解”复选框:勾选此复选框,则在插入块的同时把其炸开,插入到图形中的组成块对象不再是一个整体,可对每个对象单独进行编辑操作。

“模式”选项组:用于确定属性的模式。图8-20 “属性定义”对话框3)“验证”复选框:勾选此复选框,当插入图块时,系统重新显示属性值提示用户验证该值是否正确。5)“锁定位置”复选框:锁定块参照中属性的位置。解锁后,属性可以相对于使用夹点编辑块的其他部分移动,并且可以调整多行文字属性的大小。2)“提示”文本框:输入属性提示。......
2023-11-02

在其下拉列表框中AutoCAD 2014提供了“科学”“小数”“工程”“建筑”“分数”和“Windows桌面”6种单位制,可根据需要选择。图7-14 “主单位”选项卡5)“前缀”文本框:为尺寸标注设置固定前缀。“测量单位比例”选项组:用于确定AutoCAD自动测量尺寸时的比例因子。例如,9.5000标注为9.5,而30.0000标注为30。“单位格式”下拉列表框:用于设置角度单位制。AutoCAD 2014提供了“十进制度数”“度/分/秒”“百分度”和“弧度”4种角度单位。......
2023-11-02

在一个图块被插入图形之后,如果原来的图块被修改,则插入到图形当中的图块也随之改变。当其他命令正在执行时,不能插入图块到图形当中。AutoCAD设计中心提供了插入图块的两种方法:1.利用鼠标指定比例和旋转方式插入图块。系统根据光标拉出的线段长度、角度确定比例与旋转角度,插入图块的步骤如下:从文件夹列表或查找结果列表中选择要插入的图块,按住鼠标左键,将其拖动到打开的图形中。......
2023-11-02

当属性被定义到图块当中,甚至图块被插入到图形当中之后,用户还可以对图块属性进行编辑。利用ATTEDIT命令可以通过对话框对指定图块的属性值进行修改,利用ATTEDIT命令不仅可以修改属性值,而且可以对属性的位置、文本等其他设置进行编辑。单击“编辑”按钮,系统打开“编辑属性”对话框,如图8-25所示,可以通过该对话框编辑属性。图8-22 “编辑属性”对话框1图8-23 “增强属性编辑器”对话框图8-24 “块属性管理器”对话框图8-25 “编辑属性”对话框2......
2023-11-02

图9-32 “创建布局-图纸尺寸”对话框该对话框用于选择打印图纸的大小和所用的单位。图9-33 “创建布局-方向”对话框单击“下一步”按钮,打开如图9-34所示的“创建布局-标题栏”对话框。在该对话框中可以指定新创建的布局默认视口设置和比例等。系统自动返回到布局空间,显示新创建的布局“机械零件图”,如图9-38所示。......
2023-11-02

图8-29 标注标高符号1.目的要求。在实际绘图过程中,会经常遇到重复性的图形单元。解决这类问题最简单快捷的办法是将重复性的图形单元制作成图块,然后将图块插入图形。本例通过标高符号的标注,使读者掌握图块相关的操作。为了保持零件图与组装图的一致性,同时减少一些常用零件的重复绘制,经常采用图块插入的形式。将图8-30a中的盖板零件图定义为图块并保存。最终形成的组装图如图8-31所示。......
2023-11-02

图块分为以下3种。这些图形元素之所以被称为匿名图块是由于它们没有像内部图块或外部图块那样有明确的命名过程,但是又具有图块的基本特性。所以为了以后绘图和输出的方便,应使图块中实体所在的图层与当前图形保持一致。......
2023-10-21

单击“绘图”工具栏中的“圆”按钮,以原点为圆心,绘制半径为120、130和107的圆。图11-37 阵列后的齿轮图11-38 倒圆角并修剪后的齿轮图11-39 齿轮主体单击“修改”工具栏中的“移动”按钮,将半径为30圆1和半径为50的圆2相对于原来位置向下平移-7.5。图11-40 拉伸后的实体图11-41 齿轮着色图单击“实体编辑”工具栏中的“差集”按钮,从齿轮主体中减去由圆3和圆4拉伸成的实体。......
2023-11-02
相关推荐