标注如图7-79所示的垫片尺寸。一般可以根据图形的复杂程度和尺寸类型的多少,决定设置几种尺寸标注样式。本例要求针对图7-80所示的阀盖设置3种尺寸标注样式。分别用于普通线性标注、带公差的线性标注以及角度标注。图7-80 阀盖单击“继续”按钮,打开“新建标注样式”对话框。在对话框的各个选项卡中进行直线和箭头、文字、调整、主单位、换算单位和公差的设置。采用相同的方法设置另外两个标注样式。......
2023-11-02
【执行方式】
命令行:DIMANGULAR(快捷命令:DAN)。
菜单栏:选择菜单栏中的“标注”→“角度”命令。
【操作步骤】
命令行提示与操作如下:

【选项说明】
(1)选择圆弧:标注圆弧的中心角。当用户选择一段圆弧后,命令行提示如下:
指定标注弧线位置或[多行文字(M)/文字(T)/角度(A)/象限点(Q)]:
在此提示下确定尺寸线的位置,AutoCAD系统按自动测量得到的值标注出相应的角度,在此之前可以选择“多行文字”“文字”或“角度”选项,通过多行文本编辑器或命令行来输入或定制尺寸文本,以及指定尺寸文本的倾斜角度。
(2)选择圆:标注圆上某段圆弧的中心角。当选择圆上的一点后,命令行提示如下:
指定角的第二个端点:选择另一点,该点可在圆上,也可不在圆上
指定标注弧线位置或[多行文字(M)/文字(T)/角度(A)/象限点(Q)]:
在此提示下确定尺寸线的位置,AutoCAD系统标注出一个角度值,该角度以圆心为顶点,两条尺寸延伸线通过所选取的两点,第二点可以不必在圆周上。用户还可以选择“多行文字”“文字”“角度”或“象限点”选项,编辑其尺寸文本或指定尺寸文本的倾斜角度,如图7-22所示。
(3)选择直线:标注两条直线间的夹角。当选择一条直线后,命令行提示如下:
选择第二条直线:选择另一条直线
指定标注弧线位置或[多行文字(M)/文字(T)/角度(A)/象限点(Q)]:
在此提示下确定尺寸线的位置,系统自动标出两条直线之间的夹角。该角以两条直线的交点为顶点,以两条直线为尺寸延伸线,所标注角度取决于尺寸线的位置,如图7-23所示。用户还可以选择“多行文字”“文字”“角度”或“象限点”选项,编辑其尺寸文本或指定尺寸文本的倾斜角度。
(4)指定顶点,直接按Enter键,命令行提示与操作如下:(www.chuimin.cn)
指定角的顶点:指定顶点
指定角的第一个端点:输入角的第一个端点
指定角的第二个端点:输入角的第二个端点,创建无关联的标注
指定标注弧线位置或[多行文字(M)/文字(T)/角度(A)/象限点(Q)]:输入一点作为角的顶点
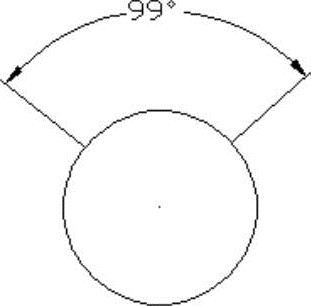
图7-22 标注角度
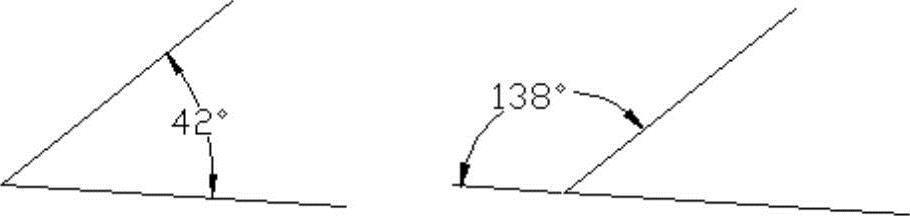
图7-23 标注两直线的夹角
在此提示下给定尺寸线的位置,AutoCAD根据指定的三点标注出角度。另外,还可以选择“多行文字”“文字”“角度”或“象限点”选项,编辑其尺寸文本或指定尺寸文本的倾斜角度。
(5)指定标注弧线位置:指定尺寸线的位置并确定绘制延伸线的方向。指定位置之后,DIMANGULAR命令将结束。
(6)多行文字(M):显示在位文字编辑器,可用它来编辑标注文字。要添加前缀或后缀,请在生成的测量值前后输入前缀或后缀。用控制代码和Unicode字符串来输入特殊字符或符号。
(7)文字(T):自定义标注文字,生成的标注测量值显示在尖括号(<>)中。命令行提示与操作如下:
输入标注文字<当前>:
输入标注文字,或按Enter键接受生成的测量值。要包括生成的测量值,请用尖括号(<>)表示生成的测量值。
(8)角度(A):修改标注文字的角度。
(9)象限点(Q):指定标注应锁定到的象限。打开象限后,将标注文字放置在角度标注外时,尺寸线会延伸超过延伸线。
◆技术看板——巧用角度标注命令
角度标注可以测量指定的象限点,该象限点是在直线或圆弧的端点、圆心或两个顶点之间对角度进行标注时形成的。创建角度标注时,可以测量4个可能的角度。通过指定象限点,使用户可以确保标注正确的角度。指定象限点后,放置角度标注时,用户可以将标注文字放置在标注的尺寸延伸线之外,尺寸线将自动延长。

标注如图7-79所示的垫片尺寸。一般可以根据图形的复杂程度和尺寸类型的多少,决定设置几种尺寸标注样式。本例要求针对图7-80所示的阀盖设置3种尺寸标注样式。分别用于普通线性标注、带公差的线性标注以及角度标注。图7-80 阀盖单击“继续”按钮,打开“新建标注样式”对话框。在对话框的各个选项卡中进行直线和箭头、文字、调整、主单位、换算单位和公差的设置。采用相同的方法设置另外两个标注样式。......
2023-11-02

通过本例图形的绘制,使读者掌握怎样灵活利用工具选项板进行快速绘图。利用“图案填充”命令对图形剖面进行填充。设计中心与工具选项板的优点是能够建立一个完整的图形库,并且能够快速简洁地绘制图形。打开一个新图形文件。将需要的图形文件模块从工具选项板上拖入到当前图形中,并进行适当的缩放、移动、旋转等操作,最终完成如图9-125所示的图形。图9-124 绘制图形图9-125 盘盖组装图......
2023-11-02

为了让读者更好地理解和掌握工程标注的整体思路和综合应用能力,下面介绍一个典型的工程标注综合实例。1)打开“BC工程标注综合实例.exb”文件,该文件存在的原始图形如图5-171所示。图5-172 “文本风格设置”对话框3)设置当前标注风格。5)标注相关的线性尺寸。图5-184 创建倒角标注7)创建螺纹孔的引出说明。图5-185 “引出说明”对话框图5-186 完成引出说明8)进行表面结构要求标注。......
2023-11-23

本书要求读者初步了解尺寸驱动的概念及操作方法。1)在功能区“标注”选项卡的“标注编辑”面板中单击按钮。图5-159 输入新值图5-160 驱动中心距6)在“请拾取驱动尺寸”提示下,单击右侧大圆的直径尺寸,在弹出的“新的尺寸值”对话框的“新尺寸值”文本框中输入新值为“50”,如图5-161所示,单击“确定”按钮。图5-161 输入新值图5-162 驱动大圆7)右击结束尺寸驱动操作。......
2023-11-23

图7-74 标注公差尺寸3.形位公差标注。图7-77 形位公差图7-78 标注圆柱齿轮的形位公差▲技巧与提示——形位公差符号的选择方法若发现形位公差符号选择有错误,可以再次单击“符号”选项重新进行选择;也可以单击“符号”选择对话框右下角“空白”选项,取消当前选择。......
2023-11-02

用户可移动光标选择合适的尺寸线位置,然后按Enter键或单击,AutoCAD则自动测量要标注线段的长度并标注出相应的尺寸。选择此选项后,命令行提示如下:输入标注文字<默认值>:其中的默认值是AutoCAD自动测量得到的被标注线段的长度,直接按Enter键即可采用此长度值,也可输入其他数值代替默认值。◆技术看板——巧用尺寸标注线性标注有水平、垂直或对齐放置。......
2023-11-02

在AutoCAD设计中心中,可以通过“选项卡”和“工具栏”两种方式显示图形信息,现分别简要介绍如下:1.选项卡。“打开的图形”选项卡:显示在当前环境中打开的所有图形,其中包括最小化了的图形,如图9-2所示。在“搜索”对话框中有3个选项卡,分别给出3种搜索方式:通过“图形”信息搜索、通过“修改日期”信息搜索、通过“高级”信息搜索。......
2023-11-02

图5-221 圆柱齿轮左视图图5-222 键槽轮廓线2.操作提示。利用“直线”“圆弧”以及“镜像”命令绘制椅子。通过本例,要求读者灵活掌握绘图的基本技巧,掌握镜像命令的用法。以外轮廓圆竖直方向上两点为对称轴镜像图形。图5-223 桌椅图5-224 小人头2.操作提示。图5-225 均布结构图形图5-226 圆锥滚子轴承1.目的要求。通过对本例图形的绘制,使读者进一步熟悉常见编辑命令以及“图案填充”命令的使用。分别对轴承外圈和内圈进行图案填充。......
2023-11-02
相关推荐