图5-91 绘制直线图5-92 绘制圆4.单击“绘图”工具栏中的“直线”按钮,以端点坐标为{}绘制直线,重复“直线”命令,绘制从点到点的直线。图5-93 绘制直线图5-94 修剪处理6.单击“绘图”工具栏中的“圆”按钮,绘制与圆弧1和圆弧2相切的圆,半径为12,结果如图5-95所示。......
2023-11-02
本实例将详细介绍如图5-185所示沙发的绘制方法与操作技巧,从中学习使用AutoCAD相关功能命令绘制室内装饰家具的使用方法。

图5-185 沙发
参见光盘
光盘动画演示\第5章\组合沙发的绘制avi
绘制步骤:
1.单击“绘图”工具栏中的“直线”按钮 ,绘制其中单个沙发造型,如图5-186所示。
,绘制其中单个沙发造型,如图5-186所示。
2.单击“绘图”工具栏中的“圆弧”按钮 ,将沙发面4边连接起来,得到完整的沙发面,如图5-187所示。
,将沙发面4边连接起来,得到完整的沙发面,如图5-187所示。
3.单击“绘图”工具栏中的“直线”按钮 ,绘制侧面扶手,如图5-188所示。
,绘制侧面扶手,如图5-188所示。
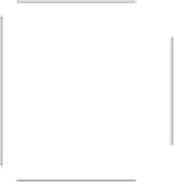
图5-186 创建沙发面4边

图5-187 连接边角
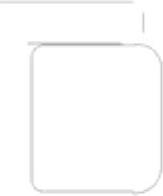
图5-188 绘制扶手
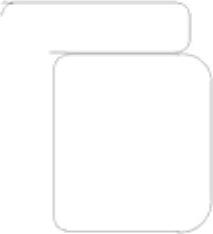
图5-189 绘制扶手弧边线
4.单击“绘图”工具栏中的“圆弧”按钮 ,绘制侧面扶手弧边线,如图5-189所示。
,绘制侧面扶手弧边线,如图5-189所示。
5.单击“修改”工具栏中的“镜像”按钮 ,以中间的轴线位置作为镜像线进行镜像绘制另外一个方向的扶手轮廓,如图5-190所示。
,以中间的轴线位置作为镜像线进行镜像绘制另外一个方向的扶手轮廓,如图5-190所示。
6.单击“绘图”工具栏中的“圆弧”按钮 ,绘制沙发背部扶手轮廓。单击“修改”工具栏中的“镜像”按钮
,绘制沙发背部扶手轮廓。单击“修改”工具栏中的“镜像”按钮 ,镜像扶手轮廓如图5-191所示。
,镜像扶手轮廓如图5-191所示。
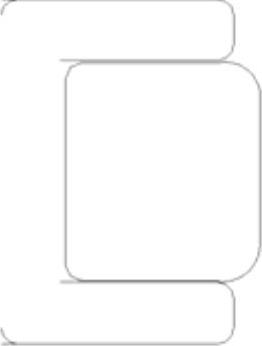
图5-190 创建另外一侧扶手
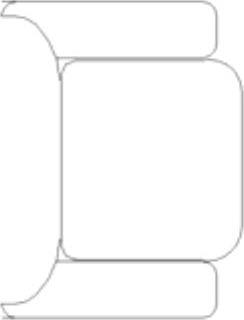
图5-191 创建背部扶手
7.单击“绘图”工具栏中的“圆弧”按钮 ,继续完善沙发背部扶手轮廓。单击“修改”工具栏中的“镜像”按钮
,继续完善沙发背部扶手轮廓。单击“修改”工具栏中的“镜像”按钮 ,镜像背部扶手轮廓如图5-192所示。
,镜像背部扶手轮廓如图5-192所示。
8.偏移直线。单击“修改”工具栏中的“偏移”按钮 ,对沙发面造型进行修改,使其更为形象,如图5-193所示。
,对沙发面造型进行修改,使其更为形象,如图5-193所示。
9.单击“绘图”工具栏中的“点” 按钮,细化沙发面造型,如图5-194所示。
按钮,细化沙发面造型,如图5-194所示。
10.单击“绘图”工具栏中的“点” 按钮,进一步细化沙发面造型,使其更为形象,如图5-195所示。
按钮,进一步细化沙发面造型,使其更为形象,如图5-195所示。
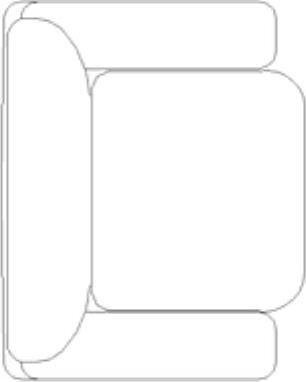
图5-192 完善背部扶手
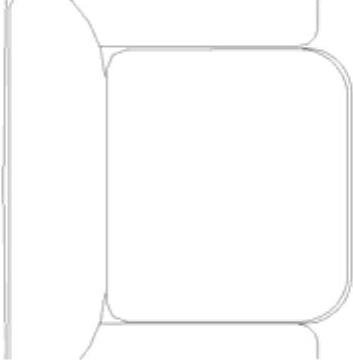
图5-193 修改沙发面
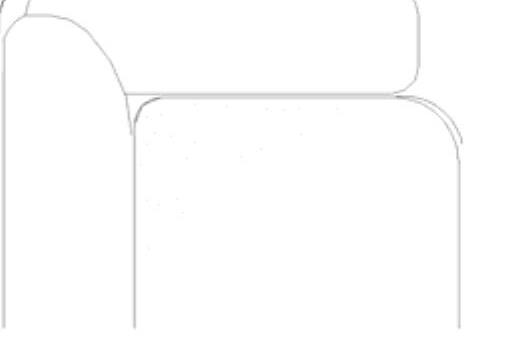
图5-194 细化沙发面
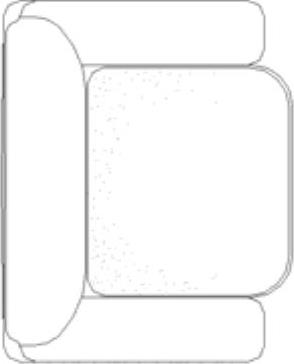
图5-195 完善沙发面
11.按照步骤2~10的方法,绘制3人座的沙发造型,如图5-196所示。
12.单击“绘图”工具栏中的“直线” 按钮和“修改”工具栏中的“镜像”
按钮和“修改”工具栏中的“镜像” 按钮,绘制扶手造型,如图5-197所示。(www.chuimin.cn)
按钮,绘制扶手造型,如图5-197所示。(www.chuimin.cn)
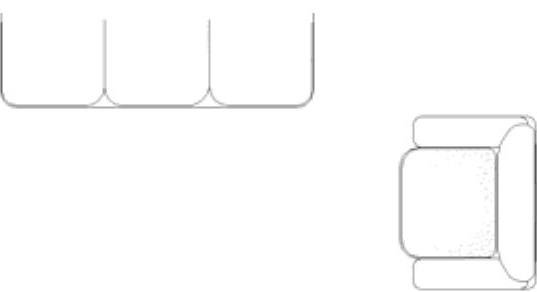
图5-196 座沙发
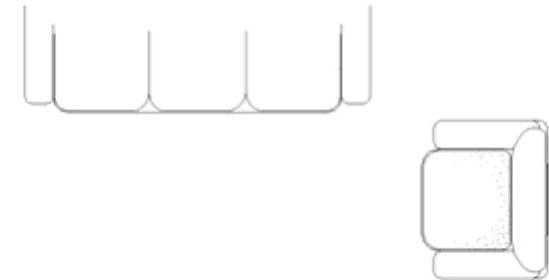
图5-197 制3座沙发扶手
13.单击“绘图”工具栏中的“圆弧” 按钮,绘制3人座沙发背部造型,如图5-198所示。
按钮,绘制3人座沙发背部造型,如图5-198所示。
14.单击“绘图”工具栏中的“点” 按钮,对3人座沙发面造型进行细化,如图5-199所示。
按钮,对3人座沙发面造型进行细化,如图5-199所示。

图5-198 立3人座背部造型
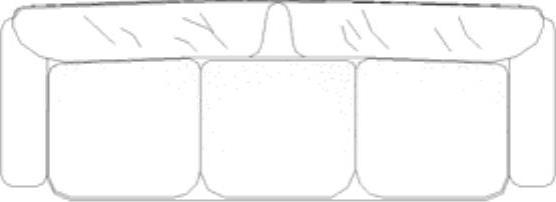
图5-199 细化3人座沙发面
15.单击“修改”工具栏中的“移动”按钮 ,调整两个沙发造型的位置,如图5-200所示。
,调整两个沙发造型的位置,如图5-200所示。
16.单击“修改”工具栏中的“镜像” 按钮,对单个沙发进行镜像,得到沙发组造型,如图5-201所示。
按钮,对单个沙发进行镜像,得到沙发组造型,如图5-201所示。

图5-200 调整沙发位置

图5-201 沙发组
17.单击“绘图”工具栏中的“椭圆”按钮 ,绘制1个椭圆形建立椭圆形的茶几造型,如图5-202所示。
,绘制1个椭圆形建立椭圆形的茶几造型,如图5-202所示。
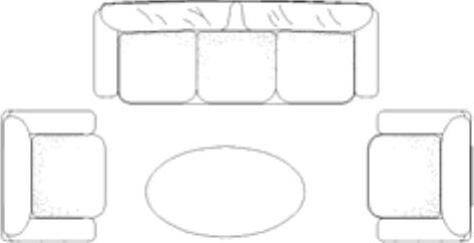
图5-202 建立椭圆型茶几
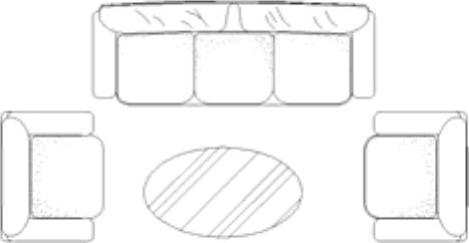
图5-203 填充茶几图案
18.单击“绘图”工具栏中的“图案填充”按钮 ,对茶几进行填充图案,如图5-203所示。
,对茶几进行填充图案,如图5-203所示。
19.单击“绘图”工具栏中的“多边形”按钮 ,绘制沙发之间的正四边形桌面灯造型,如图5-204所示。
,绘制沙发之间的正四边形桌面灯造型,如图5-204所示。
20.单击“绘图”工具栏中的“圆”按钮 ,绘制两个大小和圆心位置不同的圆形,如图5-205所示。
,绘制两个大小和圆心位置不同的圆形,如图5-205所示。
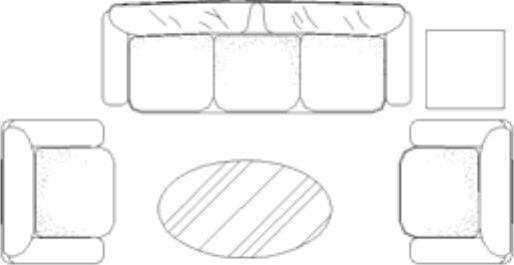
图5-204 绘制一个正方形
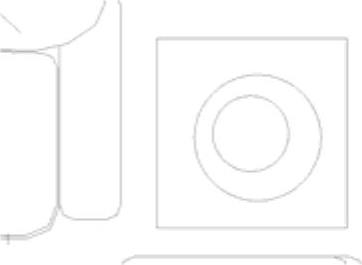
图5-205 绘制2个圆形
21.单击“绘图”工具栏中的“直线”按钮 ,绘制随机斜线形成灯罩效果,如图5-206所示。
,绘制随机斜线形成灯罩效果,如图5-206所示。
22.单击“修改”工具栏中的“镜像”按钮 ,进行镜像得到两个沙发桌面灯造型,如图5-207所示。
,进行镜像得到两个沙发桌面灯造型,如图5-207所示。
23.单击“标准”工具栏中的“实时缩放”按钮 ,完成整个沙发绘制,得到如图5-208所示图形。
,完成整个沙发绘制,得到如图5-208所示图形。
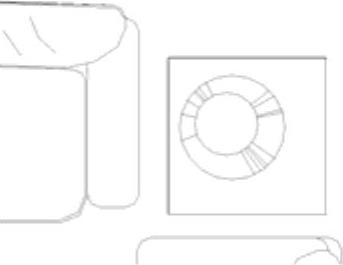
图5-206 创建灯罩
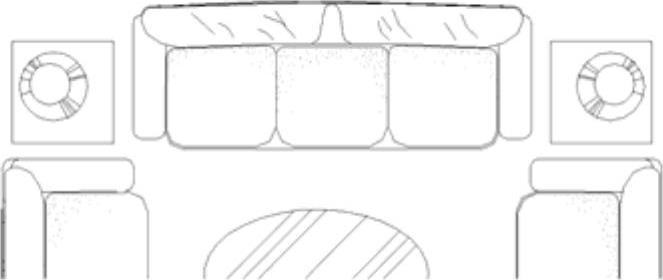
图5-207 创建另外一侧造型
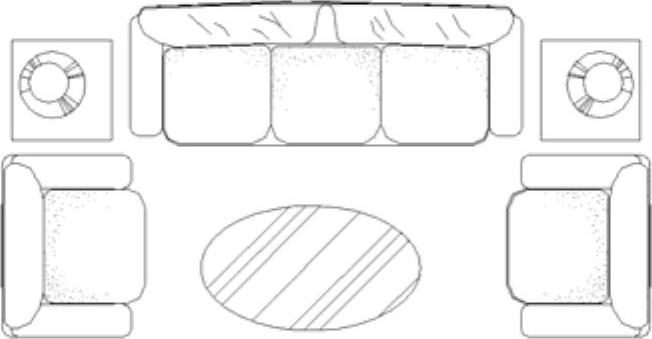
图5-208 沙发CAD图形

图5-91 绘制直线图5-92 绘制圆4.单击“绘图”工具栏中的“直线”按钮,以端点坐标为{}绘制直线,重复“直线”命令,绘制从点到点的直线。图5-93 绘制直线图5-94 修剪处理6.单击“绘图”工具栏中的“圆”按钮,绘制与圆弧1和圆弧2相切的圆,半径为12,结果如图5-95所示。......
2023-11-02

图9-68 拉长直线图9-69 绘制三段直线单击“修改”工具栏中的“旋转”按钮,在“对象捕捉”绘图方式下,关闭“正交”功能,捕捉直线2的右端点,输入旋转的角度为30°,得到如图9-70所示的图形,完成开关符号的绘制。图9-72 绘制阵列圆图9-73 绘制水平直线选择菜单栏中的“修改”→“拉长”命令,将水平直线分别向左和向右拉长2.5,结果如图9-74所示。图9-76 镇流器4.绘制日光灯管和起辉器。图9-88 拉长直线图9-89 电感线圈6.绘制电阻。......
2023-11-02

4)将“楼梯细部”设置为当前图层。图17-120 构造线偏移结果图17-121 多段线处理结果6)单击“绘图”工具栏中的“直线”按钮,绘制出楼梯踏步细部。图17-124 图案填充操作结果图17-125 图案填充效果尺寸标注和文字说明。下面介绍如图17-127所示的建筑构造节点大样图的绘制方法与相关技巧。1)新建3个图层:轮廓线层、剖面线层和标注层,分别指定相应的线型、线宽和颜色。......
2023-11-02

图5-129 连接盘参见光盘光盘动画演示\第4章连接盘的绘制avi绘制步骤:1.设置图层。单击“绘图”工具栏中的“圆”按钮,以辅助直线与半径为130的圆的交点为圆心,分别绘制半径为20和30的圆。单击“修改”工具栏中的“环形阵列”按钮,其中阵列项目数为4,在绘图区域选择半径为20和30的圆以及其斜中心线,阵列的中心点为两条中心线的交点。图5-140 镜像处理图5-141 绘制圆弧14.绘制直线。......
2023-11-02

图16-2 中心线和辅助线2.绘制主视图。图16-7 偏移直线1图16-8 修剪直线2单击“绘图”工具栏中的“圆弧”按钮,以图16-8中点1为圆心,以点2为起点绘制圆弧,圆弧终点为适当位置,结果如图16-9所示。图16-23 绘制辅助线图16-24 绘制轮廓线单击“修改”工具栏中的“修剪”按钮,以最外面圆为界,修剪刚绘制的斜线,以水平中心线为界修剪最右侧辅助线。......
2023-11-02

本实例绘制的U盘如图9-100所示。思路提示本实例绘制的U盘,主要应用绘制圆柱体命令CYLINDER,绘制长方体命令BOX,复制命令COPY,倒圆角命令FILLET,实体编辑命令SOLIDEDIT以及布尔运算的差集命令SUBTRACT和并集命令UNION等,来完成图形的绘制。单击“建模”工具栏中的“长方体”按钮,在以原点为角点处绘制长度为50,宽度为20,高度为9的长方体。单击“实体编辑”工具栏中的“抽壳”按钮,对圆角后的长方体在进行抽壳,删除面是长方体的前顶面,抽壳距离是1mm。......
2023-11-25

画装配图时应注意检验、校正零件的形状、尺寸。设置方法见前述章节,为了绘图方便,比例选择为1:1,或者调入事先绘制的装配图标题栏及有关设置。1)根据零件草图,装配示意图绘制各零件图,各零件的比例应当一致,零件尺寸必须准确,可以暂不标尺寸,将每个零件用WBLOCK 命令定义为DWG文件。2)调入装配干线上的主要零件,如轴。......
2023-11-02

图10-51 绘制旋转轴3.将“茶壶”图层设置为当前图层。单击“绘图”工具栏中的“多段线”按钮,绘制茶壶半轮廓线,如图10-52所示。图10-56 绘制壶嘴与壶身交接处圆弧......
2023-11-02
相关推荐