一条棱线端点的坐标值为和,另一条棱线端点的坐标值为和,绘制结果如图2-30所示。图2-29 绘制主视图外形图2-30 绘制主视图棱线3.单击“绘图”工具栏中的“构造线”按钮,绘制构造线,命令行提示与操作如下:采用同样的方法绘制右边竖直构造线,绘制结果如图2-31所示。......
2023-11-02
绘制如图5-157所示圆头平键。
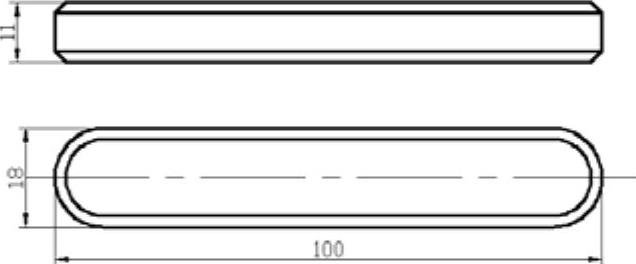
图5-157 圆头平键
参见光盘
光盘动画演示\第5章\圆头平键avi
绘制步骤:
1.设置图层。选择菜单栏中的“格式”→“图层”命令,新建三个图层:
第一层名称“粗实线”,线宽为0.3mm,其余属性默认;
第二层名称“中心线”,颜色为红色,线型为“CENTER”,其余属性默认;
第三层名称“标注”,颜色为蓝色,其余属性默认。
2.绘制中心线。将线宽显示打开。将“中心线”图层设置为当前图层,单击“绘图”工具栏中的“直线”按钮 ,以坐标点(-5,-21)(@110,0)绘制中心线。
,以坐标点(-5,-21)(@110,0)绘制中心线。
3.绘制平键主视图。
(1)将“粗实线”图层设置为当前图层,单击“绘图”工具栏中的“矩形”按钮 ,角点坐标分别为(0,0)(@100,11)。
,角点坐标分别为(0,0)(@100,11)。
(2)单击“绘图”工具栏中的“直线”按钮 ,分别以坐标点{(0,2)(@100,0)}和{(0,9)(@100,0)}绘制直线,绘制结果如图5-158所示。
,分别以坐标点{(0,2)(@100,0)}和{(0,9)(@100,0)}绘制直线,绘制结果如图5-158所示。
4.单击“修改”工具栏中的“偏移”按钮 ,选择上步绘制的矩形,向内侧偏移值为2,绘制结果如图5-159所示。
,选择上步绘制的矩形,向内侧偏移值为2,绘制结果如图5-159所示。
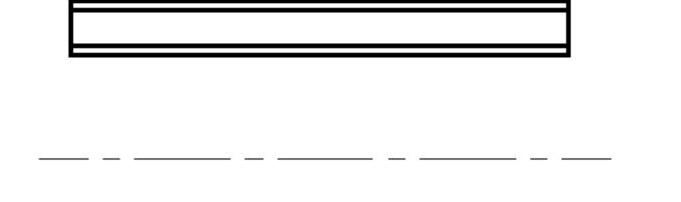
图5-158 绘制主视图
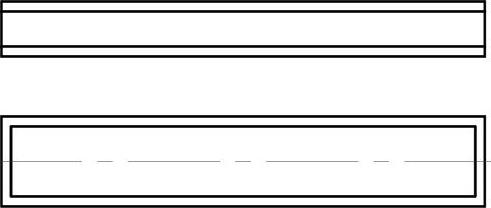
图5-159 绘制轮廓线
5.绘制平键俯视图。单击“绘图”工具栏中的“矩形”按钮 ,两个角点的坐标分别为(0,-30)和(@100,18)绘制矩形。(www.chuimin.cn)
,两个角点的坐标分别为(0,-30)和(@100,18)绘制矩形。(www.chuimin.cn)
6.单击“修改”工具栏中的“分解”按钮 ,框选主视图图形分解矩形,主视图矩形被分解成为4条直线。
,框选主视图图形分解矩形,主视图矩形被分解成为4条直线。
7.单击“修改”工具栏中的“倒角”按钮 ,倒角距离为2,对如图5-160所示的直线进行倒角处理,结果如图5-161所示。
,倒角距离为2,对如图5-160所示的直线进行倒角处理,结果如图5-161所示。
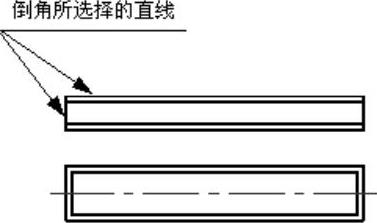
图5-160 倒角所选择的两条直线
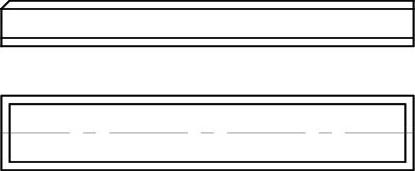
图5-161 倒角之后的图形
对其他边倒角,仍然运用倒角命令,将图形绘制成为如图5-162所示的效果。
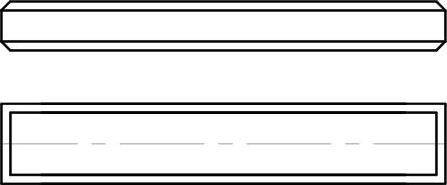
图5-162 倒角处理
8.单击“修改”工具栏中的“圆角”按钮 ,对图5-163中外矩形进行圆角处理,圆角半径为9,如图5-164所示。
,对图5-163中外矩形进行圆角处理,圆角半径为9,如图5-164所示。
按上步操作对第二个矩形进行圆角操作,结果如图5-157所示。

图5-163 操作圆角的对象
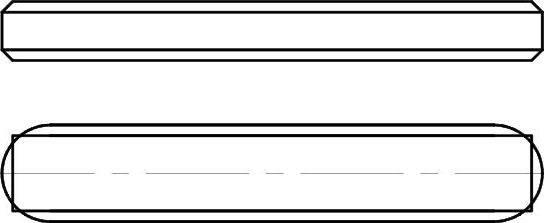
图5-164 圆角命令后的图形
◆技术看板——多段线直线线段圆角
可以给多段线的直线线段加圆角,这些直线可以相邻、不相邻、相交或由线段隔开。如果多段线的线段不相邻,则被延伸以适应圆角。如果它们是相交的,则被修剪以适应圆角。图形界限检查打开时,要创建圆角,则多段线的线段必须收敛于图形界限之内。
结果是包含圆角(作为弧线段)的单个多段线。这条新多段线的所有特性(如图层、颜色和线型)将继承所选的第一个多段线的特性。

一条棱线端点的坐标值为和,另一条棱线端点的坐标值为和,绘制结果如图2-30所示。图2-29 绘制主视图外形图2-30 绘制主视图棱线3.单击“绘图”工具栏中的“构造线”按钮,绘制构造线,命令行提示与操作如下:采用同样的方法绘制右边竖直构造线,绘制结果如图2-31所示。......
2023-11-02

本实例主要学习对象捕捉和对象追踪两个按钮的使用,及其具体功能使用。图3-15 方头平键参见光盘光盘动画演示\第3章\通过极轴追踪绘制方头平键.avi绘制步骤:1.单击“绘图”工具栏中的“矩形”按钮,绘制主视图外形。图3-20 追踪对象图3-21 绘制俯视图5.单击“绘图”工具栏中的“直线”按钮,结合基点捕捉功能绘制俯视图棱线,偏移距离为2,如图3-22所示。同样方法绘制另一条水平构造线。......
2023-11-02

绘制如图12-30所示的轴支架。图12-31 创建圆柱体图12-32 复制圆柱体8.单击“建模”工具栏中的“差集”按钮,将长方体和圆柱体进行差集运算。......
2023-11-02

图10-20绘制结果参见光盘光盘动画演示\第10章\弹簧.avi绘制步骤:1.利用“UCS”命令设置用户坐标系。图10-21 绘制步骤图10-22 绘制步骤图10-23 绘制步骤图10-24 绘制步骤5.单击“绘图”工具栏中的“直线”按钮,绘制线段。图10-25 绘制步骤图10-26 绘制步骤图10-27 绘制步骤10.擦去多余线条。......
2023-11-02

单击“绘图”工具栏中的“圆”按钮,以原点为圆心,绘制半径为120、130和107的圆。图11-37 阵列后的齿轮图11-38 倒圆角并修剪后的齿轮图11-39 齿轮主体单击“修改”工具栏中的“移动”按钮,将半径为30圆1和半径为50的圆2相对于原来位置向下平移-7.5。图11-40 拉伸后的实体图11-41 齿轮着色图单击“实体编辑”工具栏中的“差集”按钮,从齿轮主体中减去由圆3和圆4拉伸成的实体。......
2023-11-02

图5-91 绘制直线图5-92 绘制圆4.单击“绘图”工具栏中的“直线”按钮,以端点坐标为{}绘制直线,重复“直线”命令,绘制从点到点的直线。图5-93 绘制直线图5-94 修剪处理6.单击“绘图”工具栏中的“圆”按钮,绘制与圆弧1和圆弧2相切的圆,半径为12,结果如图5-95所示。......
2023-11-02

第二图层命名为“中心线”,颜色设为红色,线型加载为CENTER,其余属性默认。将“中心线”图层设置为当前层。图5-12 绘制中心线图5-13 绘制圆4.单击“绘图”工具栏中的“直线”按钮,结合对象捕捉功能,绘制一条切线,如图5-14所示。......
2023-11-02

图12-38 机座参见光盘光盘动画演示\第12章\机座的绘制.avi绘制步骤:1.设置绘图环境。单击“建模”工具栏中的“长方体”按钮,以原点为角点,创建长80,宽50,高20的长方体。单击“建模”工具栏中的“圆柱体”按钮,底面中心点的坐标为,分别绘制底面半径为25,高度为20和绘制底面半径为20,高度为80的圆柱体。单击“实体编辑”工具栏中的“倾斜面”按钮,命令行提示与操作如下:结果如图12-42所示。图12-43 差集后的实体图12-44 消隐后的实体......
2023-11-02
相关推荐