单击“绘图”工具栏中的“多边形”按钮,命令行提示与操作如下:2.镜像操作。单击“绘图”工具栏中的“圆”按钮,以为圆心,绘制半径为40的圆,绘制完此步后的图形如图5-72所示。单击“修改”工具栏中的“分解”按钮,分解环形阵列形成的对象。单击“绘图”工具栏中的“图案填充”按钮,系统打开如图5-74所示的“图案填充和渐变色”的对话框,将类型设置为“预定义”,图案设置成“SOLID”。......
2023-11-02
绘制变速器的油标尺,如图5-142所示。
参见光盘
光盘动画演示\第5章\油标尺的绘制avi
绘制步骤:
1.设置图层。选择菜单栏中的“格式”→“图层”命令,新建4个图层:
第一图层命名为“轮廓线”,线宽为0.3mm,其余属性默认。
第二图层命名为“中心线”,颜色设为红色,线型加载为CENTER,其余默认。
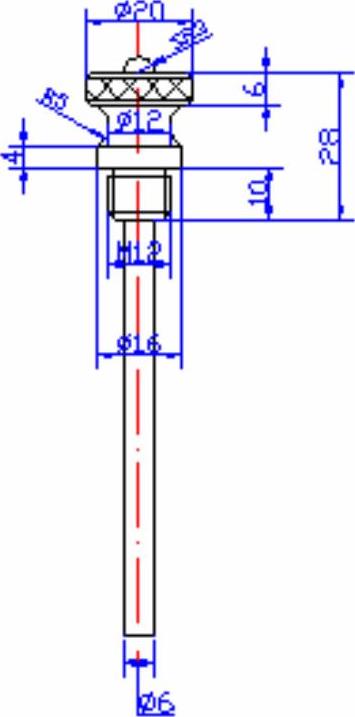
图5-142 油标尺
第三图层命名为“细实线”,颜色设为白色,其余属性默认。
第三图层命名为“剖面线”,颜色设为蓝色,其余属性默认。
2.绘制中心线。将“中心线层”设置为当前图层。单击“绘图”工具栏中的“直线”按钮 ,绘制端点坐标为{(150,100),(150,250)}的直线,如图5-143所示。
,绘制端点坐标为{(150,100),(150,250)}的直线,如图5-143所示。
3.绘制直线。将“轮廓线”设置为当前图层。单击“绘图”工具栏中的“直线”按钮 ,绘制端点坐标为{(140,110),(160,110)}的直线与端点坐标为{(140,110),(140,220)}的直线,如图5-144所示。
,绘制端点坐标为{(140,110),(160,110)}的直线与端点坐标为{(140,110),(140,220)}的直线,如图5-144所示。

图5-143 绘制中心线
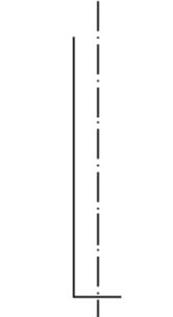
图5-144 绘制边界线
4.绘制轮廓线。单击“修改”工具栏中的“偏移”按钮 ,水平直线向上分别偏移80、90、102和108,竖直直线向右分别偏移量2、4和7。结果如图5-145所示。
,水平直线向上分别偏移80、90、102和108,竖直直线向右分别偏移量2、4和7。结果如图5-145所示。
5.修剪图形。单击“修改”工具栏中的“修剪”按钮 ,对图形进行修剪,结果如图5-146所示。
,对图形进行修剪,结果如图5-146所示。
6.绘制螺纹。单击“修改”工具栏中的“偏移”按钮 ,将直线1向下偏移2;将直线2向右偏移1。并单击“修改”工具栏中的“修剪”按钮
,将直线1向下偏移2;将直线2向右偏移1。并单击“修改”工具栏中的“修剪”按钮 ,将中心线右边的图线修剪掉。结果如图5-147所示。继续修剪偏移生成的直线,结果如图5-148所示。
,将中心线右边的图线修剪掉。结果如图5-147所示。继续修剪偏移生成的直线,结果如图5-148所示。
7.倒角。单击“修改”工具栏中的“倒角”按钮 ,将图5-146直线2与其下面相交直线形成的夹角倒直角C1.5。再单击“绘图”工具栏中的“直线”按钮
,将图5-146直线2与其下面相交直线形成的夹角倒直角C1.5。再单击“绘图”工具栏中的“直线”按钮 ,在倒角交点绘制一条与中心线相交的水平线,结果如图5-149所示。
,在倒角交点绘制一条与中心线相交的水平线,结果如图5-149所示。

图5-145 绘制偏移线

图5-146 图形修剪
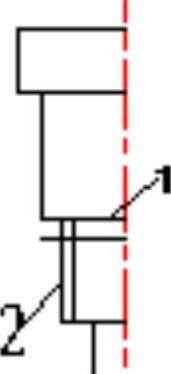
图5-147 偏移与修剪
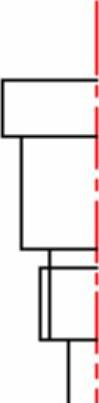
图5-148 修剪(www.chuimin.cn)
8.打断直线。单击“修改”工具栏中的“打断于点”按钮 ,命令行提示与操作如下:
,命令行提示与操作如下:

将直线3的图层属性更改为“细实线层”,如图5-150所示。
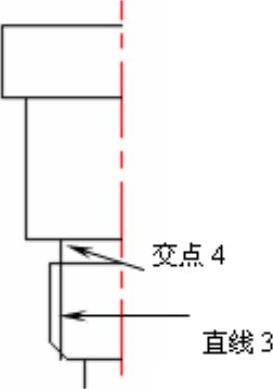
图5-149 倒角

图5-150 打断直线
9.绘制偏移直线和圆弧。单击“修改”工具栏中的“偏移”按钮 ,将水平直线5向上偏移为4和8,中心线向左偏移6;单击“绘图”工具栏中的“圆弧”按钮
,将水平直线5向上偏移为4和8,中心线向左偏移6;单击“绘图”工具栏中的“圆弧”按钮 ,使用3点绘制方式,选择交点6、7、8绘制圆弧,结果如图5-151所示。
,使用3点绘制方式,选择交点6、7、8绘制圆弧,结果如图5-151所示。
10.修剪图形。单击“修改”工具栏中的“修剪”按钮 和“删除”按钮
和“删除”按钮 ,对图形进行修剪编辑,结果如图5-152所示。
,对图形进行修剪编辑,结果如图5-152所示。
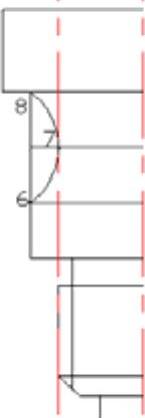
图5-151 绘制偏移直线和圆弧
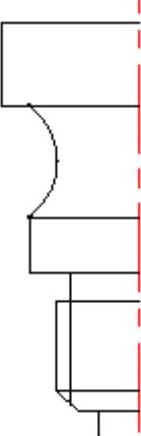
图5-152 修剪图形
11.绘制偏移直线和倒圆角。单击“修改”工具栏中的“偏移”按钮 ,将图5-152中最上面两条水平线分别向内偏移1;单击“修改”工具栏中的“圆角”按钮
,将图5-152中最上面两条水平线分别向内偏移1;单击“修改”工具栏中的“圆角”按钮 ,将图5-152中最上面两条水平线与左边竖线夹角倒圆角,圆角半径为1,绘制结果如图5-153所示。
,将图5-152中最上面两条水平线与左边竖线夹角倒圆角,圆角半径为1,绘制结果如图5-153所示。
12.绘制圆。单击“绘图”工具栏中的“圆”按钮 ,以中心线与顶面交点为圆心,绘制半径为3的圆;并修剪为左上1/4圆弧,如图5-154所示。
,以中心线与顶面交点为圆心,绘制半径为3的圆;并修剪为左上1/4圆弧,如图5-154所示。
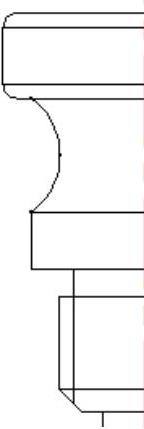
图5-153 偏移直线和倒圆
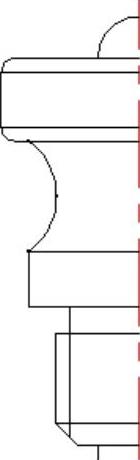
图5-154 绘制圆弧
13.镜像图形。单击“修改”工具栏中的“镜像”按钮 ,以中心线为镜像轴,将中心线左侧图形镜像到中心线右侧,结果如图5-155所示。
,以中心线为镜像轴,将中心线左侧图形镜像到中心线右侧,结果如图5-155所示。
14.绘制剖面线。单击“绘图”工具栏中的“图案填充”按钮 ,打开“图案填充和渐变色”对话框;在“图案填充”选项卡中,单击“图案”右侧的
,打开“图案填充和渐变色”对话框;在“图案填充”选项卡中,单击“图案”右侧的 按钮,打开“图案填充选项板”对话框;在“ANSI”选项卡中选择“ANSI37”填充图案,单击“确定”按钮回到“图案填充和渐变色”对话框。单击“拾取点”
按钮,打开“图案填充选项板”对话框;在“ANSI”选项卡中选择“ANSI37”填充图案,单击“确定”按钮回到“图案填充和渐变色”对话框。单击“拾取点” 按钮,暂时回到绘图窗口中,在所需填充区域中拾取任意一个点,重复拾取直至所有填充区域都被虚线框所包围,按Enter键结束拾取,回到“图案填充和渐变色”对话框,单击“确定”按钮,完成图案填充操作,即完成剖面线的绘制,结果如图5-142所示。
按钮,暂时回到绘图窗口中,在所需填充区域中拾取任意一个点,重复拾取直至所有填充区域都被虚线框所包围,按Enter键结束拾取,回到“图案填充和渐变色”对话框,单击“确定”按钮,完成图案填充操作,即完成剖面线的绘制,结果如图5-142所示。
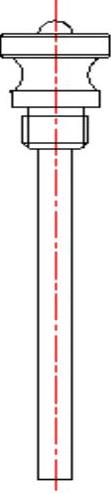
图5-155 镜像
▲技巧与提示——巧用“打断”命令
如果指定的第二断点在所选对象的外部,则又分为两种情况:如果所选对象为直线或圆弧,则对象的该端被切掉,如图5-156a、b所示;如果所选对象为圆,则从第一断点逆时针方向到第二断点的部分被切掉,如图5-156c所示。
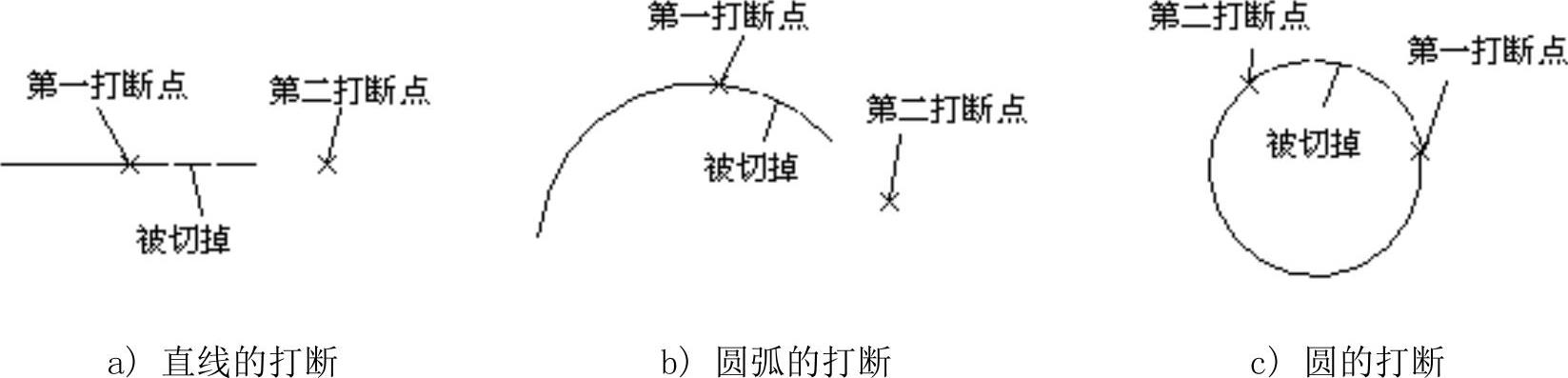
图5-156 打断点在对象外部

单击“绘图”工具栏中的“多边形”按钮,命令行提示与操作如下:2.镜像操作。单击“绘图”工具栏中的“圆”按钮,以为圆心,绘制半径为40的圆,绘制完此步后的图形如图5-72所示。单击“修改”工具栏中的“分解”按钮,分解环形阵列形成的对象。单击“绘图”工具栏中的“图案填充”按钮,系统打开如图5-74所示的“图案填充和渐变色”的对话框,将类型设置为“预定义”,图案设置成“SOLID”。......
2023-11-02

创建圆弧与圆锥曲线主要有以下几种方式。2.创建同心弧1)在“草绘”组中单击(同心弧)按钮。4.创建相切弧单击按钮,可以在绘图区域中分别指定3个图元来创建与之相切的圆弧,如图2-22所示。2)使用鼠标左键选取圆锥的第一个端点。图2-22 创建相切弧图2-23 绘制圆锥曲线5)单击鼠标中键终止该命令。......
2023-11-08

通过本例,读者可以体会到对象捕捉功能的方便与快捷作用。在界面上方的工具栏区右击,选择快捷菜单中的“对象捕捉”命令,打开“对象捕捉”工具栏。利用“对象捕捉”工具栏中的“捕捉到交点”工具捕捉四边形上、下边的延长线交点作为直线起点。本例要绘制的图形比较简单,但是要准确找到直线的两个端点必须启用“对象捕捉”和“对象捕捉追踪”工具。结合对象捕捉追踪与对象捕捉功能在三角形右边延长线上捕捉一点作为直线终点。......
2023-11-02

为了做到准确无误,要求通过坐标值的输入指定线段的端点和圆弧的相关点,从而使读者灵活掌握线段以及圆弧的绘制方法。利用“直线”命令绘制初步轮廓。本例绘制的是一个日常用品图形,涉及的命令有“多段线”“圆弧”和“样条曲线”。图2-112 椅子图2-113 雨伞2.操作提示。绘制如图2-114所示的墙体。通过本例,要求读者掌握多线相关命令的使用方法,同时体会利用多线绘制建筑图形的优点。打开“多线编辑工具”对话框。......
2023-11-02

本节介绍用于指定控件、控件属性和属性值的DCL语法。新控件继承了所有指定控件(item1,item2,item3,…它没有唯一的属性值,所以只能通过指定名称对其进行引用:在base.DCL文件中定义的ok_cancel控件是一个组件,对它的引用也只能通过指定名称来完成:另一方面,还可以重定义一个独立控件的属性。例如,Width和width表示不同的属性,而True和true表示不同的属性值。在DCL文件中,前面带有双斜杠(//)的语句是注释。DCL还接受c语言的注释。......
2023-11-02

本实例绘制的泵盖如图10-103所示。思路提示本实例绘制的泵盖,主要应用创建圆柱体命令CYLINDER,长方体命令BOX,实体编辑命令SOLIDEDIT中的复制边操作,拉伸命令EXTRUDE,倒圆角命令FILLET,倒角命令CHAMFER以及布尔运算的差集命令SUBTRACT和并集命令UNION等,来完成图形的绘制。图10-103 泵盖图10-104 绘制流程图解题步骤启动系统。单击“建模”工具栏中的“圆柱体”按钮,捕捉拉伸形成的实体左边顶端圆的圆心为中心点,创建半径为R18、高36的圆柱。......
2023-11-25

在草绘器中绘制点与绘制坐标系的方法类似,两者均有构造对象和几何对象之分,即构造点和构造坐标系无法在草绘器以外被参考,而几何点和几何坐标系会将特征级信息传递到草绘器之外。在绘图区域绘制多个草绘点时,系统在默认情况下为这些点自动标注尺寸,如图2-26所示。2.绘制构造坐标系在草绘器中绘制构造坐标系的方法及步骤如下。1)在“草绘”组中单击(坐标系)按钮。......
2023-11-08

图5-129 连接盘参见光盘光盘动画演示\第4章连接盘的绘制avi绘制步骤:1.设置图层。单击“绘图”工具栏中的“圆”按钮,以辅助直线与半径为130的圆的交点为圆心,分别绘制半径为20和30的圆。单击“修改”工具栏中的“环形阵列”按钮,其中阵列项目数为4,在绘图区域选择半径为20和30的圆以及其斜中心线,阵列的中心点为两条中心线的交点。图5-140 镜像处理图5-141 绘制圆弧14.绘制直线。......
2023-11-02
相关推荐