幻灯片是演示文稿的基本组成单位,一个演示文稿中可以包含多张幻灯片。单击“文件”→“新建”命令,打开图5-8所示的“新建”面板,实现新建演示文稿。OneDrive是PowerPoint 2016的一个云存储服务,使用OneDrive可以实现演示文稿的存储和共享。......
2023-11-01
绘制如图5-69所示的足球。

图5-69 足球
参见光盘
光盘动画演示\第5章\足球.avi
绘制步骤:
1.绘制正六边形。单击“绘图”工具栏中的“多边形”按钮 ,命令行提示与操作如下:
,命令行提示与操作如下:

2.镜像操作。单击“修改”工具栏中的“镜像”按钮 ,命令行提示与操作如下:
,命令行提示与操作如下:


结果如图5-70所示。
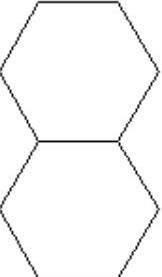
图5-70 正六边形镜像后的图形(www.chuimin.cn)
3.阵列操作。单击“修改”工具栏中的“环形阵列”按钮 ,生成如图5-71所示的图形。命令行提示与操作如下:
,生成如图5-71所示的图形。命令行提示与操作如下:
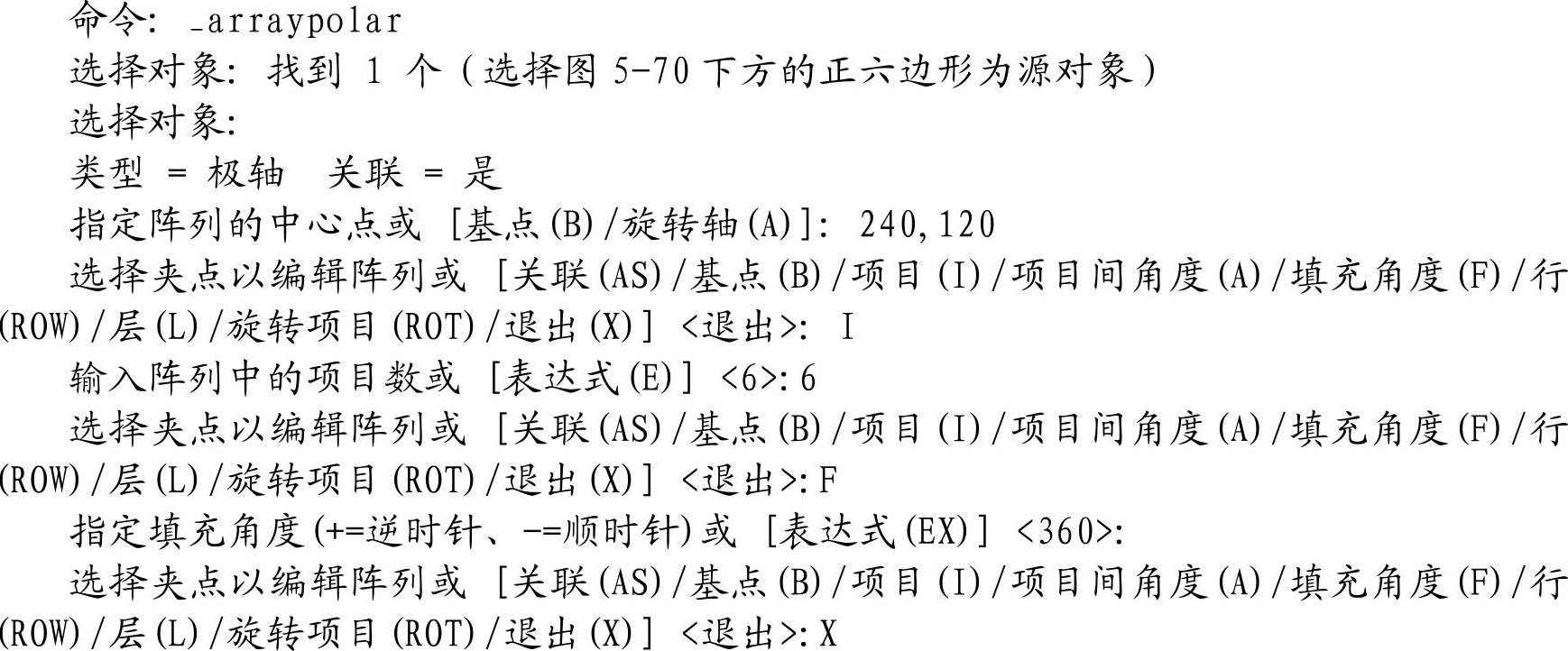
4.绘制圆。单击“绘图”工具栏中的“圆”按钮 ,以(250,115)为圆心,绘制半径为40的圆,绘制完此步后的图形如图5-72所示。
,以(250,115)为圆心,绘制半径为40的圆,绘制完此步后的图形如图5-72所示。
5.修剪操作。单击“修改”工具栏中的“分解”按钮 ,分解环形阵列形成的对象。单击“修改”工具栏中的“修剪”按钮
,分解环形阵列形成的对象。单击“修改”工具栏中的“修剪”按钮 ,对图形进行修剪,结果如图5-73所示。
,对图形进行修剪,结果如图5-73所示。

图5-71 环形阵列后的图形
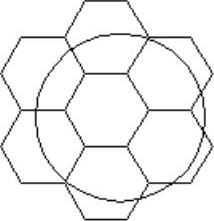
图5-72 绘制圆后的图形
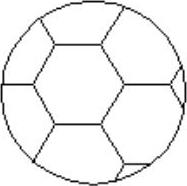
图5-73修剪后的图形
6.填充操作。单击“绘图”工具栏中的“图案填充”按钮 ,系统打开如图5-74所示的“图案填充和渐变色”的对话框,将类型设置为“预定义”,图案设置成“SOLID”。用鼠标指定三个将要填充的区域,确认后生成如图5-69所示的图形。
,系统打开如图5-74所示的“图案填充和渐变色”的对话框,将类型设置为“预定义”,图案设置成“SOLID”。用鼠标指定三个将要填充的区域,确认后生成如图5-69所示的图形。
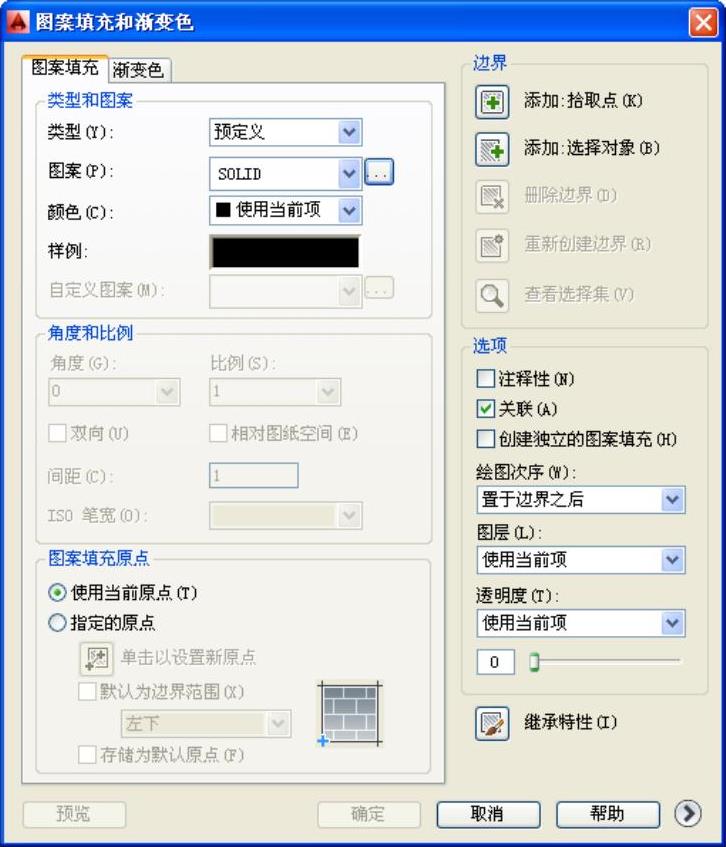
图5-74 “图案填充和渐变色”对话框

幻灯片是演示文稿的基本组成单位,一个演示文稿中可以包含多张幻灯片。单击“文件”→“新建”命令,打开图5-8所示的“新建”面板,实现新建演示文稿。OneDrive是PowerPoint 2016的一个云存储服务,使用OneDrive可以实现演示文稿的存储和共享。......
2023-11-01

本节介绍用于指定控件、控件属性和属性值的DCL语法。新控件继承了所有指定控件(item1,item2,item3,…它没有唯一的属性值,所以只能通过指定名称对其进行引用:在base.DCL文件中定义的ok_cancel控件是一个组件,对它的引用也只能通过指定名称来完成:另一方面,还可以重定义一个独立控件的属性。例如,Width和width表示不同的属性,而True和true表示不同的属性值。在DCL文件中,前面带有双斜杠(//)的语句是注释。DCL还接受c语言的注释。......
2023-11-02

学习目标1.了解四轮定位仪的作用及组成。基础知识四轮定位仪用于检测汽车车轮定位参数,并与原厂设计参数进行对比,指导使用者对车轮定位参数进行相应调整,使其符合原设计要求,以达到理想的汽车行驶性能,即操纵轻便、行驶稳定可靠、减少轮胎偏磨损。③四轮定位仪主机开机,进入测试程序,首先输入被检车辆型号、年份。......
2023-09-17

PowerPoint 2016内置了十余种版式,用户可根据需要选择,也可选择其中的空白版式,根据个人喜好对幻灯片上的各对象进行布局。PowerPoint 2016为用户提供了许多内置的模板。同时,用户也可在Office.com或其他网站上获取已有的模板,还可以自己制作模板,其扩展名为.potx。......
2023-11-01

我之所以写这本书,是因为我曾经是全球最重度拖延症研究室里的一只小白鼠,那时拖延症险些毁掉我的生活,毁掉我的一切。作为群体,直至灭绝那一天,人类都将永远饱受拖延症之苦。但作为个体,你却有可能治愈拖延症。另外通过阅读这本书,你可以掌握一种融合了相关心理学、艺术、文学、科学、哲学等领域知识的混合理论,一种融合了科学理性和生命美学的混合理论,它将帮助你彻底治愈拖延症,并帮助你获得过理想生活的能力。......
2024-02-01

图10-20绘制结果参见光盘光盘动画演示\第10章\弹簧.avi绘制步骤:1.利用“UCS”命令设置用户坐标系。图10-21 绘制步骤图10-22 绘制步骤图10-23 绘制步骤图10-24 绘制步骤5.单击“绘图”工具栏中的“直线”按钮,绘制线段。图10-25 绘制步骤图10-26 绘制步骤图10-27 绘制步骤10.擦去多余线条。......
2023-11-02

单击“建模”工具栏中的“圆柱体”按钮,以坐标原点为圆心,分别创建半径为30、15,高为20的圆柱。单击“修改”工具栏中的“倒角”按钮,对实体左右两部分顶面进行倒角操作,倒角距离为3。单击“渲染”工具栏中的“隐藏”按钮,进行消隐处理后的图形,如图12-53所示。图12-53 倒圆角及倒角后的实体图12-54 镜像后的实体19.单击“实体编辑”工具栏中的“并集”按钮,将所有实体进行并集运算。......
2023-11-02

参见光盘光盘动画演示\第5章\油标尺的绘制avi绘制步骤:1.设置图层。图5-142 油标尺第三图层命名为“细实线”,颜色设为白色,其余属性默认。图5-143 绘制中心线图5-144 绘制边界线4.绘制轮廓线。图5-149 倒角图5-150 打断直线9.绘制偏移直线和圆弧。单击“修改”工具栏中的“偏移”按钮,将水平直线5向上偏移为4和8,中心线向左偏移6;单击“绘图”工具栏中的“圆弧”按钮,使用3点绘制方式,选择交点6、7、8绘制圆弧,结果如图5-151所示。......
2023-11-02
相关推荐