图10-20绘制结果参见光盘光盘动画演示\第10章\弹簧.avi绘制步骤:1.利用“UCS”命令设置用户坐标系。图10-21 绘制步骤图10-22 绘制步骤图10-23 绘制步骤图10-24 绘制步骤5.单击“绘图”工具栏中的“直线”按钮,绘制线段。图10-25 绘制步骤图10-26 绘制步骤图10-27 绘制步骤10.擦去多余线条。......
2023-11-02
绘制步骤:
对如图3-44所示的未封闭三角形进行约束控制。
1.设置约束与自动约束。选择菜单栏中的“参数”→“约束设置”命令,打开“约束设置”对话框。单击“几何”选项卡,单击“全部选择”按钮,选择全部约束方式,如图3-45所示。再单击“自动约束”选项卡,将“距离”和“角度”公差值设置为1,取消对“相切对象必须共用同一交点”复选框和“垂直对象必须共用同一交点”复选框的勾选,约束优先顺序按图3-46所示设置。
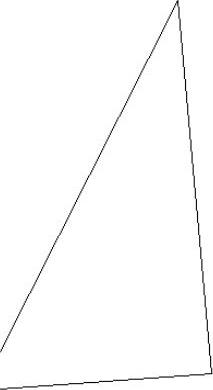
图3-44 未封闭三角形

图3-45 “几何”选项卡设置
参见光盘
光盘动画演示\第3章\约束控制未封闭三角形.avi
2.在界面上方的工具栏区右击,选择快捷菜单中的“参数化”命令,打开“参数化”工具栏,如图3-47所示。
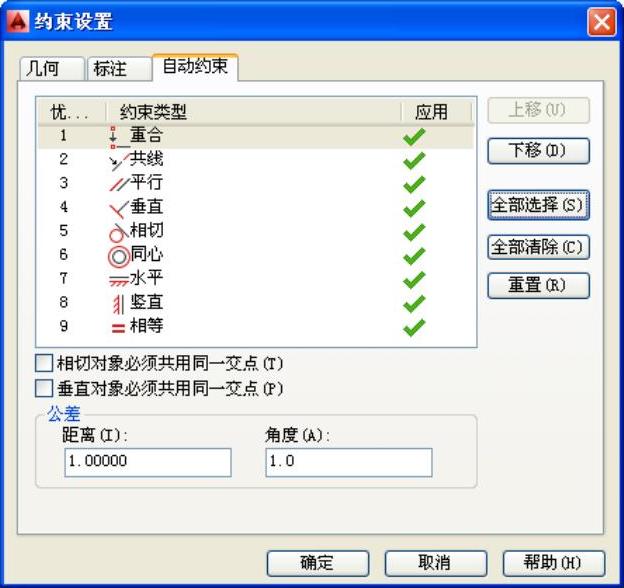
图3-46 “自动约束”选项卡设置

图3-47 “参数化”工具栏
3.单击“参数化”工具栏中的“固定”按钮 ,命令提示与操作如下:
,命令提示与操作如下:

这时,左边下移,使底边和左边的两个端点重合,并显示固定标记,而原来重合的上顶点现在分离,如图3-49所示。
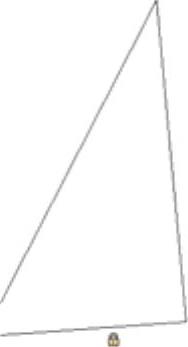
图3-48 固定约束
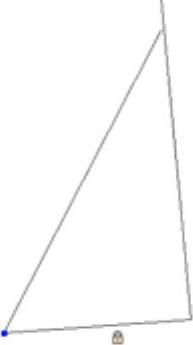
图3-49 自动重合约束1(www.chuimin.cn)
5.采用同样的方法,使上边两个端点进行自动约束,两者重合,并显示重合标记,如图3-50所示。
6.单击“参数化”工具栏中的“自动约束”按钮 ,选择三角形底边和右边为自动约束对象(这里已知底边与右边的原始夹角为89°),可以发现,底边与右边自动保持重合与垂直的关系,如图3-51所示(注意:三角形的右边必然要缩短)。
,选择三角形底边和右边为自动约束对象(这里已知底边与右边的原始夹角为89°),可以发现,底边与右边自动保持重合与垂直的关系,如图3-51所示(注意:三角形的右边必然要缩短)。
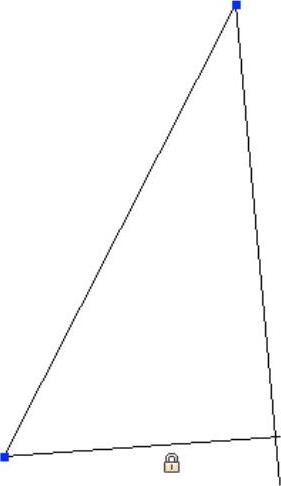
图3-50 自动重合约束2
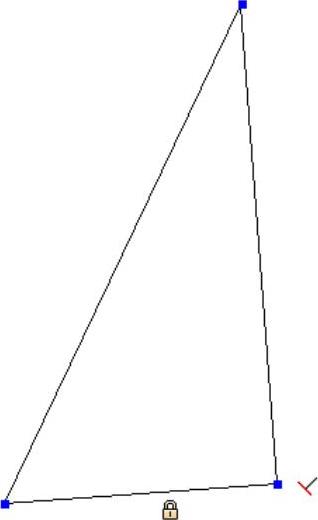
图3-51 自动重合与自动垂直约束
★知识链接——命令输入方式
AutoCAD交互绘图必须输入必要的指令和参数。有多种AutoCAD命令输入方式(以画直线为例):
1.在命令窗口输入命令名:命令字符可不区分大小写。例如:命令:LINE↙。执行命令时,在命令行提示中经常会出现命令选项。如:输入绘制直线命令“LINE”后,命令行提示与操作如下:

选项中不带括号的提示为默认选项,因此可以直接输入直线段的起点坐标或在屏幕上指定一点,如果要选择其他选项,则应该首先输入该选项的标识字符,如“放弃”选项的标识字符“U”,然后按系统提示输入数据即可。在命令选项的后面有时候还带有尖括号,尖括号内的数值为默认数值。
2.在命令窗口输入命令缩写字:
如L(Line)、C(Circle)、A(Arc)、Z(Zoom)、R(Redraw)、M(More)、CO(Copy)、PL(Pline)、E(Erase)等。
3.选取绘图菜单直线选项:选取该选项后,在状态栏中可以看到对应的命令说明及命令名。
4.选取工具栏中的对应图标:选取该图标后在状态栏中也可以看到对应的命令说明及命令名。
5.在命令行打开右键快捷菜单:如果在前面刚使用过要输入的命令,可以在命令行打开右键快捷菜单,在“近期使用的命令”子菜单中选择需要的命令,如图3-52所示。“近期使用的命令”子菜单中储存最近使用的6个命令,如果经常重复使用某个6次操作以内的命令,这种方法就比较快速简洁。

图3-52 命令行右键快捷菜单
6.在绘图区右击鼠标:如果用户要重复使用上次使用的命令,可以直接在绘图区右击鼠标,系统立即重复执行上次使用的命令,这种方法适用于重复执行某个命令。

图10-20绘制结果参见光盘光盘动画演示\第10章\弹簧.avi绘制步骤:1.利用“UCS”命令设置用户坐标系。图10-21 绘制步骤图10-22 绘制步骤图10-23 绘制步骤图10-24 绘制步骤5.单击“绘图”工具栏中的“直线”按钮,绘制线段。图10-25 绘制步骤图10-26 绘制步骤图10-27 绘制步骤10.擦去多余线条。......
2023-11-02

单击“绘图”工具栏中的“圆”按钮,以原点为圆心,绘制半径为120、130和107的圆。图11-37 阵列后的齿轮图11-38 倒圆角并修剪后的齿轮图11-39 齿轮主体单击“修改”工具栏中的“移动”按钮,将半径为30圆1和半径为50的圆2相对于原来位置向下平移-7.5。图11-40 拉伸后的实体图11-41 齿轮着色图单击“实体编辑”工具栏中的“差集”按钮,从齿轮主体中减去由圆3和圆4拉伸成的实体。......
2023-11-02

第二图层命名为“中心线”,颜色设为红色,线型加载为CENTER,其余属性默认。将“中心线”图层设置为当前层。图5-12 绘制中心线图5-13 绘制圆4.单击“绘图”工具栏中的“直线”按钮,结合对象捕捉功能,绘制一条切线,如图5-14所示。......
2023-11-02

图5-91 绘制直线图5-92 绘制圆4.单击“绘图”工具栏中的“直线”按钮,以端点坐标为{}绘制直线,重复“直线”命令,绘制从点到点的直线。图5-93 绘制直线图5-94 修剪处理6.单击“绘图”工具栏中的“圆”按钮,绘制与圆弧1和圆弧2相切的圆,半径为12,结果如图5-95所示。......
2023-11-02

图12-38 机座参见光盘光盘动画演示\第12章\机座的绘制.avi绘制步骤:1.设置绘图环境。单击“建模”工具栏中的“长方体”按钮,以原点为角点,创建长80,宽50,高20的长方体。单击“建模”工具栏中的“圆柱体”按钮,底面中心点的坐标为,分别绘制底面半径为25,高度为20和绘制底面半径为20,高度为80的圆柱体。单击“实体编辑”工具栏中的“倾斜面”按钮,命令行提示与操作如下:结果如图12-42所示。图12-43 差集后的实体图12-44 消隐后的实体......
2023-11-02

一条棱线端点的坐标值为和,另一条棱线端点的坐标值为和,绘制结果如图2-30所示。图2-29 绘制主视图外形图2-30 绘制主视图棱线3.单击“绘图”工具栏中的“构造线”按钮,绘制构造线,命令行提示与操作如下:采用同样的方法绘制右边竖直构造线,绘制结果如图2-31所示。......
2023-11-02

绘制如图6-33所示的苗木表。图6-31 插入公式图6-32 进行计算图6-33 苗木表参见光盘光盘动画演示\第6章\苗木表.avi绘制步骤:1.单击“样式”工具栏中的“表格样式”按钮,命令行提示与操作如下:系统打开“表格样式”对话框,如图6-34所示。图6-34 “表格样式”对话框2.单击“新建”按钮,系统打开“创建新的表格样式”对话框,如图6-35所示。多行文字编辑器会再次出现,用户可以进行修改。图6-40 快捷菜单图6-41 改变单元格大小图6-42 苗木表......
2023-11-02

图10-30 花篮参见光盘光盘动画演示\第10章\花篮.avi绘制步骤:1.单击“绘图”工具栏中的“圆弧”按钮,命令行提示与操作如下:绘制结果如图10-31所示。图10-33 绘制直线图10-34 绘制网格图10-35 边界网格图10-36 三维镜像处理6.单击“建模”工具栏中的“圆环体”按钮,绘制圆环体。命令行提示与操作如下:7.单击“渲染”工具栏中的“隐藏”按钮,对实体进行消隐。......
2023-11-02
相关推荐