【摘要】:图3-3 盘盖参见光盘光盘动画演示\第3章\盘盖.avi绘制步骤:1.设置图层。将“中心线层”设置为当前层,单击“绘图”工具栏中的“直线”按钮,绘制相互垂直的中心线。将“粗实线层”设置为当前图层,单击“绘图”工具栏中的“圆”按钮,绘制盘盖外圆和内孔,在指定圆心时,捕捉垂直中心线的交点,如图3-5a所示。图3-6 绘制螺孔▲技巧与提示——公切线的绘制在绘制公切线时,直线两端的端点都捕捉为切点。
绘制如图3-3所示的盘盖。
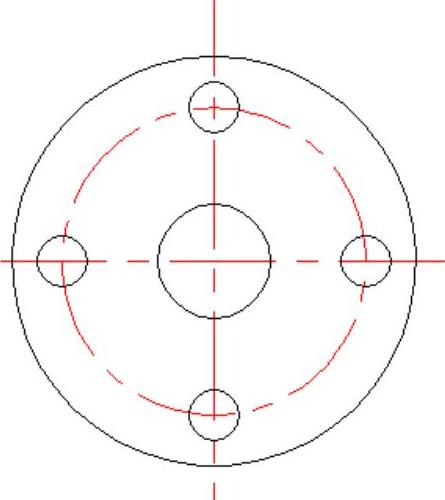
图3-3 盘盖
参见光盘
光盘动画演示\第3章\盘盖.avi
绘制步骤:
1.设置图层。选择菜单栏中的“格式”→“图层”命令,新建两个图层。
中心线层:线型为CENTER,颜色为红色,其余属性采用默认值。
粗实线层:线宽为0.30mm,其余属性采用默认值。
2.绘制中心线。将“中心线层”设置为当前层,单击“绘图”工具栏中的“直线”按钮 ,绘制相互垂直的中心线。
,绘制相互垂直的中心线。
3.打开捕捉。选择菜单栏中的“工具”→“绘图设置”命令,打开“草图设置”对话框中的“对象捕捉”选项卡,单击“全部选择”按钮,选择所有的捕捉模式,并选中“启用对象捕捉”复选框,单击“确定”按钮退出。
4.绘制辅助圆。单击“绘图”工具栏中的“圆”按钮 ,绘制圆形,在指定圆心时,捕捉垂直中心线的交点,如图3-4a所示。结果如图3-4b所示。(www.chuimin.cn)
,绘制圆形,在指定圆心时,捕捉垂直中心线的交点,如图3-4a所示。结果如图3-4b所示。(www.chuimin.cn)
5.绘制外圆和内孔。将“粗实线层”设置为当前图层,单击“绘图”工具栏中的“圆”按钮 ,绘制盘盖外圆和内孔,在指定圆心时,捕捉垂直中心线的交点,如图3-5a所示。结果如图3-5b所示。
,绘制盘盖外圆和内孔,在指定圆心时,捕捉垂直中心线的交点,如图3-5a所示。结果如图3-5b所示。
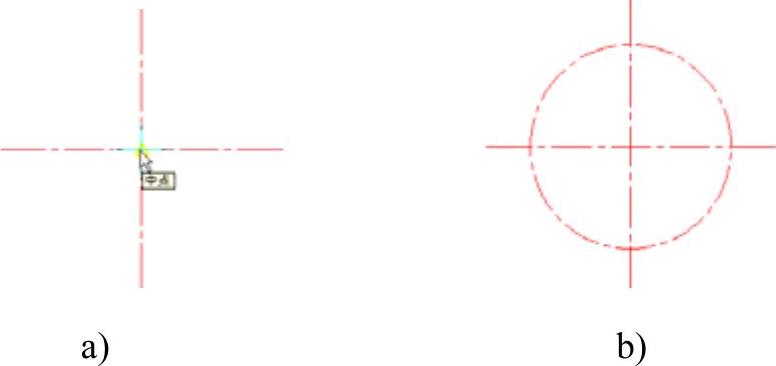
图3-4 绘制圆形
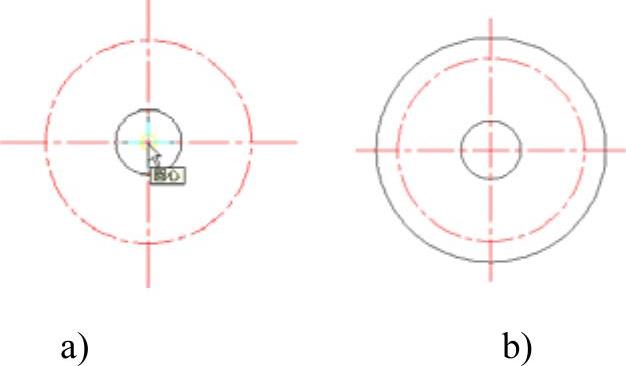
图3-5 绘制同心圆
6.绘制螺孔。单击“绘图”工具栏中的“圆”按钮 ,绘制螺孔,在指定圆心时,捕捉圆形中心线与水平中心线或垂直中心线的交点,如图3-6a所示。结果如图3-6b所示。
,绘制螺孔,在指定圆心时,捕捉圆形中心线与水平中心线或垂直中心线的交点,如图3-6a所示。结果如图3-6b所示。
7.绘制其余螺孔。用同样的方法绘制其他3个螺孔,或者单击“修改”工具栏中的“复制”按钮 ,最终结果如图3-3所示。
,最终结果如图3-3所示。
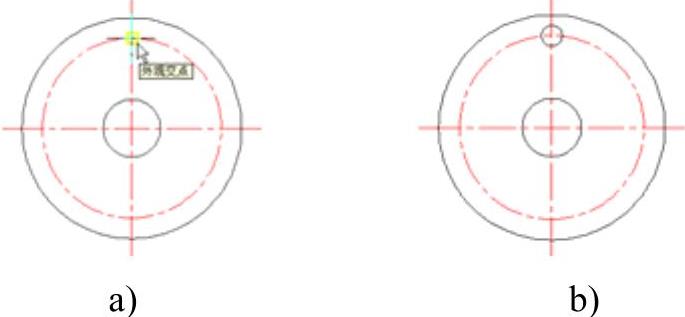
图3-6 绘制螺孔
▲技巧与提示——公切线的绘制
在绘制公切线时,直线两端的端点都捕捉为切点。不管指定圆上哪一点作为切点,系统都会根据圆的半径和指定的大致位置确定准确的切点位置,并能根据大致指定点与内外切点距离,依据距离趋近原则判断绘制外切线还是内切线。

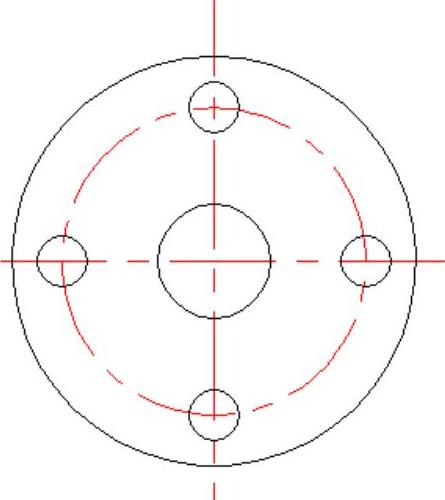
 ,绘制相互垂直的中心线。
,绘制相互垂直的中心线。 ,绘制圆形,在指定圆心时,捕捉垂直中心线的交点,如图3-4a所示。结果如图3-4b所示。(www.chuimin.cn)
,绘制圆形,在指定圆心时,捕捉垂直中心线的交点,如图3-4a所示。结果如图3-4b所示。(www.chuimin.cn) ,绘制盘盖外圆和内孔,在指定圆心时,捕捉垂直中心线的交点,如图3-5a所示。结果如图3-5b所示。
,绘制盘盖外圆和内孔,在指定圆心时,捕捉垂直中心线的交点,如图3-5a所示。结果如图3-5b所示。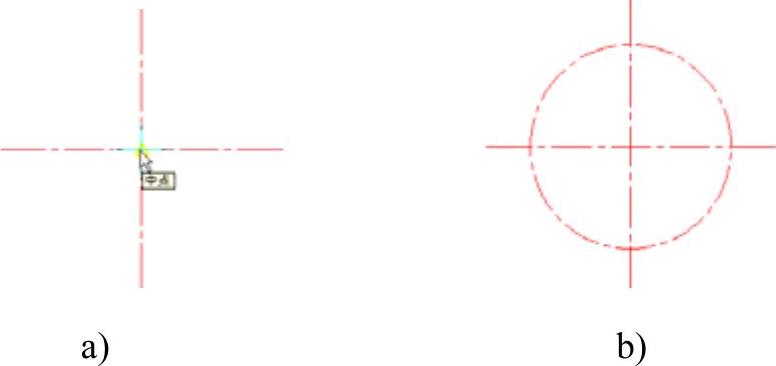
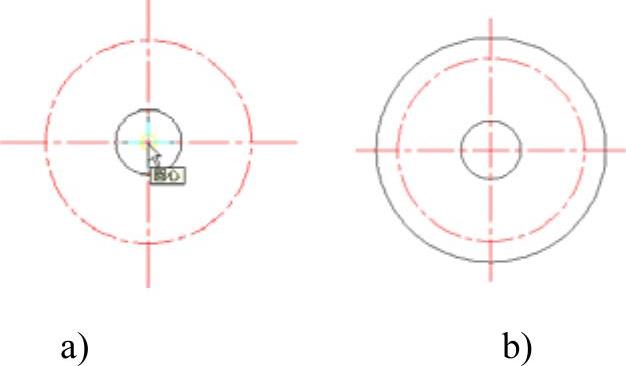
 ,绘制螺孔,在指定圆心时,捕捉圆形中心线与水平中心线或垂直中心线的交点,如图3-6a所示。结果如图3-6b所示。
,绘制螺孔,在指定圆心时,捕捉圆形中心线与水平中心线或垂直中心线的交点,如图3-6a所示。结果如图3-6b所示。 ,最终结果如图3-3所示。
,最终结果如图3-3所示。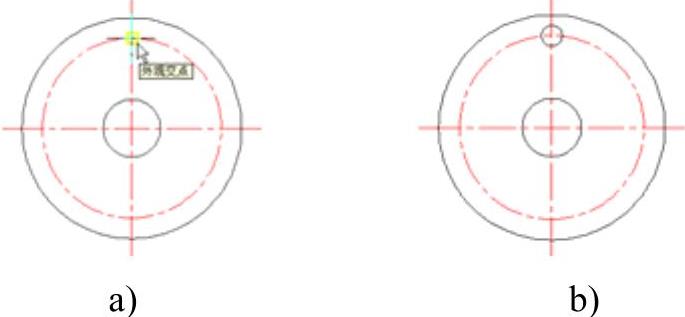







相关推荐