默认情况下,所有图案填充原点都对应于当前的UCS原点。必要时,可预览图案填充效果。单击“确定”按钮,绘制图案填充。利用相关选项可修改已有图案填充的各项特性。图5-8“图案填充编辑”对话框......
2023-09-18
【执行方式】
命令行:BHATCH
菜单栏:选择菜单栏中的“绘图”→“图案填充”命令
【操作步骤】
执行上述命令后,系统打开如图2-76所示的“图案填充和渐变色”对话框,各选项组和按钮含义如下:
1.“图案填充”选项卡中的各选项用来确定图案及其参数。打开此选项卡后,可以看到图2-76左边的选项。下面介绍各选项的含义。
(1)类型:此下拉列表框用于确定填充图案的类型及图案。单击右侧的下三角按钮,弹出其下拉列表(如图2-77所示)。其中,“用户定义”选项表示用户要临时定义填充图案,与命令行方式中的“U”选项作用一样;“自定义”选项表示选用ACAD.PAT图案文件或其他图案文件(.pat文件)中的图案填充;“预定义”选项表示用AutoCAD标准图案文件(ACAD.PAT文件)中的图案填充。

图2-76 “图案填充和渐变色”对话框
(2)图案:此下拉列表框用于确定标准图案文件中的填充图案。在弹出的下拉列表中,用户可从中选取填充图案。选取所需要的填充图案后,在“样例”框内会显示出该图案。只有用户在“类型”下拉列表框中选择了“预定义”,此项才以正常亮度显示,即允许用户从自己定义的图案文件中选取填充图案。
如果选择的图案类型是“预定义”,单击“图案”下拉列表框右边的 按钮,会弹出如图2-77所示的对话框,该对话框中显示了所选类型所具有的图案,可从中确定所需要的图案。
按钮,会弹出如图2-77所示的对话框,该对话框中显示了所选类型所具有的图案,可从中确定所需要的图案。
(3)样例:此框用来给出一个样本图案。可以通过单击该图像的方式迅速查看或选取已有的填充图案(见图2-78)。
(4)自定义图案:此下拉列表框用于从用户定义的填充图案中进行选取。只有在“类型”下拉列表框中选用“自定义”选项后,该项才以正常亮度显示,即允许用户从自己定义的图案文件中选取填充图案。
(5)角度:此下拉列表框用于确定填充图案时的旋转角度。每种图案在定义时的旋转角度为零,用户可在“角度”下拉列表框中输入所希望的旋转角度。
(6)比例:此下拉列表框用于确定填充图案的比例值。每种图案在定义时的初始比例为1,可以根据需要放大或缩小,方法是在“比例”下拉列表框内输入相应的比例值。
(7)双向:用于确定用户临时定义的填充线是一组平行线,还是相互垂直的两组平行线。只有当在“类型”下拉列表框中选用“用户定义”选项,该项才可以使用。
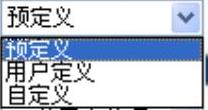
图2-77 填充图案类型
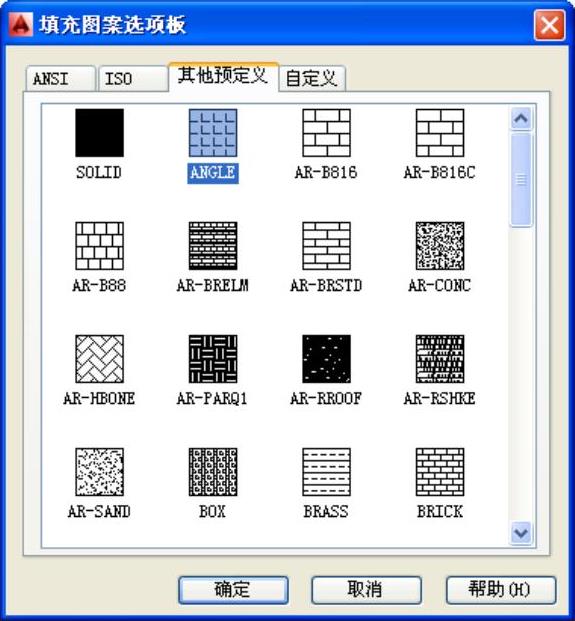
图2-78 图案列表
(8)相对图纸空间:确定是否相对于图纸空间单位确定填充图案的比例值。选择此选项,可以按适合于版面布局的比例显示填充图案。该选项仅仅适用于图形版面编排。
(9)间距:指定线之间的间距,在“间距”文本框内输入值即可。只有当在“类型”下拉列表框中选用“用户定义”选项,该项才可以使用。
(10)ISO笔宽:此下拉列表框告诉用户根据所选择的笔宽确定与ISO有关的图案比例。只有选择了已定义的ISO填充图案后,才可确定它的内容。
(11)图案填充原点:控制填充图案生成的起始位置。某些图案填充(例如砖块图案)需要与图案填充边界上的一点对齐。默认情况下,所有图案填充原点都对应于当前的UCS原点。也可以选择“指定的原点”及下面一级的选项重新指定原点。
2.“渐变色”选项卡是指从一种颜色到另一种颜色的平滑过渡。渐变色能产生光的效果,可为图形添加视觉效果。单击该标签,弹出如图2-79所示的选项卡,其中各选项含义如下:
(1)“单色”单选按钮:单击此单选按钮,系统应用单色对所选择的对象进行渐变填充。其下面的显示框显示了用户所选择的真彩色,单击右边的小按钮,系统弹出“选择颜色”对话框,如图2-80所示。
(2)“双色”单选按钮:单击此单选按钮,系统应用双色对所选择的对象进行渐变填充。填充颜色将从颜色1渐变到颜色2。颜色1和颜色2的选取与单色选取类似。
(3)“渐变方式”样板:在“渐变色”选项卡的中间有9种渐变方式,包括线形、球形和抛物线形等方式。
(4)“居中”复选框:该复选框决定渐变填充是否居中。
(5)“角度”下拉列表框:在该下拉列表框中选择角度,此角度为渐变色倾斜的角度。不同的渐变色填充如图2-81所示。
3.边界。(www.chuimin.cn)
(1)添加:拾取点:以点取点的形式自动确定填充区域的边界。在填充的区域内任意点取一点,AutoCAD会自动确定出包围该点的封闭填充边界,并且这些边界以高亮度显示,如图2-82所示。

图2-79 “渐变色”选项卡

图2-80 “选择颜色”对话框
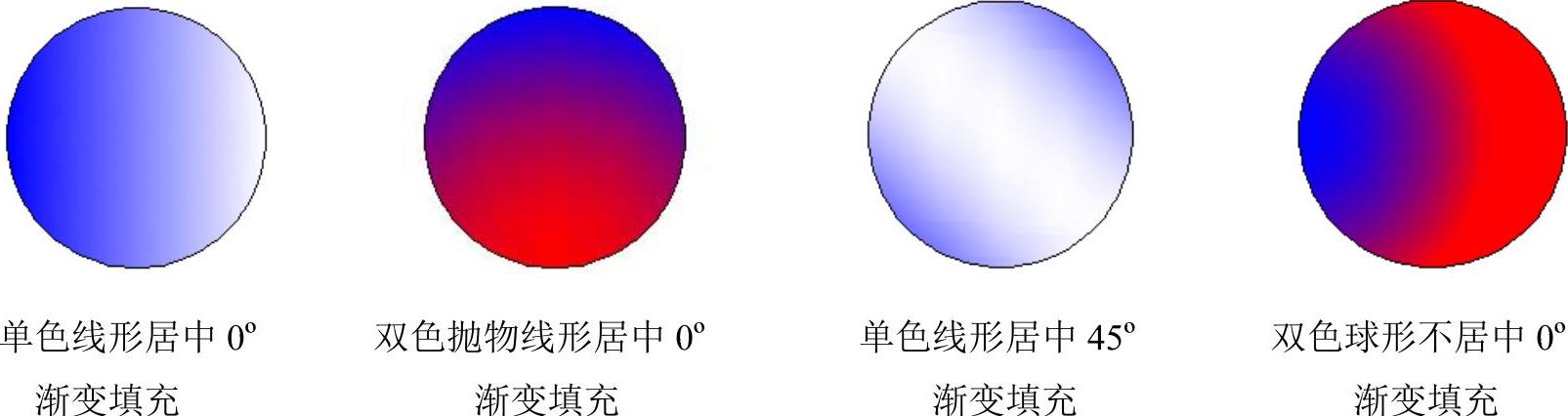
图2-81 不同的渐变色填充
(2)添加:选择对象:以选取对象的方式确定填充区域的边界。可以根据需要选取构成填充区域的边界。同样,被选择的边界也会以高亮度显示,如图2-83所示。
(3)删除边界:从边界定义中删除以前添加的任何对象,如图2-84所示。
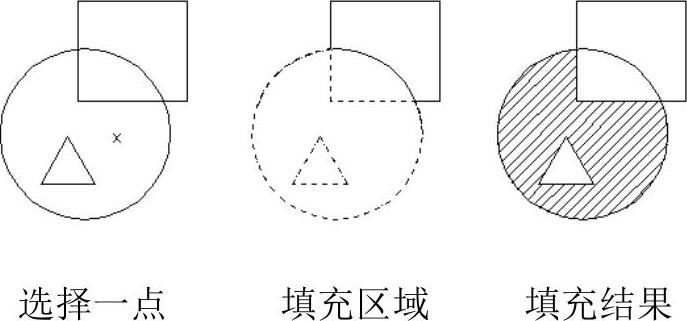
图2-82 边界确定
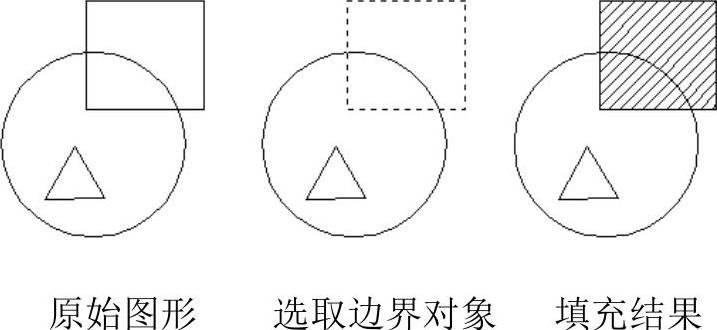
图2-83 选取边界对象
(4)重新创建边界:围绕选定的图案填充或填充对象创建多段线或面域。
(5)查看选择集:观看填充区域的边界。单击该按钮,AutoCAD将临时切换到作图屏幕,将所选择的作为填充边界的对象以高亮方式显示。只有通过“添加:拾取点”按钮或“添加:选择对象”按钮选取了填充边界,“查看选择集”按钮才可以使用。

图2-84 删除边界后的新边界
4.选项。
(1)关联:此复选框用于确定填充图案与边界的关系。若选中此复选框,则填充的图案与填充边界保持着关联关系,即图案填充后,当用钳夹功能对边界进行拉伸等编辑操作时,AutoCAD会根据边界的新位置重新生成填充图案。
(2)创建独立的图案填充:当指定了几个独立的闭合边界时,控制是创建单个图案填充对象,还是创建多个图案填充对象,如图2-85所示。

图2-85 独立与不独立
(3)绘图次序:指定图案填充的绘图顺序。图案填充可以放在所有其他对象之后、所有其他对象之前、图案填充边界之后或图案填充边界之前。
5.继承特性。此按钮的作用是继承特性,即选用图中已有的填充图案作为当前的填充图案。
6.孤岛。
(1)孤岛检测:确定是否检测孤岛。
(2)孤岛显示样式:该选项组用于确定图案的填充方式。可以从中选取所需要的填充方式。默认的填充方式为“普通”。也可以在右键快捷菜单中选择填充方式。
7.边界保留。指定是否将边界保留为对象,并确定应用于这些边界对象的类型是多段线还是面域。
8.边界集。此选项组用于定义边界集。当单击“添加:拾取点”按钮以根据一指定点的方式确定填充区域时,有两种定义边界集的方式:一种是将包围所指定点的最近的有效对象作为填充边界,即“当前视口”选项,该项是系统的默认方式;另一种方式是用户选定一组对象来构造边界,即“现有集合”选项,选定对象通过选项组中的“新建”按钮实现,按下该按钮后,AutoCAD临时切换到作图屏幕,并提示用户选取作为构造边界集的对象,此时若选取“现有集合”选项,AutoCAD会根据指定的边界集中的对象来构造一封闭边界。
9.允许的间隙。设置将对象用作图案填充边界时可以忽略的最大间隙。默认值为0,此值指定对象必须封闭区域而没有间隙。
10.继承选项。使用“继承特性”创建图案填充时,控制图案填充原点的位置。

默认情况下,所有图案填充原点都对应于当前的UCS原点。必要时,可预览图案填充效果。单击“确定”按钮,绘制图案填充。利用相关选项可修改已有图案填充的各项特性。图5-8“图案填充编辑”对话框......
2023-09-18

在“图案填充创建”上下文选项卡的“图案”面板中单击“ANSI31”按钮。图2-31 拾取点以定义填充区域值得注意的是,如果没有开启功能区,在当前命令行的“输入命令”提示下输入“HATCH”并按
2023-06-20

功能编辑已有的图案填充对象。图6-87 “图案填充编辑”对话框对如图6-88所示的填充图案进行修改,将该填充图案放大3倍并呈绿色显示。单击“修改Ⅱ”工具栏中的“编辑图案填充”按钮,根据命令行的提示,选择该填充图案,在弹出的“图案填充编辑”对话框中将填充图案的“比例”设置为“3”;从“颜色”下拉列表框中选择“绿色”。......
2023-10-21

在绘制机械剖视图时,常需要对剖面进行图案填充。使用图案填充命令可以在指定的填充边界内填充一定样式的图案。渐变图案:该列表框中显示了用于渐变填充的9种固定图案,单击某种图案的示例框即可使用该图案。......
2023-06-28

AutoCAD的图案填充功能,可用于封闭区域或定义的边界内绘制剖面符号或剖面线、表现表面纹理或涂色。操作过程调用该命令后,弹出如图5-47所示的“图案填充和渐变色”对话框。如图5-49所示同样的图案样式,角度和比例设置的不同,图案填充的外观就不同。图5-52 更多选项按钮的设置在孤岛选项组中,有3种孤岛检测方式,孤岛检测方式是指在填充边界内部对象时的图案填充方法。......
2023-10-21

在进行图案填充时,首先应创建一个区域边界,这个区域边界必须是封闭的,否则无法进行图案填充。图6-15电流互感器接在不同相别比较示意图电流互感器接在同名相上;电流互感器不接在同名相上表6-2电流互感器不装在同名相上,不同地点两点接地时,保护动作情况●在功能区选项卡的面板中单击按钮。图8-16 绘制基础断面图图8-17 确定填充边界3)确定填充边界后,在绘图区域中将会显示默认填充图案的填充效果预览。......
2023-06-24

填充图层可以在当前图层中进行“纯色”“渐变”和“图案”3种类型的填充,并结合图层蒙版的功能产生一种遮罩效果。图3-23 设置“渐变填充”参数图3-24 创建渐变填充图层5)回到第1步,单击“图层”面板下方的按钮,从弹出的快捷菜单中选择“图案”命令,然后在弹出的“图案填充”对话框中选择一种渐变色,如图3-25所示,单击“确定”按钮,效果如图3-26所示。图3-25 设置“图案填充”参数图3-26 创建图案填充图层......
2023-11-08

图10-20绘制结果参见光盘光盘动画演示\第10章\弹簧.avi绘制步骤:1.利用“UCS”命令设置用户坐标系。图10-21 绘制步骤图10-22 绘制步骤图10-23 绘制步骤图10-24 绘制步骤5.单击“绘图”工具栏中的“直线”按钮,绘制线段。图10-25 绘制步骤图10-26 绘制步骤图10-27 绘制步骤10.擦去多余线条。......
2023-11-02
相关推荐