单击工具箱中的“缩放工具”按钮右下角的小黑三角,可显示出隐藏的缩放、平移工具组,此时可看到缩放工具与平移工具组,如图3-36所示,其属性栏如图3-37所示。图3-36 缩放、平移工具组图3-37 缩放、平移属性栏1.缩放工具使用“缩放工具”,不仅可以查看对象,还可对视图进行缩放。......
2023-10-21
1.实时缩放。AutoCAD 2014为交互式的缩放和平移提供了可能。有了实时缩放,就可以通过垂直向上或向下移动光标来放大缩小图形。利用实时平移,能单击和移动光标重新放置图形。在实时缩放命令下,可以通过垂直向上/向下移动光标来放大/缩小图形。
【执行方式】
命令行:ZOOM。
菜单栏:选择菜单中的“视图”→“缩放”→“实时”命令
【操作步骤】
按住选择钮垂直向上或向下移动。从图形的中点向顶端垂直地移动光标可以放大图形一倍,向底部垂直地移动光标可以缩小一半图形。
2.动态缩放。如果“快速缩放”功能已经打开,就可以用动态缩放改变画面显示而不产生重新生成的效果。动态缩放会在当前视区中显示图形的全部。
【执行方式】
命令行:ZOOM。
菜单栏:选择菜单中的“视图”→“缩放→动态”命令。
工具栏:单击“标准”上“缩放”下拉工具栏中的动态缩放按钮 ,如图1-37所示;或者单击“缩放”工具栏中的“动态缩放”按钮
,如图1-37所示;或者单击“缩放”工具栏中的“动态缩放”按钮 ,如图1-38所示。
,如图1-38所示。
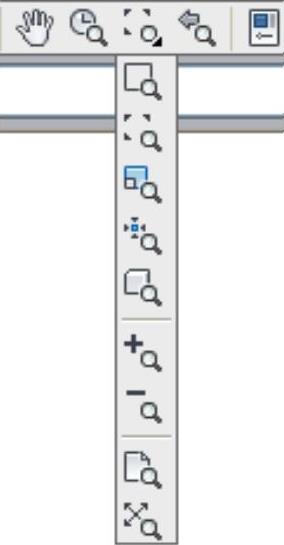 (www.chuimin.cn)
(www.chuimin.cn)
图1-37 “缩放”下拉工具栏
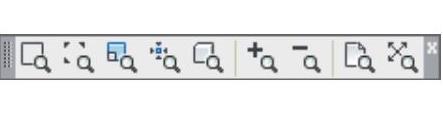
图1-38 “缩放”工具栏
【执行方式】

【操作步骤】
执行上述命令后,系统弹出一个图框。选取动态缩放前的画面呈绿色点线。如果要动态缩放的图形显示范围与选取动态缩放前的范围相同,则此框与白线重合而不可见。重生成区域的四周有一个蓝色虚线框,用以标记虚拟屏幕。
如果线框中有一个“×”出现,如图1-39a所示,就可以拖动线框而把它平移到另外一个区域。如果要放大图形到不同的放大倍数,按下选择钮,“×”就会变成一个箭头,如图1-39b所示。这时左右拖动边界线就可以重新确定视区的大小。
还有窗口缩放、比例缩放、中心缩放、全部缩放和最大图形范围缩放,其操作方法与动态缩放类似,不再赘述。
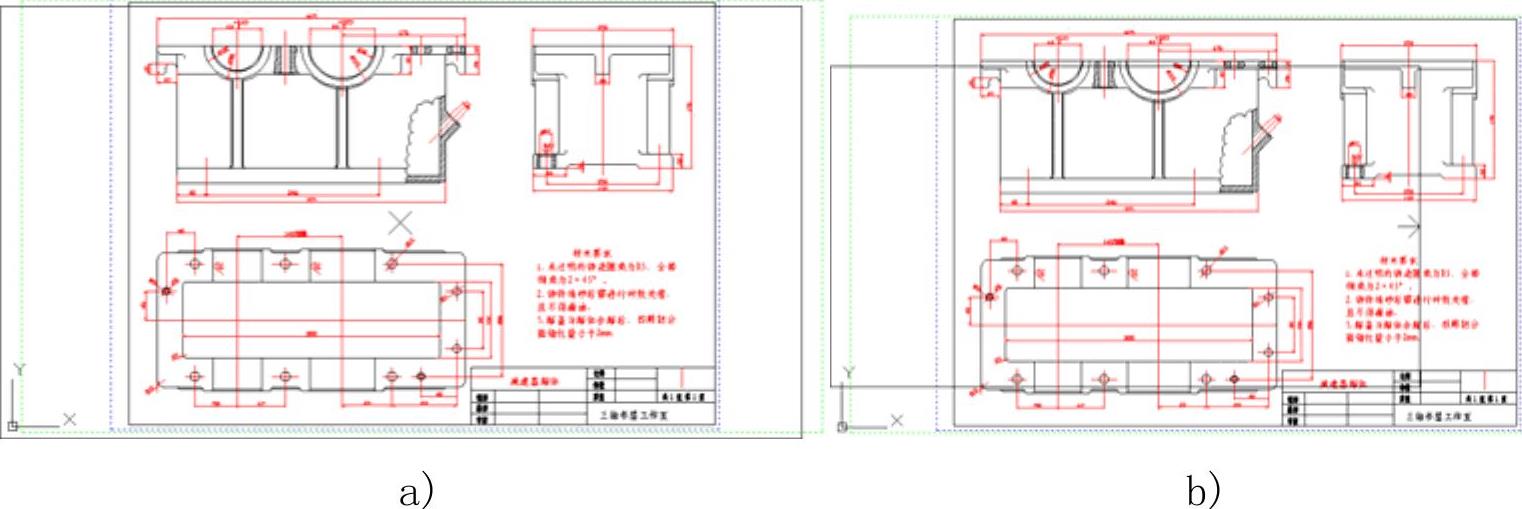
图1-39 动态缩放

单击工具箱中的“缩放工具”按钮右下角的小黑三角,可显示出隐藏的缩放、平移工具组,此时可看到缩放工具与平移工具组,如图3-36所示,其属性栏如图3-37所示。图3-36 缩放、平移工具组图3-37 缩放、平移属性栏1.缩放工具使用“缩放工具”,不仅可以查看对象,还可对视图进行缩放。......
2023-10-21

建立图表的常用方式有3种,即图表向导、自动绘图和用图表工具栏建立图表。图6-6 工具栏选定要绘图的数据区域。单击工具栏中的按钮右侧的下拉箭头,在弹出的下拉列表框中选择所需图表类型,如图6-7所示,用图表工具建立的图表是嵌入式图表。......
2023-11-02

图3-56 圈选选取对象图3-57 “编辑”“全选”菜单2.对象的缩放使用“挑选工具”,可选取要缩放的对象,用鼠标拖曳控制手柄可缩放对象。图3-63 右键复制快捷方式8.镜像镜像图形就是将图形在垂直、水平或对角线的方向上进行翻转。......
2023-10-21

SCALE命令能可以将所选定的对象缩小或放大一定的比例,使用户在不改变对象形状的前提下,调整所选对象的尺寸。执行SCALE命令可采用以下三种方式:●工具栏 。图3-28比例缩放命令举例 绘制图3-29所示的图形,求圆的直径。)指定新的长度或 [点] <1.0000>:100↙利用查询距离命令,可查得圆的直径为36.6025。......
2023-06-21

控件的外观和功能由该控件的属性定义。如果将其应用到其他类型的控件上,AutoCAD会报告一个错误信息。一般情况下,AutoCAD会忽略属性。用户定义的属性值必须符合“控件属性”中介绍的数据类型。AutoCAD的“绘图辅助工具”对话框中定义了一个自定义属性errmsg,该属性对每个控件都有唯一的字符串值。公用的错误处理程序在显示警告信息时将用到此属性的值。......
2023-11-02

自动追踪包括“极轴追踪”和“对象捕捉追踪”两种追踪选项。“极轴追踪”是指按指定的极轴角或极轴角的倍数对齐要指定点的路径;“对象捕捉追踪”是指以捕捉到的特殊位置点为基点,按指定的极轴角或极轴角的倍数对齐要指定点的路径。......
2023-11-02

到目前为止,都在使用选择工具来缩放大多数的图稿内容。还可以选择“对象”>“变换”>“缩放”来访问“缩放”对话框。在“比例缩放”对话框中,将“等比”更改为100%,并选择“比例缩放描边和效果”。切换“预览”以查看大小的变化,单击“确定”,如图6.21所示。图6.21这种缩放图稿的方法很有用,例如,如果有很多重叠图稿,而且精度非常重要时,则需要不等比的缩放内容等。注意,控制面板中的“描边”粗细显示为5pt。......
2023-11-20
相关推荐