【摘要】:图3-25“查找和替换”对话框输入查找内容后,单击“查找下一处”按钮,找到内容以黄色突出显示,不断单击此按钮会依次定位其他的搜索结果,直到提示完成搜索。更多设置的查找和替换。图3-26“替换”选项卡的更多设置内容进行带格式的查找和替换操作时,输入查找或替换的内容,将光标定位在相应的文本框后进行相应的格式设置,设置的结果会出现在该文本框的下方。
查找与替换是文字处理软件必备的功能,Word所提供的查找替换功能非常强大,是文档处理过程中频繁使用的功能。
(1)使用导航窗格查找。
单击“开始”功能区“编辑”组中“查找”按钮,或按【Ctrl+F】组合键打开导航窗格的“结果”标签,如图3-24所示,在导航窗格的搜索栏中输入要查找的内容,正文中将以黄色突出显示搜索结果,搜索栏下方显示搜索结果的数量。单击搜索栏下方的“结果”标签,会以列表框的形式显示搜索结果,使用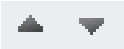 可依次选取搜索结果。单击搜索栏右侧的下拉按钮可打开下拉列表,对查找的内容进行进一步设置。
可依次选取搜索结果。单击搜索栏右侧的下拉按钮可打开下拉列表,对查找的内容进行进一步设置。
图3-24 使用导航窗格查找
(2)使用对话框查找。
使用【Ctrl+H】组合键或在“开始”功能区“编辑”组“查找”下拉列表中单击“高级查找”,弹出“查找和替换”对话框,如图3-25所示。也可在导航窗格搜索栏右边的下拉菜单中,单击“高级查找”选项。这是各个版本Word都具有的查找方式。通过这个对话框可对查询的内容进行更详细的设置。
图3-25 “查找和替换”对话框
输入查找内容后,单击“查找下一处”按钮,找到内容以黄色突出显示,不断单击此按钮会依次定位其他的搜索结果,直到提示完成搜索。
Word 2016新增了“智能查找”功能,在文档中选中要查找的关键字,右击弹出快捷菜单,选择“智能查找”命令,将自动联网查询,并将查询结果显示在“见解”窗格中。
(3)使用替换功能完成批量修改操作。(www.chuimin.cn)
替换功能主要用于编辑文档中多处相同内容,可准确高效地完成批量修改。单击“开始”功能区“编辑”组中的“替换”按钮,可直接打开“查找和替换”对话框中的“替换”选项卡。
执行替换操作时,需先将光标定位在“查找”框中输入被修改内容,然后在“替换为”框中输入目标内容。替换操作有两种。
① 全部替换:单击“全部替换”按钮可一次性修改全部符合条件的内容,没有核对过程。
② 逐个替换:“替换”和“查找下一处”按钮组合使用可在核对的同时完成全部或部分替换。每单击“查找下一处”,Word就将定位并突出显示搜索结果,再次单击该按钮忽略此搜索结果不进行替换,单击“替换”按钮可完成替换。
(4)更多设置的查找和替换。
单击“查找和替换”对话框左下方的“更多”按钮,会显示更多的搜索选项,此按钮也会变为“更少”,通过这个扩展的对话框,不仅可对文本内容进行查找替换,还可进行更多类型的批量编辑工作,例如,查找带格式的文本、批量更改特殊符号所标识的格式设置等。此扩展的对话框如图3-26所示。
图3-26 “替换”选项卡的更多设置内容
进行带格式的查找和替换操作时,输入查找或替换的内容,将光标定位在相应的文本框后进行相应的格式设置,设置的结果会出现在该文本框的下方。
注意 Word会保留“查找和替换”对话框中“查找内容”和“替换为”的内容和格式设置,单击“不限定格式”按钮可去除前一次操作的格式设置。






相关推荐