使用交互式阴影工具,可以快速地为对象添加下拉阴影效果。图3-23 属性栏:交互式阴影的羽化边缘图3-24 添加阴影方向后的效果3.设置阴影颜色可以利用工具箱中的“贝塞尔工具”设置阴影颜色。在工具箱中单击“交互式阴影工具”按钮,选择图形及其阴影,选择“效果”→“清除阴影”命令。......
2023-10-31
调和是矢量图中的一个非常重要的功能,使用调和功能,可以在矢量图形对象之间产生形状、颜色、轮廓及尺寸上的平滑变化。使用交互式调和工具可以快速地创建调和效果。
1.直线调和
(1)单击工具箱中“椭圆形工具”按钮 ,绘制一个正圆和一个椭圆,用于制作调和效果。
,绘制一个正圆和一个椭圆,用于制作调和效果。
(2)单击工具箱中的“交互式调和工具”按钮 ,显示“属性栏:交互式调和工具”,选择“调和”→“直接调和”选项
,显示“属性栏:交互式调和工具”,选择“调和”→“直接调和”选项 ,如图3-8所示。
,如图3-8所示。

图3-8 属性栏:交互式调和工具
(3)在调和的起始对象上按住鼠标左键不放,然后拖动到终止对象,如图3-9所示。
注意:
调和效果可以在两个对象之间产生渐变的过渡效果,并且可以显示一系列的中间对象,既可以包含形状的调和,也可以产生颜色的调和。
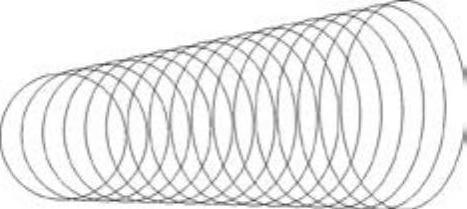
图3-9 直线调和效果
2.路径调和
路径调和是按绘制好的路径进行调和,可以按下面的方法进行操作。
(1)单击工具箱中的“矩形工具”按钮 和“椭圆形工具”按钮
和“椭圆形工具”按钮 ,绘制1个矩形和1个椭圆,用于制作调和效果。
,绘制1个矩形和1个椭圆,用于制作调和效果。
(2)单击工具箱中的“交互式调和工具”按钮 ,将其进行调和。
,将其进行调和。
(3)按<Alt>键,从一个对象绘制一条曲线到另一个对象,效果如图3-10所示。

图3-10 路径调和效果
3.复合调和
复合调和是在两个以上的对象之间进行调和,是已经调和的一个对象与另一个对象的又一次调和,可以按下面的方法进行操作。
(1)单击工具箱中的“椭圆形工具”按钮 和“多边形工具”按钮
和“多边形工具”按钮 ,绘制2个圆形和1个三角形,单击工具箱中的“交互式调和工具”按钮
,绘制2个圆形和1个三角形,单击工具箱中的“交互式调和工具”按钮 。(www.chuimin.cn)
。(www.chuimin.cn)
(2)先调和两个对象,再单击三角形,然后将其拖动到已调和的对象上,效果如图3-11所示。
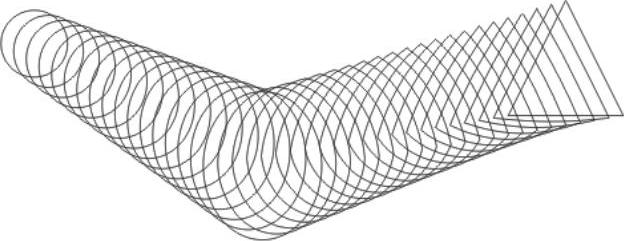
图3-11 复合调和效果
4.加速调和
加速调和就是在两个调和的对象之间,从一个对象向另一对象的过渡过程中产生的一种加速趋势。可以按下面的方法进行操作。
(1)单击工具箱中的“椭圆形工具”按钮 ,绘制1个椭圆形和1个正圆形,用于制作调和效果。
,绘制1个椭圆形和1个正圆形,用于制作调和效果。
(2)单击工具箱中的“交互式调和工具”按钮 ,将2个圆形进行调和。
,将2个圆形进行调和。
(3)在属性栏中单击“对象和颜色加速”按钮 ,在下拉菜单中设置加速滑块,如图3-12所示。设置完成后的效果如图3-13所示。
,在下拉菜单中设置加速滑块,如图3-12所示。设置完成后的效果如图3-13所示。

图3-12 设置对象和颜色加速
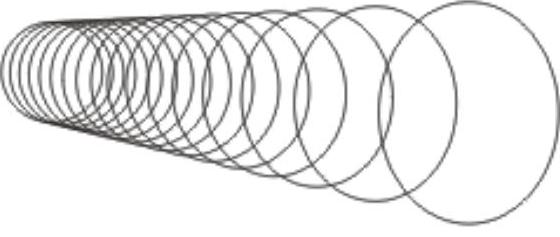
图3-13 复合调和加速效果
5.旋转调和
对两个对象进行调和之后,还可以对调和进行一些特殊处理以达到更好的艺术效果,比如旋转调和。可以按下面的方法进行操作。
(1)使用“矩形工具” 和“椭圆形工具”
和“椭圆形工具” ,绘制一个矩形和一个椭圆,用于制作调和效果。
,绘制一个矩形和一个椭圆,用于制作调和效果。
(2)单击工具箱中的“交互式调和工具”按钮 ,将其进行调和。
,将其进行调和。
(3)在属性框中单击“顺时针调和” 或“逆时针调和”
或“逆时针调和” 按钮。
按钮。
(4)设置调和方向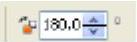 ,效果如图3-14所示。
,效果如图3-14所示。
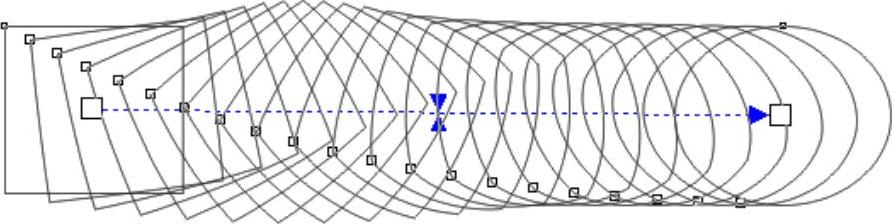
图3-14 复合调和旋转效果
有关动漫原画设计与制作的文章

使用交互式阴影工具,可以快速地为对象添加下拉阴影效果。图3-23 属性栏:交互式阴影的羽化边缘图3-24 添加阴影方向后的效果3.设置阴影颜色可以利用工具箱中的“贝塞尔工具”设置阴影颜色。在工具箱中单击“交互式阴影工具”按钮,选择图形及其阴影,选择“效果”→“清除阴影”命令。......
2023-10-31

图2-32 使用矩形工具绘制出的效果使用“矩形工具”绘制矩形、正方形和圆角矩形后,在属性栏中会显示出该图形对象的属性参数,通过改变属性栏中的相关参数设置,可以精确地创建矩形或正方形,单击工具箱中的“矩形工具”按钮,显示“属性栏:矩形”,如图2-33所示。......
2023-10-31

由于位图的文件尺寸比较大,而大多数情况下,我们往往只需要素材图片中的某一部分,如果将整个素材图片导入,会浪费计算机的内存空间,从而影响导入的速度,可以通过如下步骤裁剪位图。图1-29 “导入”对话框单击“导入”按钮,弹出“裁剪图像”对话框,如图1-30所示。图1-32 “重新取样图像”对话框图1-33 “导出”命令导出设置如下。......
2023-10-31

椭圆形和圆形是图形中使用频率相当高的图形,许多优美的图案离不开圆形的衬托和点缀。图2-38 3点椭圆形的绘制注意:在拖动节点的过程中,必须保证光标在椭圆的外部。......
2023-10-31

选择“桃心”图形,在属性栏中设置轮廓宽度为2.5,如图2-115所示。单击“钢笔工具”按钮,绘制绵羊头部阴影并填充颜色为C:20,M:80,Y:0,K:20,如图2-122所示。图2-121 绘制绵羊头部轮廓图2-122 绘制绵羊头部阴影并填充颜色运用“贝塞尔工具”,和“椭圆形工具”绘制出绵羊脸部图形,如图2-123所示为绘制过程。图2-124 卡通绵羊绘制完成的效果......
2023-10-31

图1-39 “选项”对话框(标尺)图1-40 标尺单位2.设置网格网格如同坐标一样能够精确定位对象的位置。设置网格可以选择“工具”→“选项”命令,打开“选项”对话框,单击“文档”→“网格”选项,进入“网格”属性页面,如图1-41所示。图1-47 “选项”对话框在“动态导线”属性页面中,可以选择是否启用“动态导线”、“角度屏幕提示”和“距离屏幕提示”,以及进行角度显示和捕捉标记显示距离的设置。......
2023-10-31

CorelDRAW X4安装后,可以通过以下步骤启动CorelDRAW X4程序。“从模板新建”:可以打开CorelDRAW X4准备的绘图模板。“学习工具”面板:“视频教程”:讲解了关于工作流、CorelDRAW X4版本的基础知识和CorelDRAW X4的优势等方面的内容。“专家见解”:了解图形设计专家如何使用CorelDRAW X4中的工具来表达自己的创造性见解。“提示与技巧”:快速获取有关CorelDRAW X4中不同特征和工具的有用提示。每次启动CorelDRAW X4时,会显示出漂亮的初始界面及版权信息,如图1-18所示。......
2023-10-31

矢量是一种面向对象的基于数学方式的绘图方式,用矢量方法绘制出来的图形叫做矢量图形,如图1-1所示。在CorelDRAW X4中,所有用矢量方法绘制出来的图形或者创建的文本元素都被称为“对象”。矢量图形的颜色与分辨率无关,图形被缩放时,对象能够维持原有的清晰度和弯曲度,同时颜色和外形也不会发生偏差和变形。这些特征使基于矢量的程序特别适用于绘图和三维建模,因为在绘图和三维建模中通常要求能创建和操作单个对象。......
2023-10-31
相关推荐