由于位图的文件尺寸比较大,而大多数情况下,我们往往只需要素材图片中的某一部分,如果将整个素材图片导入,会浪费计算机的内存空间,从而影响导入的速度,可以通过如下步骤裁剪位图。图1-29 “导入”对话框单击“导入”按钮,弹出“裁剪图像”对话框,如图1-30所示。图1-32 “重新取样图像”对话框图1-33 “导出”命令导出设置如下。......
2023-10-31
利用页面辅助工具,可以准确、方便地绘制和排列图形。一般在绘图之前也要对页面辅助工具进行设置,主要设置“标尺”、“网格”和“辅助线”。辅助设置能够让设计者更方便、快速地创作自己的作品。
选择“工具”→“选项”命令,弹出“选项”对话框,在“文档”里对这些辅助选项进行详细设置。
1.设置标尺
利用标尺可以精确地设置图形的大小和位置。选择“工具”→“选项”命令,弹出“选项”对话框,单击“辅助线”→“标尺”选项,进入“标尺”属性页面,如图1-39所示。
“单位”选项组中设置标尺单位,在“原点”选项组中设置原点位置和刻度记号,单击“确定”按钮,如图1-40所示。
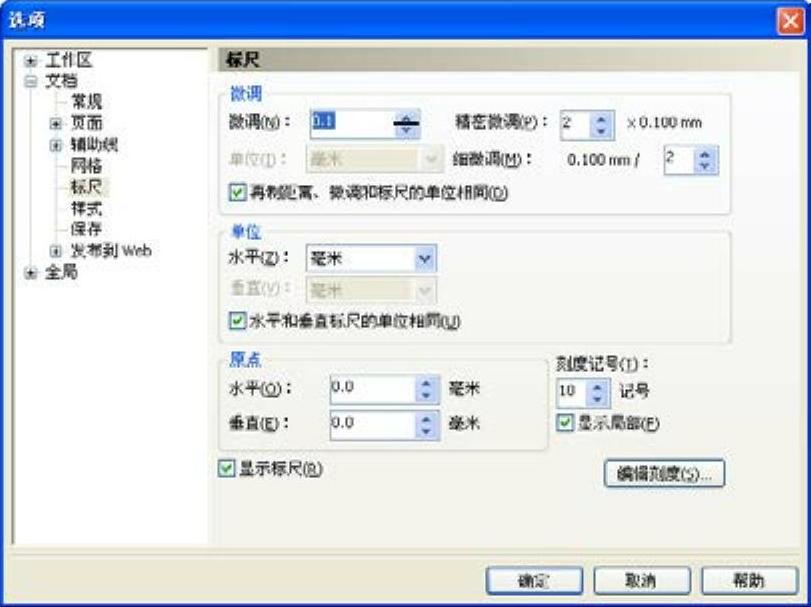
图1-39 “选项”对话框(标尺)

图1-40 标尺单位
2.设置网格
网格如同坐标一样能够精确定位对象的位置。设置网格可以选择“工具”→“选项”命令,打开“选项”对话框,单击“文档”→“网格”选项,进入“网格”属性页面,如图1-41所示。
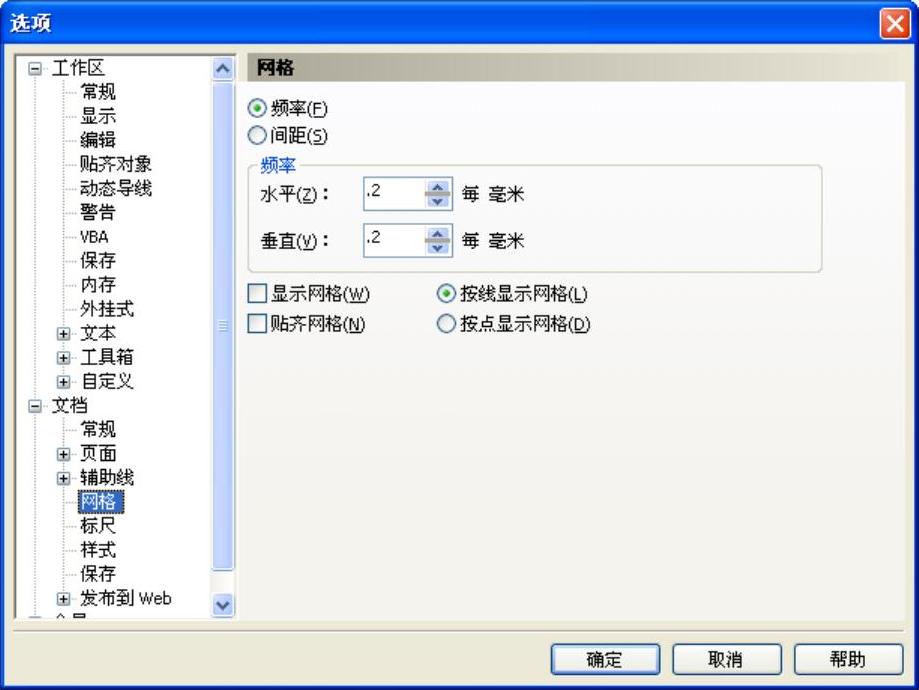
图1-41 “选项”对话框(网格)
在“网格”属性页面中可设置网格的属性,包括点状网格和线状网格。点状网格效果如图1-42所示,线状网格效果如图1-43所示。

图1-42 点状网格

图1-43 线状网格
3.设置辅助线(www.chuimin.cn)
辅助线可以更加精确地定位对象,辅助线包括水平、垂直和倾斜辅助线。单击水平或垂直标尺,将它拖动到合适的位置,松开鼠标,线变成红色。当选择别的对象之后,线变成蓝色,设置成一条辅助线。拖动“辅助线”时,可以单击它后使鼠标变成双箭头,拖动鼠标来移动“辅助线”的位置。
要创建一条倾斜的“辅助线”,可以先设置一条水平或垂直的“辅助线”,然后单击,当出现旋转控制柄时,通过旋转控制柄来完成,如图1-44所示。
注意:
辅助线设置还可以通过右击,在弹出的快捷菜单中对辅助线进行设置,如图1-45所示。
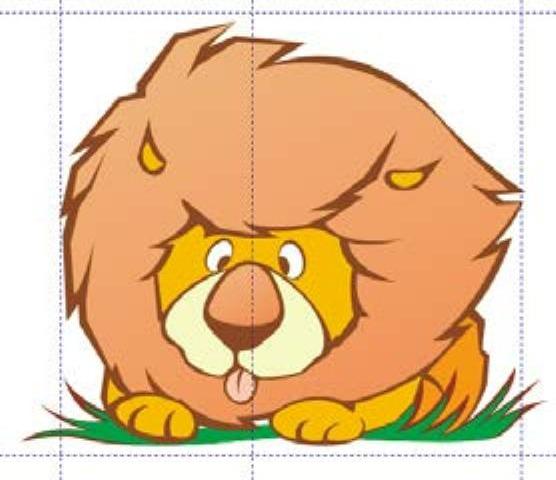
图1-44 “辅助线”显示效果

图1-45 “辅助线”设置
4.动态导线
动态导线是CorelDRAW X4新增加的一个辅助对齐功能。启用该功能后,可以显示动态的辅助线帮助设计相对于另一个对象来移动、排列和绘制对象。可以按下面的方法进行操作。
选择“视图”→“动态导线”命令后,即可移动选定的图形或选定绘图工具绘制图形,显示的动态辅助线会与目标对象中的参考点自动对齐,如图1-46所示。

图1-46 利用动态导线绘图
动态辅助线的相关属性,可以通过选择“视图”→“动态导线”命令,在弹出的对话框中进行设置,如图1-47所示。
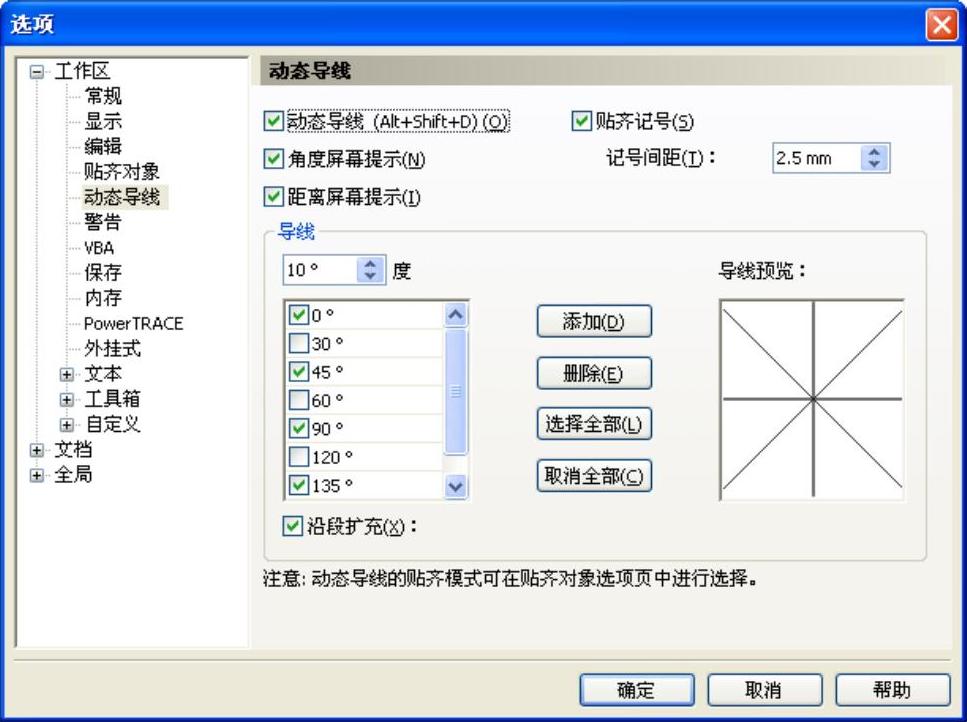
图1-47 “选项”对话框(动态导线)
在“动态导线”属性页面中,可以选择是否启用“动态导线”、“角度屏幕提示”和“距离屏幕提示”,以及进行角度显示和捕捉标记显示距离的设置。
有关动漫原画设计与制作的文章

由于位图的文件尺寸比较大,而大多数情况下,我们往往只需要素材图片中的某一部分,如果将整个素材图片导入,会浪费计算机的内存空间,从而影响导入的速度,可以通过如下步骤裁剪位图。图1-29 “导入”对话框单击“导入”按钮,弹出“裁剪图像”对话框,如图1-30所示。图1-32 “重新取样图像”对话框图1-33 “导出”命令导出设置如下。......
2023-10-31

选择“桃心”图形,在属性栏中设置轮廓宽度为2.5,如图2-115所示。单击“钢笔工具”按钮,绘制绵羊头部阴影并填充颜色为C:20,M:80,Y:0,K:20,如图2-122所示。图2-121 绘制绵羊头部轮廓图2-122 绘制绵羊头部阴影并填充颜色运用“贝塞尔工具”,和“椭圆形工具”绘制出绵羊脸部图形,如图2-123所示为绘制过程。图2-124 卡通绵羊绘制完成的效果......
2023-10-31

图2-32 使用矩形工具绘制出的效果使用“矩形工具”绘制矩形、正方形和圆角矩形后,在属性栏中会显示出该图形对象的属性参数,通过改变属性栏中的相关参数设置,可以精确地创建矩形或正方形,单击工具箱中的“矩形工具”按钮,显示“属性栏:矩形”,如图2-33所示。......
2023-10-31

CorelDRAW X4安装后,可以通过以下步骤启动CorelDRAW X4程序。“从模板新建”:可以打开CorelDRAW X4准备的绘图模板。“学习工具”面板:“视频教程”:讲解了关于工作流、CorelDRAW X4版本的基础知识和CorelDRAW X4的优势等方面的内容。“专家见解”:了解图形设计专家如何使用CorelDRAW X4中的工具来表达自己的创造性见解。“提示与技巧”:快速获取有关CorelDRAW X4中不同特征和工具的有用提示。每次启动CorelDRAW X4时,会显示出漂亮的初始界面及版权信息,如图1-18所示。......
2023-10-31

使用交互式阴影工具,可以快速地为对象添加下拉阴影效果。图3-23 属性栏:交互式阴影的羽化边缘图3-24 添加阴影方向后的效果3.设置阴影颜色可以利用工具箱中的“贝塞尔工具”设置阴影颜色。在工具箱中单击“交互式阴影工具”按钮,选择图形及其阴影,选择“效果”→“清除阴影”命令。......
2023-10-31

使用交互式调和工具可以快速地创建调和效果。单击工具箱中的“交互式调和工具”按钮,显示“属性栏:交互式调和工具”,选择“调和”→“直接调和”选项,如图3-8所示。单击工具箱中的“椭圆形工具”按钮和“多边形工具”按钮,绘制2个圆形和1个三角形,单击工具箱中的“交互式调和工具”按钮。单击工具箱中的“交互式调和工具”按钮,将其进行调和。......
2023-10-31

矢量是一种面向对象的基于数学方式的绘图方式,用矢量方法绘制出来的图形叫做矢量图形,如图1-1所示。在CorelDRAW X4中,所有用矢量方法绘制出来的图形或者创建的文本元素都被称为“对象”。矢量图形的颜色与分辨率无关,图形被缩放时,对象能够维持原有的清晰度和弯曲度,同时颜色和外形也不会发生偏差和变形。这些特征使基于矢量的程序特别适用于绘图和三维建模,因为在绘图和三维建模中通常要求能创建和操作单个对象。......
2023-10-31

考虑到家用无线路由器的价格已经相当低廉,小李决定再购买一个带WDS功能的无线路由器,实现无线拓展。本任务将介绍配置无线路由器的WDS功能,完成无线路由器的无线互连。,形成直线拓扑。图7-25任务小结本任务在主、副无线路由器实现WDS无线桥接,只需要在副无线路由器上开启WDS功能即可,但是为了实现漫游功能,故可将副路由器的无线SSID、密码及信道设置为与主无线路由器完全相同。......
2023-11-21
相关推荐