选择“桃心”图形,在属性栏中设置轮廓宽度为2.5,如图2-115所示。单击“钢笔工具”按钮,绘制绵羊头部阴影并填充颜色为C:20,M:80,Y:0,K:20,如图2-122所示。图2-121 绘制绵羊头部轮廓图2-122 绘制绵羊头部阴影并填充颜色运用“贝塞尔工具”,和“椭圆形工具”绘制出绵羊脸部图形,如图2-123所示为绘制过程。图2-124 卡通绵羊绘制完成的效果......
2023-10-31
由于CorelDRAW X4是矢量图形绘制软件,使用的是CDR格式的文件,所以使用其他素材进行制作或编辑时就要通过导入命令来完成,而使用导出命令可使其完成后的图形文件适用于其他软件。
使用图形的导入命令,可选择菜单中的“文件”→“导入”命令或按<Ctrl+I>组合键,也可单击导入图标 。
。
1.导入时“裁剪”位图
在绘制图形的过程中,常常需要导入位图素材图片。由于位图的文件尺寸比较大,而大多数情况下,我们往往只需要素材图片中的某一部分,如果将整个素材图片导入,会浪费计算机的内存空间,从而影响导入的速度,可以通过如下步骤裁剪位图。
(1)在“导入”对话框的列选栏中,选择“裁剪”选项,如图1-29所示。

图1-29 “导入”对话框
(2)单击“导入”按钮,弹出“裁剪图像”对话框,如图1-30所示。
(3)在对话框的预览窗口中,可以通过拖动修剪选取框中的控制点来直观地控制对象的范围,包含在选取框中的图形区域将被保留,其余的部分将被裁剪。
(4)如果需要精确的修剪,可以在“选择要裁剪的区域”选项组中设置,距离“上”部的“宽度”、距离“左”的“高度”增量框中的数值。
(5)在默认情况下,“选择要裁剪的区域”选项组中的选项都是以像素为单位的。可以在“单位”下拉列表框中选择其他的计量单位。
(6)如果对修剪后的区域不满意,可以单击“全选”按钮,重新设置修剪选项值;“新图像大小”选项区中显示了修剪后新图像文件的尺寸大小。
(7)设置完成后,单击“确定”按钮,这时鼠标会变成一个标尺,在鼠标右下方显示图片的相关信息。在绘图页面中拖动鼠标,即可将导入的图像按鼠标拖出的尺寸导入绘图页面,如图1-31所示。

图1-30 “裁剪图像”对话框

图1-31 导入绘图页面(www.chuimin.cn)
注意:
也可以单击页面的任意位置,直接导入。
2.导入时“重新取样”位图
导入时“重新取样”位图,可以改变对象的尺寸大小及消除缩放对象后产生的锯齿现象等,从而达到控制文件大小和显示质量,以适应需要的目的。具体操作步骤如下。
(1)在“导入”对话框的列选栏中选择“重新取样”选项。
(2)单击“导入”按钮,弹出“重新取样图像”对话框,如图1-32所示。可在“重新取样图像”对话框中设置宽度、高度和分辨率。
3.导出
使用图形的导出命令,可选择菜单中的“文件”→“导出”命令或按<Ctrl+E>组合键,也可单击导出图标 ,如图1-33所示。
,如图1-33所示。
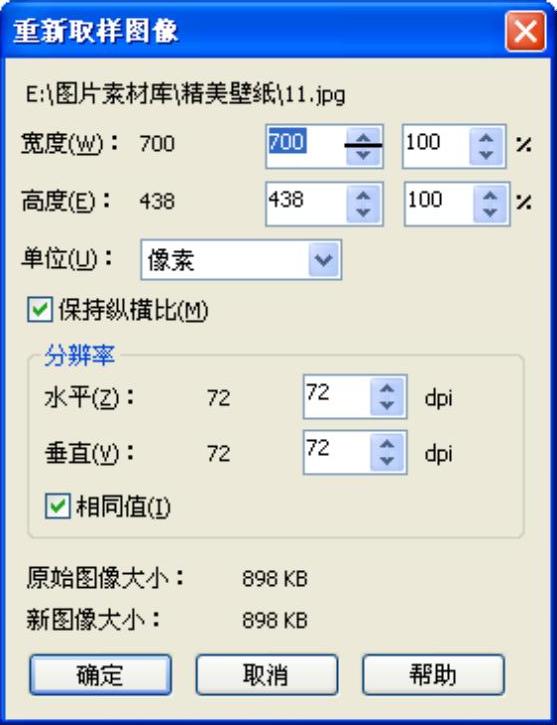
图1-32 “重新取样图像”对话框

图1-33 “导出”命令
导出设置如下。导出时选择文件类型,如BMP文件类型等;选择排序类型,如最近用过的文件,单击“导出”按钮,在“转换为位图”对话框中进行设置,设置完成后,单击“确定”按钮,即可在指定的文件夹内生成导出文件,如图1-34所示。

图1-34 “转换为位图”对话框
有关动漫原画设计与制作的文章

选择“桃心”图形,在属性栏中设置轮廓宽度为2.5,如图2-115所示。单击“钢笔工具”按钮,绘制绵羊头部阴影并填充颜色为C:20,M:80,Y:0,K:20,如图2-122所示。图2-121 绘制绵羊头部轮廓图2-122 绘制绵羊头部阴影并填充颜色运用“贝塞尔工具”,和“椭圆形工具”绘制出绵羊脸部图形,如图2-123所示为绘制过程。图2-124 卡通绵羊绘制完成的效果......
2023-10-31

图1-39 “选项”对话框(标尺)图1-40 标尺单位2.设置网格网格如同坐标一样能够精确定位对象的位置。设置网格可以选择“工具”→“选项”命令,打开“选项”对话框,单击“文档”→“网格”选项,进入“网格”属性页面,如图1-41所示。图1-47 “选项”对话框在“动态导线”属性页面中,可以选择是否启用“动态导线”、“角度屏幕提示”和“距离屏幕提示”,以及进行角度显示和捕捉标记显示距离的设置。......
2023-10-31

图2-32 使用矩形工具绘制出的效果使用“矩形工具”绘制矩形、正方形和圆角矩形后,在属性栏中会显示出该图形对象的属性参数,通过改变属性栏中的相关参数设置,可以精确地创建矩形或正方形,单击工具箱中的“矩形工具”按钮,显示“属性栏:矩形”,如图2-33所示。......
2023-10-31

CorelDRAW X4安装后,可以通过以下步骤启动CorelDRAW X4程序。“从模板新建”:可以打开CorelDRAW X4准备的绘图模板。“学习工具”面板:“视频教程”:讲解了关于工作流、CorelDRAW X4版本的基础知识和CorelDRAW X4的优势等方面的内容。“专家见解”:了解图形设计专家如何使用CorelDRAW X4中的工具来表达自己的创造性见解。“提示与技巧”:快速获取有关CorelDRAW X4中不同特征和工具的有用提示。每次启动CorelDRAW X4时,会显示出漂亮的初始界面及版权信息,如图1-18所示。......
2023-10-31

使用交互式阴影工具,可以快速地为对象添加下拉阴影效果。图3-23 属性栏:交互式阴影的羽化边缘图3-24 添加阴影方向后的效果3.设置阴影颜色可以利用工具箱中的“贝塞尔工具”设置阴影颜色。在工具箱中单击“交互式阴影工具”按钮,选择图形及其阴影,选择“效果”→“清除阴影”命令。......
2023-10-31

椭圆形和圆形是图形中使用频率相当高的图形,许多优美的图案离不开圆形的衬托和点缀。图2-38 3点椭圆形的绘制注意:在拖动节点的过程中,必须保证光标在椭圆的外部。......
2023-10-31

使用交互式调和工具可以快速地创建调和效果。单击工具箱中的“交互式调和工具”按钮,显示“属性栏:交互式调和工具”,选择“调和”→“直接调和”选项,如图3-8所示。单击工具箱中的“椭圆形工具”按钮和“多边形工具”按钮,绘制2个圆形和1个三角形,单击工具箱中的“交互式调和工具”按钮。单击工具箱中的“交互式调和工具”按钮,将其进行调和。......
2023-10-31

矢量是一种面向对象的基于数学方式的绘图方式,用矢量方法绘制出来的图形叫做矢量图形,如图1-1所示。在CorelDRAW X4中,所有用矢量方法绘制出来的图形或者创建的文本元素都被称为“对象”。矢量图形的颜色与分辨率无关,图形被缩放时,对象能够维持原有的清晰度和弯曲度,同时颜色和外形也不会发生偏差和变形。这些特征使基于矢量的程序特别适用于绘图和三维建模,因为在绘图和三维建模中通常要求能创建和操作单个对象。......
2023-10-31
相关推荐