用矩量法求解该算子方程的步骤如下:1)选择一组带有未知数的基函数{ji}iN=1表示未知等效流或场,即。用矩量法求解电磁场问题的优点是严格地计算各子散射体间的互耦,矩量法本身保证了计算误差的系统总体最小而不会产生数值色散问题。具体表达为传统阻抗元素计算方法是对应于每一个基函数和权函数而言的。......
2025-09-30
在本操作练习中,我们要采用Workplane的方法来建立如图3-49所示的模型。

图3-49 模型描述
1)启动CADFEKO,新建一个工程并将其命名为“workplane_basic.cfx”。
2)创建Plate_global。
单击“Construct”菜单中的“Polygon”按钮,如图3-50所示。

图3-50 创建Polygon
在弹出的“Create polygon”对话框(见图3-51)中进行如下设置:
Corner 1=(0,0,0)。
Corner 2=(1/sqrt(2),1/sqrt(2),0)。
Corner 3=(1/sqrt(2),1/sqrt(2),0.5)。
单击“Add”按钮。
Corner 4=(0,0,0.5)。
在“Label”文本框中输入“Polygon_global”,最后单击“Create”按钮。
在3D视图中,调整模型如图3-52所示。

图3-51 创建Polygon_global

图3-52 调整模型的角度和位置
3)创建Plate_workplane。
单击“Construct”菜单中的“Polygon”按钮,如图3-53所示。

图3-53 创建Polygon
在弹出的“Create polygon”对话框(见图3-54)中进行如下设置。
①选择“Workplane”选项卡,把光标定在“Origin”区域,按住〈Ctrl+Shift〉组合键,在3D视图中,移动光标到全局坐标的原点位置,确认新坐标系的U轴平行于模型Polygon_global的长边,如图3-54所示。

图3-54 定义工作坐标系
②返回“Geometry”标签,把光标定在“Corner1”区域,按住〈Ctrl+Shift〉组合键,在3D视图中从原点位置开始,按照逆时针方向依次单击模型Polygon_global的4个顶点,如图3-55所示。
③把Label命名为“Polygon_workplane”,然后单击“Create”按钮。
4)双击新建的模型“Polygon_workplane”,打开“Modify polygon”对话框进行如下设置:
选择“Workplane”选项卡,单击U vector和V vector矢量右侧的锁按钮,把光标定在“Origin”区域,按住〈Ctrl+Shift〉组合键,在3D视图中用鼠标左键点选模型左上角的顶点。在绕u轴旋转的按钮下方设置40,单击“ ”按钮一次,如图3-56所示,单击“OK”按钮。绕u轴旋转前后的模型对比如图3-57所示。
”按钮一次,如图3-56所示,单击“OK”按钮。绕u轴旋转前后的模型对比如图3-57所示。

图3-55 创建模型Polygon_workplane

图3-56 修改“Workplane”

图3-57 绕u轴旋转前后的模型对比(https://www.chuimin.cn)
5)保存新建的工作平面“workplane_40deg”。双击新修正过的模型“Polygon_workplane”,选择“Workplane”选项卡,在左侧的“模型与求解树形浏览器”中选中“Workplanes”结点,单击鼠标右键,选择“Add workplane”选项,弹出“Create workplane”对话框。可以看到在“Workplane”选项卡中的“Origin”“U vector”和“V vector”的值自动复制到新建的工作平面中,把Label更名为“Workplane_40deg”,单击“Create”按钮,如图3-58所示。

图3-58 建立工作平面“Workplane_40deg”
在左侧的“模型与求解树形浏览器”中,展开“Workplanes”结点,选中“Workplane_40deg”,单击鼠标右键,选择“Set as default”选项,如图3-59所示。

图3-59 把“Workplane_40deg”设为默认工作坐标系
6)创建Line
①在“Construct”菜单中单击“Line”按钮,如图3-60所示。

图3-60 创建Line模型
②在弹出的“Create Line”对话框中,选择“Geometry”选项卡,进行如下设置,如 图3-61所示。
Start point:(U:0.5,V:0.0,N:0.0)。
End point:(U:0.5,V:0.0,N:1)。

图3-61 创建Geometry
③切换到“Workplane”选项卡,在“绕u轴旋转”按钮“ ”下方的区域中把90修正为“-20”,单击按钮“
”下方的区域中把90修正为“-20”,单击按钮“ ”一次。再单击“Create”按钮,如图3-62所示。
”一次。再单击“Create”按钮,如图3-62所示。
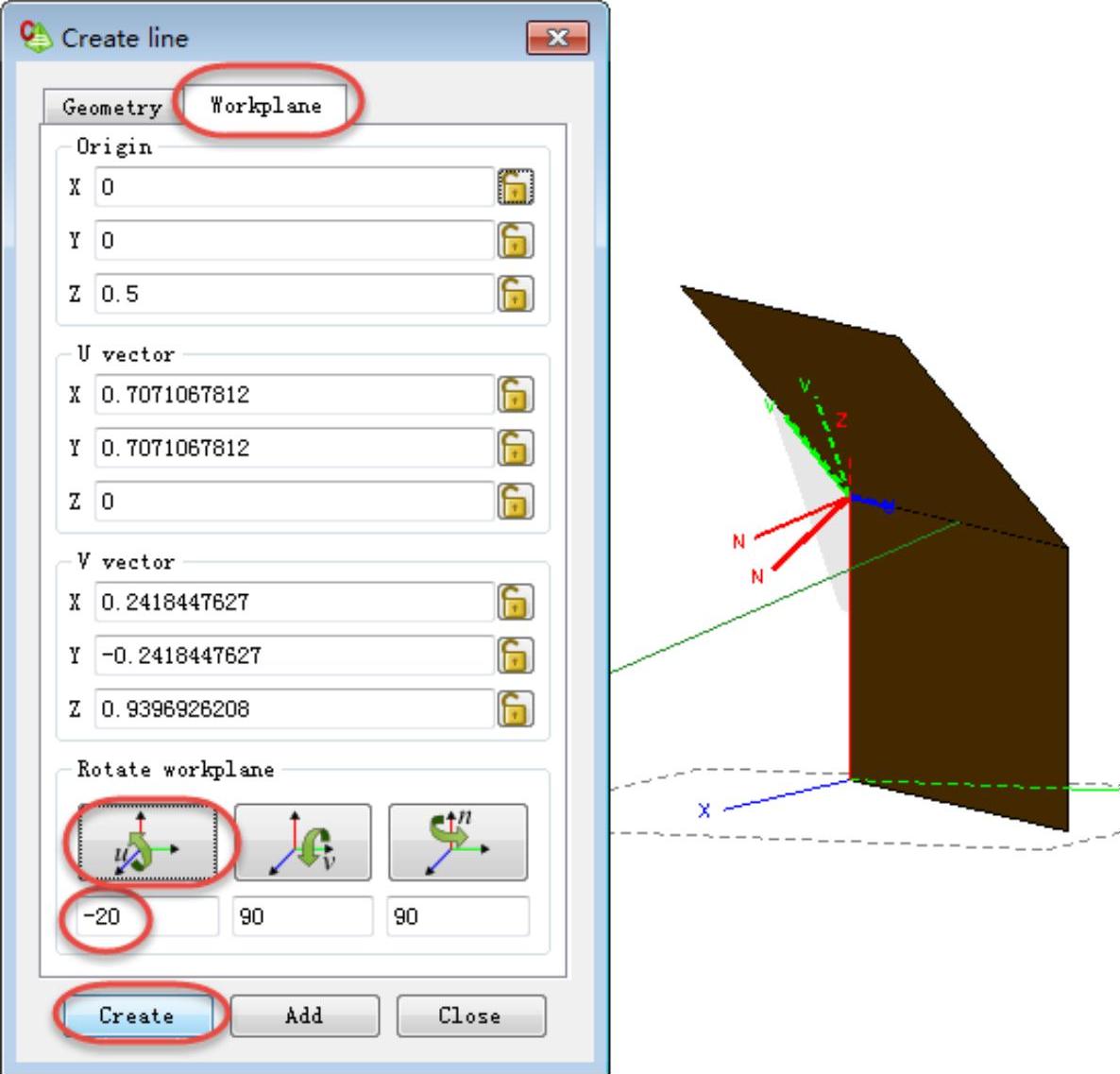
图3-62 修正Workplane
④在左侧的“模型与求解树形浏览器”中,展开“Geometry”结点,选中所有的模型,单击鼠标右键,选择“Apply”→“Union”选项,把模型“Polygon_global”“Polygon_workplane”“Line1”合并成一个模型“Union1”,把该模型更名为“Bent”。
7)在“Mesh”菜单中单击“Create mesh”按钮“ ”,如图3-63所示,弹出“Create mesh”对话框(见图3-64),进行如下设置。
”,如图3-63所示,弹出“Create mesh”对话框(见图3-64),进行如下设置。

图3-63 创建网格
①在“Options”选项卡中设置如下。
Mesh size:Custom。
Triangle edge length:0.1。
Wire segment length:0.1。
Wire segment radius:0.001。
②单击“Mesh”按钮,生成网格后,在“Display options”菜单中单击“Simulation mesh”按钮“ ”,如图3-65所示,进入只显示网格模式。剖分后的网格如图3-66所示。
”,如图3-65所示,进入只显示网格模式。剖分后的网格如图3-66所示。

图3-64 设定网格划分

图3-65 显示网格模式

图3-66 剖分后的网格
8)保存该工程文件。
本练习主要介绍了FEKO中Workplane的使用方法,并通过一个简单模型来练习Workplane的使用。在以后的软件使用中,读者可以根据模型的特点,灵活地运用这一功能。
相关文章

用矩量法求解该算子方程的步骤如下:1)选择一组带有未知数的基函数{ji}iN=1表示未知等效流或场,即。用矩量法求解电磁场问题的优点是严格地计算各子散射体间的互耦,矩量法本身保证了计算误差的系统总体最小而不会产生数值色散问题。具体表达为传统阻抗元素计算方法是对应于每一个基函数和权函数而言的。......
2025-09-30

有效地降低自身的RCS是提高自身生存能力的关键。目标的RCS是度量目标对雷达波散射能力的一个物理量。RCS与很多因素有关,如目标外形、尺寸、材料、姿态、雷达波长、极化等。图1-6 双站RCS的表示在本书的第9章将详细介绍在FEKO中仿真金属目标体和带吸波层目标体等的实现方法。......
2025-09-30

电波传播是所有无线电收发系统之间信息传输的基础,是电子系统的重要组成部分,而电波传播模型的研究也是电子系统工程的重要基础之一。地球表面及大气层是影响无线电传播的两个主要因素。图1-11 无线电波的传播途径电波传播模型是指无线电波在空间传播过程中物理特征所形成的模式,指特定远场区域中的电波传播模型,具体见表1-5,利用这些传播模型可以更好地理解电波的空间传播特性,并定量计算其传播参数和预测场强值。......
2025-09-30

时域有限差分方法适合宽频带电磁问题分析,如宽带天线和电磁屏蔽效能、雷击等应用。1966年,K.S.Yee首次提出一种电磁场数值计算新方法—时域有限差分方法。FDTD方法用于求解微分形式的麦克斯韦旋度方程组,利用差分原理将旋度方程组离散成为一组时域递推公式。......
2025-09-30

天线罩又称为雷达天线罩,是保护天线免受自然环境影响的壳体结构。天线罩是雷达系统的重要组成部分,其重要性在于为雷达天线提供了全天候的工作环境。天线罩壁可采用等厚度或变厚度设计。1)功率传输系数:又称为传输效率,是天线罩损耗以及反射引起的主瓣峰值电平的变化。3)波瓣宽度变化:是指加天线罩时与不加天线罩时3dB主瓣宽度变化的百分比。反射瓣方向与主瓣方向是关于天线罩镜像对称的,所以又称为镜像瓣。......
2025-09-30

FEKO模块组成框图如图3-1所示。2)EDITFEKO模块:FEKO命令脚本编辑器,属于高级应用模块。图3-1 FEKO模块组成框图4)PREFEKO模块:预处理模块,内部执行的是“PREFEKO.exe*.pre”,即把命令脚本和网格文件合并,生成.fek文件,并对工程文件进行检查。6)时域瞬态响应:在POSTFEKO后处理模块中,定义任意时域瞬态波形,内部通过FFT变化,把计算得到的频域响应转换成时域瞬态响应。......
2025-09-30

图3-2清晰地说明了各个模块之间的关系。9)*.pfs是后处理POSTFEKO进行结果显示设置完成后保存所生成的文件,可以利用POSTFEKO直接打开。图3-3所示详细说明了各个模块之间相互调用的快捷方式。方式1:在菜单栏中的“Solver/Run”下单击“PREFEKO”图标按钮。为保证同一个工程的.cfx、.pre一致性,在进入EDITFEKO中时,建议选择“Yes”。......
2025-09-30

图1-2 雷达工作原理示意图图1-3 雷达功能框图雷达主要战术参数和定义介绍如下:1)探测空域。指在同一个方位上,能够区分两个在距离上比较靠近目标T1和T2的最小距离ΔR,,其中τ为雷达发射脉冲宽度。指雷达在电子战环境中采取各种对抗措施后,雷达生存或自卫距离改善的能力。当Pr=Simin时,雷达发现目标的最大探测距离Rmax。当Pr<Simin时,雷达不能检测到目标。用信噪比表示雷达方程:因为。......
2025-09-30
相关推荐