一、实验目的1.掌握单元格的插入、复制、删除与移动。......
2023-11-26
【任务目标】
某单位工资管理表从四个方面对职工工资进行日常计算、统计和管理:基本信息统计,各年龄段、职称人数统计,汇总统计,统计图表制作。该单位某月人事部门拿到的职工工资初始表、统计初始表如图2.17和图2.18所示。这些表格需要补齐该月缺失的基本数据,进行格式化设置,再进行一系列计算,最后得到统计结果,供高层决策。即运用Excel数据计算、函数操作等技术,对图2.17所示的职工工资初始表执行一系列数据格式化检查、计算和统计后,得到“职工工资表”,效果如图2.19所示;完成图2.18所示的统计初始表中各个数据的统计以及图表的插入,得到最终统计结果表,效果如图2.20所示。注意,最终完成的职工工资表应在图2.19的基础上隐藏职工的身份证号码。
具体要求为:
(1)完成当月工资文件的建立,包括一个“工资管理”工作簿文件,“工资管理”工作簿中包含“职工工资表”、“统计结果表”工作表。
(2)对“职工工资表”中的相关数据设置有效性条件并输入缺失数据。
①设置“身份证号码”的有效性条件为18位文本。
②设置“参加工作时间”的有效性条件为介于1980年1月1日和2018年12月之间。
③设置“出勤天数”介于0和26之间。
④图2.17所示职工工资初始表的缺失数据,如职工的“身份证号码”、“参加工作时间”和“出勤天数”等列数据需参照图2.19所列数据补齐。
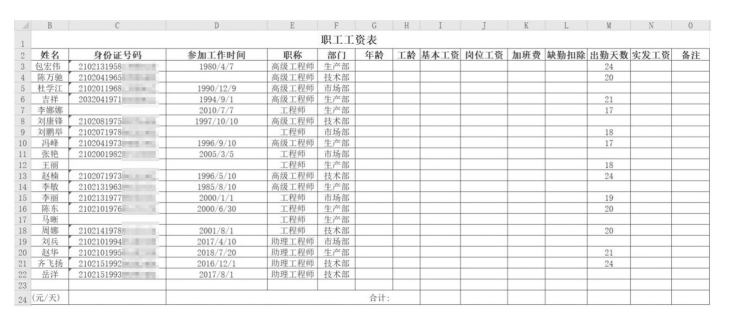
图2.17 职工工资初始表

图2.18 统计初始表

图2.19 未隐藏身份证号码的职工工资表

图2.20 统计结果表
(3)“职工工资表”需按照下列格式化要求来设置。
对“职工工资初始表”的标题行设置跨行居中,字体设置为宋体、14磅、加粗;列标题行字体设置为宋体、12磅、加粗;表格中其他内容的字体设置为宋体、11磅。
(4)需按照如下工资相关的计算逻辑完成“职工工资表”中“年龄”等列数据以及相关合计单元格数据的计算,具体如下。
①根据职工的“身份证号码”计算每位职工的年龄:年龄=现在的年份-出生的年份。
②根据职工的“参加工作时间”计算每位职工的工龄:工龄=现在的年份-参加工作的年份。
③根据“基本工资=工龄×100”的规则计算每位职工的基本工资。
④根据“高级工程师2500、工程师2000、助理工程师1500”的岗位工资标准计算出每位职工的岗位工资。
⑤根据“出勤天数超过20天为加班,加班费标准按每天出勤工资计算”的规则计算出每位职工的加班费。
⑥根据“按正常天数,出勤天数不足20天为缺勤,缺勤按每天出勤工资扣除”的规则计算出每位职工的缺勤扣除。
⑦根据“实发工资=基本工资+岗位工资+加班费-缺勤扣除”的规则计算出每位职工的实发工资。
⑧在“备注”列按实发工资进行排名计算。
⑨在“合计”行(即每列工资的最后一行),计算出各种工资的合计总数。
⑩对“职工工资初始表”按“部门”进行排序操作。
(5)在“统计初始表”中完成一系列统计操作。
①完成“统计初始表”相关的计算操作。
a.分别计算所有职工的平均年龄、平均工龄、平均工资、平均出勤天数。
b.分别计算各职称级别的人数。
c.分别计算各年龄段人数。
d.用“分类汇总”功能计算各部门的工资总金额、加班费总金额。
②根据“统计初始表”各类数据制作相应的统计图表。
a.制作年龄结构饼形图表。
b.制作职称结构饼形图表。
c.制作部门人数柱形图表。
d.制作部门实发工资总数柱形图表。
【任务解析】
(1)通过Excel的创建工作簿、创建工作表功能完成表格文件的建立。
(2)通过Excel的数据验证功能完成工作表中数据列的有效性验证。
(3)通过Excel的字体设置、对齐方式设置等功能完成工作表的格式化设置。
(4)通过Excel提供的各类基本函数,对职工工资表中需要计算的列数据编写计算公式。可使用IF函数计算不同情况下的单元格的取值,例如岗位工资、加班费、缺勤扣除等。
(5)通过Excel提供的各类基本函数,对统计表中需要计算的单元格数据编写计算公式。
①用AVERAGE函数分别计算所有职工的平均年龄、平均工龄、平均工资、平均出勤天数。
②用COUNTIF函数分别计算各职称级别的人数。
③用FREQUENCY()、COUNTIFS()函数分别计算各年龄段人数。
④用“分类汇总”功能计算各部门的工资总金额、加班费总金额。
(6)通过Excel的插入图表功能,根据工作表中数据生成需要的图表。
【任务实施】
任务1 创建“工资管理”工作簿
创建“工资管理”工作簿,在“工资管理”工作簿中分别创建工作表“职工工资初始表”、“统计初始表”,工作表内容如图2.17和图2.18所示。将工作簿保存为:工资管理.xlsx。
任务2 对“职工工资初始表”中的相关数据设置有效性条件并输入缺失数据
(1)设置下列数据列的有效性验证条件:“身份证号码”为18位文本;“参加工作时间”介于1980年1月1日和2018年12月之间;“出勤天数”介于0和26之间。
在【数据】选项卡的【数据工具】组中,单击【数据有效性】按钮右侧的三角形按钮,选择【数据有效性】命令,利用“数据有效性”的功能和相应操作分别设置:
①“身份证号码”的有效性条件为:18位文本。
②“参加工作时间”的有效性条件为:介于1980年1月1日和2018年12月之间。
③“出勤天数”的有效性条件为:介于0和26之间。
(2)补录缺失的“身份证号码”“参加工作时间”和“出勤天数”列数据。
按照图2.19所示工作表内容,分别在“职工工资初始表”中的C7、C12、C17单元格录入相关职工的“身份证号码”;在D4、D9、D12、D17单元格中录入相关职工的“参加工作时间”;在M5、M8、M11、M14、M17、M19、M22单元格中补录相关职工的“出勤天数”。
注意:按职工的“姓名”在图2.19中查询相关职工缺失的“身份证号码”、“参加工作时间”和“出勤天数”等数据并录入。
任务3 对“职工工资初始表”进行格式化设置
对“职工工资初始表”的标题行设置跨行居中,字体设置为宋体、14磅、加粗;列标题行字体设置为宋体、12磅、加粗;表格中其他内容的字体设置为宋体、11磅。
利用【开始】选项卡中的【字体】组、【对齐方式】组中的相关命令分别对“职工工资初始表”的标题行、列标题行、表格中其他内容按要求进行格式化设置。
任务4 完成“职工工资初始表”的计算操作
(1)根据职工的身份证号码,计算每位职工的年龄,年龄=现在的年份-出生的年份。(www.chuimin.cn)
查阅NOW()函数、YEAR()函数、MID()函数功能,综合使用这三个函数从身份证号码中取出出生年份。
设置G3=YEAR(NOW())-MID(C3,7,4),计算出职工“包宏伟”的年龄,然后利用数据填充功能完成其他职工的年龄的计算。
(2)计算每位职工的工龄。
设置H3=YEAR(NOW())-YEAR(D3),计算出职工“包宏伟”的工龄,然后利用数据填充功能完成其他职工的工龄的计算。
注意:H3=YEAR(NOW())-YEAR(D3),如果计算的结果(H3单元格)仍是日期类型的格式,应将单元格格式设置为【常规】或【数字】,结果才能正常显示为工龄值。
(3)计算每位职工的基本工资:基本工资=工龄×100。
设置I3=H3*100,计算出职工“包宏伟”的基本工资,然后利用数据填充功能完成其他职工基本工资的计算。
(4)使用IF函数的嵌套计算出每位职工的岗位工资。
岗位工资为:
高级工程师:2500。工程师:2000。助理工程师:1500。
设置J3=IF(E3="高级工程师",2500,IF(E3="工程师",2000,1500)),计算出职工“包宏伟”的岗位工资,然后利用数据填充功能完成其他职工岗位工资的计算。
(5)使用IF函数计算每位职工的加班费,出勤天数超过20天为加班。加班费标准按每天出勤工资计算(每天出勤工资:C24单元格数据)。
设置K3=IF(M3>20,(M3-20)*$C$24,0),计算出职工“包宏伟”的加班费,然后利用数据填充功能完成其他职工加班费的计算。
(6)使用IF函数计算每位职工的缺勤扣除,按正常天数,出勤天数不足20天为缺勤,缺勤按每天出勤工资扣除(每天出勤工资:C24单元格数据)。
设置L3=IF(M3<20,(20-M3)*$C$24,0),计算出职工“包宏伟”的缺勤扣除,然后利用数据填充功能完成其他职工缺勤扣除的计算。
(7)计算每位职工的实发工资:实发工资=基本工资+岗位工资+加班费-缺勤扣除。
设置N3=I3+J3+K3-L3,计算出职工“包宏伟”的实发工资,然后利用数据填充功能完成其他职工实发工资的计算。
(8)在“备注”列按实发工资进行排名计算。
设置O3=RANK(N3,$N$3:$N$22,0),计算出职工“包宏伟”的工资排名,然后利用数据填充功能完成其他职工工资排名的计算。
(9)在“合计”行(即每列工资的最后一行),统计出各种工资的合计总数。
(10)对“职工工资初始表”按“部门”进行排序操作。
在【数据】选项卡的【排序和筛选】组中,单击【排序】命令,进入【排序】对话框,按“部门”进行“升序”排序。
所有计算和操作完成后,效果如图2.19所示。
任务5 在“统计结果表”中完成对“职工工资初始表”的一系列统计操作
每个统计操作分两步完成:
①完成表中相关的计算操作。
②根据统计表各类数据制作相应的统计图表。
(1)在指定单元格计算所有职工的平均年龄、平均工龄、平均出勤天数。
设置B3=AVERAGE(工资表!G3:G22);
B4=AVERAGE(工资表!H3:H22);
B5=AVERAGE(工资表!N3:N22);
B6=AVERAGE(工资表!M3:M22)
D3=COUNTIF(工资表!G3:G22,">43.25");
D4=COUNTIF(工资表!H3:H22,">20.2");
D5=COUNTIF(工资表!N3:N22,">4235");
D6=COUNTIF(工资表!M3:M22,">21.15")。
(2)统计各年龄段的人数,分别用FREQUENCY(),COUNTIFS()函数统计各年龄段人数。将结果分别放于人数1、人数2中。年龄段划分为:
青年(年龄<=30)中年(30<年龄<=50)老年(年龄>50)
设置C9=FREQUENCY(工资表!G3:G22,A9:A11),请根据FREQUENCY函数的操作方法进行后续的操作,计算出C10和C11的值。
设置D9=COUNTIF(工资表!G3:G22,"<=30");
设置D10=COUNTIFS(工资表!G3:G22,">30",工资表!G3:G22,"<=50");
设置D11=COUNTIF(工资表!G3:G22,">50")
(3)统计各职称级别的人数,用COUNTIF函数进行统计。
设置F9=COUNTIF(工资表!E3:E22,"高级工程师");
设置F10=COUNTIF(工资表!E3:E22,"工程师");
设置F11=COUNTIF(工资表!E3:E22,"助理工程师")。
(4)制作各年龄段的人数饼形图,制作各职称级别的人数饼形图,如图2.20所示。
①选中相应数据区域,选择【插入】选项卡下【图表】组的【饼图】功能,在【二维饼图】中选择【饼图】图表制作年龄结构图表。
②选中相应数据区域,用类似的方法制作职称结构图表。
(5)进行分类汇总操作。
①插入一张工作表,命名为“分类汇总表”。
②将数据(B2:O22)复制到“分类汇总表”工作表中,前面已按“部门”进行了排序操作,现在可以直接按“部门”分类汇总来计算出各部门的人数(对“部门”计数)。
在【数据】选项卡的【分级显示】组中,单击【分类汇总】命令,进入【分类汇总】对话框,在【分类字段】下选择【部门】,在【汇总方式】下选择【计数】,【选定汇总项】下选择【部门】,勾选【汇总结果显示在数据下方】,最后单击【确定】按钮完成操作。
③使用类似的操作方法按“部门”分类汇总计算出各部门的实发工资总金额、加班费总金额。(“实发工资”“加班费”的汇总方式为“求和”)。需要注意的是,为了保证所有的分类汇总的计算数据都显示出来,分类汇总计算各部门的工资总金额、加班费总金额时,不要勾选【替换当前分类汇总】选项。
④分类汇总结果如图2.21所示。
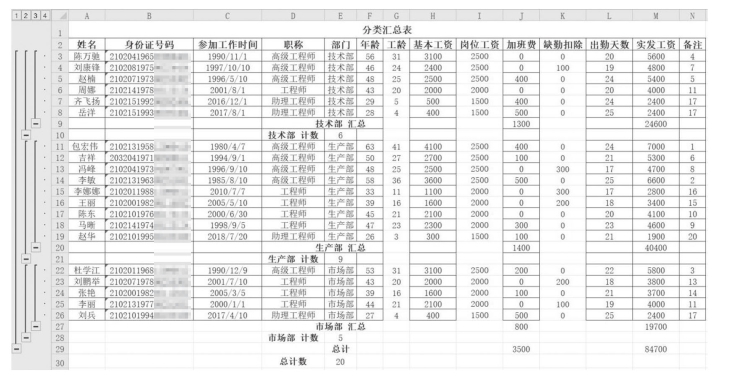
图2.21 分类汇总表
⑤在“统计初始表”的“分类汇总统计结果”区(B15:F17单元格区域),分别使用公式引用“分类汇总表”中的分类汇总结果数据。
例如:在“统计初始表”中,分别设置B15=分类汇总表!E10,B16=分类汇总表!E21,B17=分类汇总表!E28,B15:F17单元格区域其他数据的引用请依照此方法进行。
⑥使用COUNTIF、SUMIF函数统计各部门的人数和工资总数,对比“分类汇总表”中相应数据,看是否一致。
⑦制作各部门的人数和实发工资总数柱形图表,如图2.20所示。
a.选中相应数据区域,选择【插入】选项卡下【图表】组的【柱形图】功能,在【二维柱形图】中选择【簇状柱形图】图表制作部门人数图表。
b.选中相应数据区域,用类似的方法制作各部门实发工资总数图表。
⑧将“身份证号码”列数据隐藏,对原始数据进行保护。
操作过程:选中“身份证号码”这一列,然后单击【开始】选项卡,再在【单元格】组中单击【格式】按钮,在其下拉式菜单中选择【隐藏和取消隐藏】功能下的【隐藏列】命令。
任务6 保存工作簿
所有操作完成后,把“职工工资初始表”重命名为“职工工资表”,把“统计初始表”重命名为“统计结果表”,并保存工作簿“工资管理”。
有关计算机应用基础实验实训指导的文章

此时,工作表的1行、2行、A列、B列被冻结,拖动垂直滚动条和水平滚动条浏览数据时,被冻结的行和列将不被移动。拖动Excel窗口右下角显示比例区域中“显示比例”滑块,也可以调整工作表的显示比例。掌握Excel工作簿的数据录入与编辑操作。录入报表数据后,重命名工作表标签为“2010年9月登记表”。④报表数据区域。......
2023-11-20

通过本技巧可以快速将工作表名称命名为指定的名称,从而提高工作效率。打开“易用宝-批量重命名工作表”对话框。单击“确定”按钮返回“易用宝-批量重命名工作表”对话框,然后单击“重命名”按钮,就可以完成工作表的重命名了。图2-5图2-6注意“易用宝-批量重命名工作表”对话框中的左右两个文本列表框各自陈列了当前的工作表名称和即将重命名后的工作表名称,左右项目是一一对应的,默认都处于选中状态。......
2023-10-21

图9-2选择素材文件步骤2:单击“文件”选项,在弹出的界面中单击“另存为”按钮,选择“计算机”|“浏览”选项,在弹出的“另存为”对话框中选择要保存的路径,将“保存类型”设置为“Excel启用宏的工作簿”,“文件名”设置为“工资管理系统.xlsx”,如图9-3所示。图9-11取消形状的线条显示步骤9:设置完成后,在工作表中调整形状的位置,如图9-12所示。......
2023-11-23

图2.22教师教学工作数据原始表图2.23施加评定规则后的教师教学工作量化评定表本项目的任务目标即运用Excel数据计算、函数操作等技术,实现“教师教学工作量化评定规则”,将教师的各项原始工作记录数据量化,计算出每个教师的各类小计分数和最终分数。学院原始数据已记录所有老师参加各类项目的情况,需要转换成量化分数。......
2023-10-31

工作簿是由工作表组成的,一般工作簿默认情况下有3个工作表,而不同的工作表有不同的工作表标签,工作表标签在Excel窗口的底部的标签显示区中。当一个工作簿中有较多工作表时,所有的工作表标签不能同时显示在标签显示区中,用户可以利用标签滚动按钮来显示其他的工作表标签。方法1单击需要添加颜色的工作表标签。......
2023-11-02

当创建表时,必须指定表名、列名及数据类型。图4.5创建表stuinfo创建完表以后可使用show tables命令来查看当前数据库中可用的表。图4.7创建表item在图4.7中创建了一个名为item的表。在字段other中,null表示允许该列为空,若没有特别指定该列为null或not null,默认情况下该列允许为空。图4.8查看表item的表结构要查看注释标识可通过show create table命令。......
2023-10-29

视频教学资源了解JSP 的起源了解JSP 技术的运行机制掌握在Eclipse 中创建JSP 文件掌握JSP 的生命周期掌握JSP 页面元素的构成请在预习前完成下列单词的学习,并将单词写在横线上。输出数组中的值2.编写一个JSP 页面实现打印九九乘法表,效果如下图所示。......
2023-11-21
相关推荐