幻灯片的外观设置直接决定了最终演示文稿的美观程度。下面具体介绍外观设置的方法。图7.14版式设置2.应用主题与自定义主题1)应用主题①打开要应用主题的演示文稿。图7.15选择现有的主题2)自定义主题如果软件内置的主题不符合需求,还可以自定义主题。设置完毕后,单击“关闭”按钮。图7.17页眉页脚的设置②要添加日期和时间,则选中“日期和时间”复选框,然后选中“自动更新”或“固定”单选按钮。......
2023-11-16
【实验目的】
➢熟练掌握演示文稿主题模板、颜色、字体、效果的设置。
➢熟练掌握演示文稿的配色方案、背景的设置。
➢熟练掌握PowerPoint 2010母版的应用。
【实验技术要点】
1.演示文稿的主题风格的设置和编辑
(1)演示文稿主题的创建:①应用PowerPoint 2010提供的主题;②创建自定义主题。
(2)演示文稿主题的种类:①内置主题;②来自office.com主题。
(3)演示文稿主题的编辑:①颜色的设置;②字体的设置;③效果的设置。
(4)演示文稿主题的应用:①快速应用主题;②自定义主题。
(5)演示文稿背景设置:①填充设置;②图片设置;③图片颜色设置;④艺术效果设置。
2.PowerPoint 2010母版的应用
①母版的定义;②母版的创建;③母版的功能;④母版的编辑。
【实验内容】
一、任务描述
实验1:创建名称为“自我介绍”的演示文稿,将其中的第一张幻灯片的主题设为【华丽】,其余幻灯片的主题设为【跋涉】,最后一张幻灯片背景设置为【实心菱形】。
(1)启动PowerPoint 2010创建五张幻灯片,命名为“自我介绍”,按照题目要求完成后,用PowerPoint的保存功能直接存盘。
(2)设置幻灯片的主题和背景,具体任务如下:
①输入相应的文字,并设置相应的字体、字号和颜色;
②设置幻灯片的主题和背景。
a.将第一张幻灯片主题设置为【华丽】;
b.将其余幻灯片主题设置为【跋涉】;
c.将最后一张幻灯片的背景设置为【实心菱形】。
实验2:对名称为“自我介绍”的演示文稿,按照以下要求进行设置并应用于幻灯片母版:
(1)对于首页所应用的标题母版,将其中的标题样式设为幼圆、60号字。
(2)设置首页背景色为浅绿。
(3)对于其他页面所应用的一般幻灯片母版,将其中的标题样式设为隶书、40号字,其他文本设置为华文行楷、32号字,在日期区插入当前日期,插入幻灯片编号(即页码),插入页脚“武昌工学院”。
(4)将最后一张幻灯片的背景填充效果设置为【雨后初晴】。
二、任务目标
实验1任务完成后,最后的效果如图1.168所示。

图1.168 实验1效果图
实验2任务完成后,最后的效果如图1.169所示。

图1.169 实验2效果图
三、任务实施
(1)启动PowerPoint 2010,创建五张名称为“自我介绍”的演示文稿,按要求保存演示文稿到桌面。
①制作第一张幻灯片,效果如图1.170所示。
a.单击【设计】选项卡,在幻灯片功能区找到【主题】选项卡,如图1.171所示。
b.选择第一张幻灯片,在【主题】库中,找到【华丽】主题,查找时只要将鼠标移动到某张主题上就会出现该主题的名称。

图1.170 第一张幻灯片

图1.171 【设计】选项卡
c.鼠标右击【华丽】主题,在弹出的快捷菜单中选择【应用于选定幻灯片】,将该主题应用于第一张幻灯片。注意此时不要直接单击【华丽】主题,或在出现的下拉菜单中选择【应用于所有幻灯片】,否则会将【华丽】主题应用到所有幻灯片。
③制作其他四张幻灯片,效果如图1.172至图1.175所示。
a.设置第二、三、四张幻灯片的版式为【内容与标题】,并输入文字、自行设置字体、字号。将最后一张幻灯片的版式设置为【图片与标题】。
b.选择除第一张幻灯片外的其他幻灯片,找到【跋涉】主题,鼠标右击【跋涉】主题,在弹出的快捷菜单中选择【应用于选定幻灯片】。
c.将【跋涉】主题应用于除第一张幻灯片以外的所有幻灯片上。
④设置最后一张幻灯片的背景色,效果如图1.175所示。
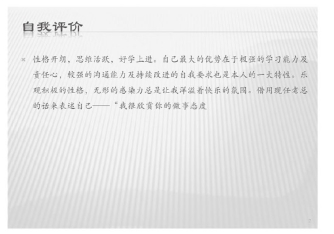
图1.172 第二张幻灯片
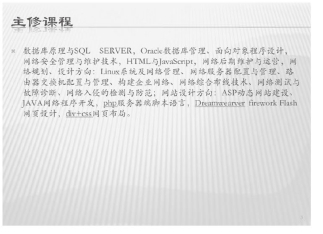
图1.173 第三张幻灯片
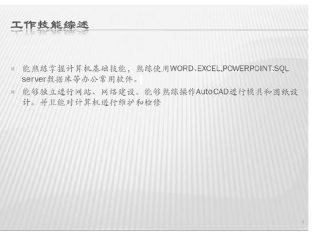
图1.174 第四张幻灯片
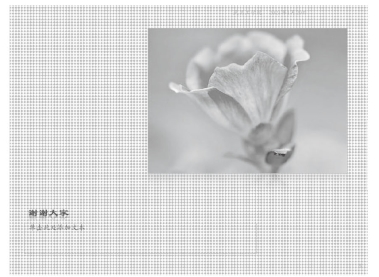
图1.175 最后一张幻灯片
a.改变幻灯片背景色。
若要改变单张幻灯片的背景,可以在普通视图或者幻灯片浏览视图中显示该幻灯片。如果要改变所有幻灯片的背景,可以进入幻灯片母版中。
单击【设计】选项卡,选择【背景】组下的【背景样式】命令,出现如图1.176所示的【背景样式】选项框。
选择相应的背景样式应用到幻灯片中。
b.改变幻灯片的填充效果。
要改变单张幻灯片的背景,可以在普通视图或者幻灯片浏览视图中选择该幻灯片。
在图1.176所示的【背景样式】选项框中选择【设置背景格式】命令,出现【设置背景格式】对话框,如图1.177所示。
在【填充】选项卡中选择【图案填充】,选择【实心菱形】。
在【渐变填充】单选框中,选择填充颜色的过渡效果,可以设置一种颜色的浓淡效果,或者设置从一种颜色逐渐变化到另一种颜色。在【图片或纹理填充】单选框中,可以选择填充纹理。在【图案填充】单选框中,选择所需要填充的图案。
若要将更改应用到当前幻灯片,可单击【关闭】按钮;若要将更改应用到所有的幻灯片和幻灯片母版,可单击【全部应用】按钮;单击【重置背景】按钮可撤销背景设置。

图1.176 【背景样式】选项框

图1.177 【设置背景格式】对话框(www.chuimin.cn)
(2)对名称为“自我介绍”的演示文稿,按题目要求进行设置并应用于幻灯片母版。
①选中第一张幻灯片,单击【视图】选项卡下的【幻灯片母版】按钮,打开幻灯片母版视图,如图1.178和图1.179所示。

图1.178 【幻灯片母版】按钮
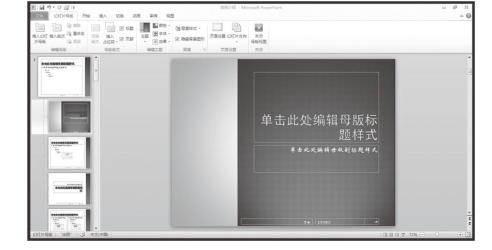
图1.179 幻灯片母版界面
②由于该演示文稿应用了两种主题(首页应用【华丽】主题,其余幻灯片应用【跋涉】主题),所以在大纲窗格中会出现两个幻灯片母版,分别是【华丽】和【跋涉】幻灯片母版,每个幻灯片母版下有多个幻灯片版式,如图1.180和图1.181所示。将鼠标移动到某个幻灯片版式上,会弹出提示信息,提示哪几张幻灯片使用了该版式。
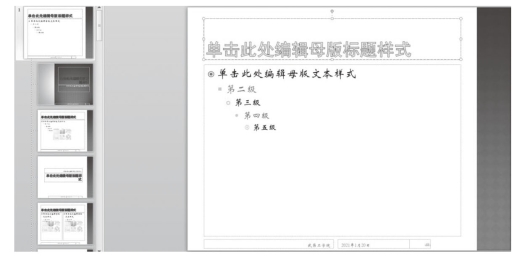
图1.180 【华丽】幻灯片母版
③选中【华丽】幻灯片母版下的“标题幻灯片”版式,在【单击此处编辑母版标题样式】上单击,再切换至【开始】选项卡,在【字体】组中设置字体为幼圆、字号为60号。这样第一张幻灯片的标题样式就设为幼圆、60号字。将副标题字体设置为微软雅黑、字号为22号,如图1.182所示。
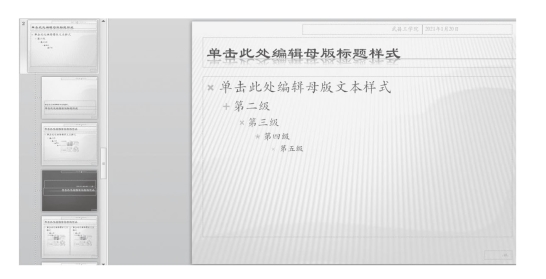
图1.181 【跋涉】幻灯片母版
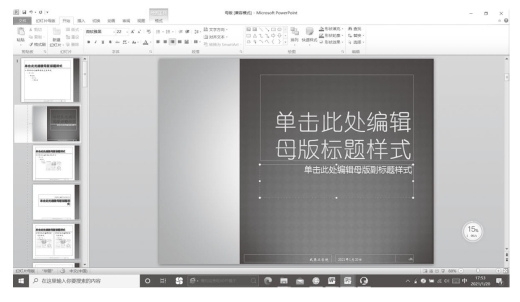
图1.182 【华丽】幻灯片母版的设置
④选中【跋涉】幻灯片母版下的【标题和内容】版式,在【单击此处编辑母版标题样式】上单击,再切换至【开始】选项卡,在【字体】组中设置字体为隶书、40号字,这样幻灯片的标题样式就设为隶书、40号字。将文本设为华文行楷、32号字。如图1.183所示。

图1.183 【跋涉】幻灯片母版的设置
⑤关闭母版视图,单击【插入】选项卡下的【页眉和页脚】按钮,打开【页眉和页脚】对话框,勾选【日期和时间】并选择相应格式。勾选【幻灯片编号】和【标题幻灯片中不显示】。页脚设置为“武昌工学院”,最后单击【全部应用】按钮将设置应用到所有的幻灯片。
⑥选中第一张幻灯片,在【设计】选项卡下【背景】组中,单击【背景样式】,在弹出的下拉列表中选择【设置背景格式】,打开【设置背景格式】对话框。
⑦在【填充】选项卡中选择【纯色填充】单选按钮,如图1.184所示,在【颜色】的下拉列表中选择【浅绿】,单击【关闭】按钮将【浅绿】背景应用到第一张幻灯片,如图1.185所示。
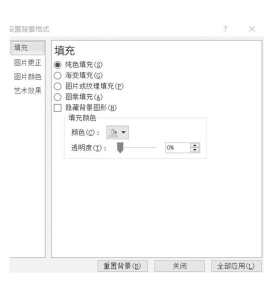
图1.184 选择【纯色填充】

图1.185 第一张幻灯片纯色填充效果图
⑧选中最后一张幻灯片,在【设计】选项卡下【背景】组中,单击【背景样式】,在弹出的下拉列表中选择【设置背景格式】,打开【设置背景格式】对话框。
⑨在【填充】选项卡中选择【渐变填充】单选项,如图1.186所示。在【预设颜色】的下拉列表中选择【雨后初晴】,单击【关闭】按钮将【雨后初晴】背景应用到最后一张幻灯片,如图1.187所示。
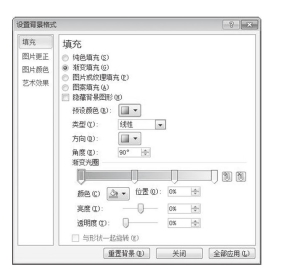
图1.186 选择【渐变填充】
【实验练习】
(1)根据自身情况进行自我介绍,用PowerPoint 2010制作演示文稿,按照题目要求完成后,用PowerPoint的保存功能直接存盘。
①采用【行云流水】主题创建一篇“自我介绍.pptx”的演示文稿;
②设计三张幻灯片,第一张幻灯片版式为【标题幻灯片】,其中标题为“自我介绍”,并在副标题的位置任意插入一张剪贴画;
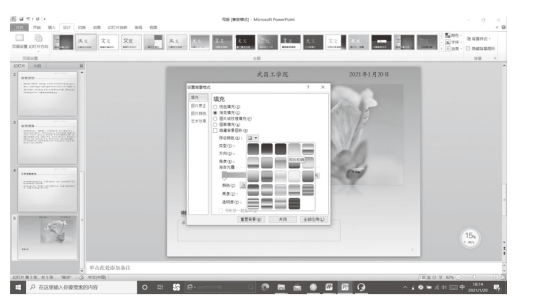
图1.187 渐变填充效果图
③第二张幻灯片采用【垂直排列标题与文本】版式,主要介绍个人基本信息(姓名、性别、年龄、班级等);
④第三张幻灯片采用【两栏内容】版式,分别介绍自己的优、缺点;
⑤制作完成的演示文稿整体美观。
(2)利用提供的资料,制作PowerPoint 2010演示文稿,按照题目要求完成后,用PowerPoint的保存功能直接存盘。
资料一:激情盛会和谐亚洲
资料二:“激情盛会、和谐亚洲”既把握了时代的主题,又体现了亚运会的宗旨,表达了亚洲各国人民的共同愿望。
“激情盛会”一是指广州人民将用最大的热情来迎接全亚洲的运动健儿;二是广州亚运会将是一场充满激情与活力的盛会,能充分体现动感亚洲这一意义。
“和谐亚洲”则道出广州人民、中国人民对亚洲的期待,希望前来参加亚运会的各国、各地区人民,不分社会制度、不分肤色、不分语言,以相互之间的友谊,共同营造一个和谐的亚洲。
要求:
①演示文稿第一页:用资料一内容,字体、字号和颜色自行选择。
②演示文稿第二页:用资料二内容,字体、字号和颜色自行选择。
③将第一张幻灯片的版式设置为【标题幻灯片】,第二张幻灯片的版式设置为【两栏内容】。
④整个演示文稿主题设置为【复合】模板。
⑤制作完成的演示文稿整体美观。
(3)利用创建空演示文稿的方法,建立一个新的演示文稿“职业生涯规划书.pptx”,按照题目要求完成后,用PowerPoint 2010的保存功能直接存盘。
完成如下操作:
①采用【主管人员】主题创建一篇“职业生涯规划书”的演示文稿,内容自行编辑;
②将第一张幻灯片的版式设置为【标题幻灯片】,第二、三、四张幻灯片的版式设置为【标题和内容】;
③利用母版进行布局,切换到幻灯片母版视图,将幻灯片标题加粗,设置标题样式为隶书、60号字,将副标题样式设为隶书、40号字;
④编辑【标题和内容】版式的母版,在幻灯片的右上角添加属于自己的LOGO图片。
(4)打开演示文稿处理/第一部分/实验项目2/实验练习素材,找到一个PPT文件,试在此基础上按照以下要求完成幻灯片的设计。
要求:
①在第一张幻灯片中插入艺术字,内容为“风景如画南明湖”,幻灯片的切换方式设为【分割】。
②第二张幻灯片给文字“现代化发展”建立超链接,链接到最后一张幻灯片。
③打开演示文稿处理/第一部分/实验项目2/实验练习素材,找到“蝴蝶”的图片,在第三张幻灯片中插入图片“蝴蝶.gif“。
④将第四张幻灯片的版式改为【图片与标题】。
⑤按照以下要求设置并应用幻灯片的母版。
a.对于首页所应用的标题母版,将其中的标题样式设为黑体、50号字;
b.对于其他页面所应用的一般幻灯片母版,将其中的标题样式设为隶书、40号字。在日期区插入当前日期(格式标准参照“2013-01-30”),在页脚中插入幻灯片编号(即页码)。
⑥将其中的第四张幻灯片的背景填充效果设置为【红日西斜】。
(5)新建五张幻灯片,按照题目要求完成后,用PowerPoint 2010的保存功能直接存盘。
要求:
①采用【波形】主题创建一篇“课程设计.pptx”的演示文稿,内容自行编辑;
②将第一张幻灯片的版式设置为【标题幻灯片】,第二、三张幻灯片的版式设置为【标题和内容】,将第四、五张幻灯片版式设置为【图片与标题】;
③利用母版进行布局,切换到幻灯片母版视图,将幻灯片标题加粗,选择左侧的【奥斯汀】幻灯片母版,然后编辑母版文字占位符;
④单独设置某个版式对应的幻灯片母版,在第二、三张幻灯片对应的母版中,添加联系方式;
⑤编辑第四、五张幻灯片的母版,删除页脚区和数字区,将日期区置于页面右下角,并在其中的图片区域插入一张任意图片。
有关计算机应用基础实验实训指导的文章

幻灯片的外观设置直接决定了最终演示文稿的美观程度。下面具体介绍外观设置的方法。图7.14版式设置2.应用主题与自定义主题1)应用主题①打开要应用主题的演示文稿。图7.15选择现有的主题2)自定义主题如果软件内置的主题不符合需求,还可以自定义主题。设置完毕后,单击“关闭”按钮。图7.17页眉页脚的设置②要添加日期和时间,则选中“日期和时间”复选框,然后选中“自动更新”或“固定”单选按钮。......
2023-11-16

在某个版式母版中进行的设置将应用于使用对应版式的幻灯片中。步骤3再将幻灯片母版中插入logo图片,如图3-18所示,设置好母版后,单击“幻灯片母版”选项卡上的“关闭母版视图”按钮“”,关闭母版视图。应用新建的幻灯片母版:设置好新建的幻灯片母版和版式母版后,关闭母版视图,然后打开“设计”选项卡的“主题”列表,右击新建的幻灯片母版,从弹出的快捷菜单中选择应用范围,即可应用新建的幻灯片母版。......
2023-11-16

■任务分析◆了解放映演示文稿的方式。例如,如果用户的演示文稿包含总共8张幻灯片,则可以创建名为“展示1”的自定义放映方案,它只包括幻灯片1、3、5三张幻灯片。图5-5-5使用自定义放映方案■任务实施1.打开演示文稿双击磁盘上的文件“天府之国-四川.pptx”,打开演示文稿。......
2023-11-18

首次打开 Keynote时,“主题选取器”将会显示您可以在幻灯片显示中使用的由 Apple设计的主题。每个主题都是由一系列带有协调设计元素的母版幻灯片组成,这些元素借助预选的字体、背景、纹理、表格样式、图表颜色等创建出外观和风格。通过选择一个要使用的主题开始创建 Keynote 文稿。母版幻灯片提供与其主题外观和风格相匹配的文本和图像的不同布局。大部分主题带有下列母版幻灯片:......
2024-01-31

本节主要通过一个切片的应用实例,来巩固关于切片的运用知识,包括创建切片、设置切片选项和编辑切片等。图12-23 设置“图像”类型切片图12-24 设置“无图像类型”切片单击“确定”按钮退出“切片选项”对话框。图12-25 网页效果在打开的网页中,将鼠标放置在网页顶部的图像上,浏览器的状态栏中则显示出相应的信息,鼠标指针上也显示有替代文本信息。......
2023-10-16

图5-16主题列表图5-17主题的右键快捷菜单2.主题的美化主题是主题颜色、主题字体和主题效果三者的组合,用户可根据需要更改当前主题的颜色、字体和效果。单击列表下方的“自定义字体”按钮,弹出图5-21所示的“新建主题字体”对话框,可设置标题和正文的中、西文字体。图5-20主题字体列表图5-21“新建主题字体”对话框图5-22主题效果列表......
2023-11-01

下面通过自定义“咏鹅”课件的主题,介绍自定义主题的方法。步骤4主题字体是演示文稿中所有标题文字和正文文字使用的默认字体。单击“设计”选项卡“主题”组中“文字”按钮右侧的下拉按钮,在展开的下拉列表中可选择演示文稿中所使用的字体组合,本例选择“新建主题字体”选项来自定义字体的搭配,如图3-9所示。图3-9自定义主题字体图3-10设置形状的显示效果......
2023-11-16

,xn}输出:未知样本X所属类别号3.朴素贝叶斯分类算法演示表3-9朴素贝叶斯示例数据集样本X7={打喷嚏,建筑工人,?朴素贝叶斯分类算法的优点在于容易实现,在大多数情况下所获得的结果比较好。......
2023-11-08
相关推荐