幻灯片是演示文稿的基本组成单位,一个演示文稿中可以包含多张幻灯片。单击“文件”→“新建”命令,打开图5-8所示的“新建”面板,实现新建演示文稿。OneDrive是PowerPoint 2016的一个云存储服务,使用OneDrive可以实现演示文稿的存储和共享。......
2023-11-01
【实验目的】
➢熟练掌握PowerPoint 2010的基本操作。
➢掌握幻灯片中文字和对象的基本操作。
➢掌握幻灯片中可视化项目的添加。
【实验技术要点】
1.创建和编辑演示文稿
(1)启动与退出PowerPoint 2010:①启动PowerPoint 2010;②创建演示文稿;③退出PowerPoint 2010。
(2)演示文稿的基本功能:①页面设置;②幻灯片版式设置。
(3)演示文稿布局的基本操作:①选择幻灯片;②插入幻灯片;③复制幻灯片;④删除幻灯片;⑤调整或移动幻灯片位置。
(4)文字和对象的操作:
①输入文字:占位符方式输入;文本框方式输入;外部导入方式输入。
②编辑文本:对字体、字号进行设置;对颜色、对齐方式进行设置。
2.演示文稿的美化操作
(1)插入图形、图片、剪贴画、组织结构图、图表、表格等操作。
(2)插入影片和声音。
3.演示文稿的显示视图
①普通视图;②幻灯片浏览视图;③备注页视图;④阅读视图;⑤幻灯片放映视图。
【实验内容】
一、任务描述
(1)启动PowerPoint 2010后新建一个演示文稿,命名为“计算机软件水平考试”,按要求保存演示文稿。
(2)在“计算机软件水平考试”演示文稿中创建六张幻灯片,具体任务如下:
①使用创建空白幻灯片的方式创建第一张幻灯片;
②设置第一张幻灯片的版式;
③新建其他五张幻灯片;
④设置每张幻灯片的版式;
⑤将所有幻灯片的主题设置为波形(关于主题的设置本节第二个实验项目将详细讲解)。
(3)幻灯片中文本的输入,具体任务如下:
①使用占位符的方式输入每张幻灯片的标题和文本;
②设置标题和文本的字体、字号和对齐方式。
(4)幻灯片中图片、表格、图表、音频的插入,具体任务如下:
①在第三张和第四张幻灯片中插入表格,并输入相应的文字,设置文字的字体、字号和对齐方式;
②在第五张幻灯片中插入图表;
③在第六张幻灯片中插入图片和音频。
二、任务目标
最后的效果如图1.156所示。

图1.156 计算机软件水平考试演示文稿
三、任务实施
(1)启动PowerPoint 2010后,自动新建一张空白标题幻灯片,命名为“计算机软件水平考试”,按要求保存演示文稿。
(2)幻灯片的编辑。
①在【开始】选项卡的【幻灯片】功能组中单击【新建幻灯片】的下拉按钮(见图1.157),在展开的列表中选择一种幻灯片版式。
②选中第一张幻灯片,单击【新建幻灯片】按钮或者按【Ctrl+M】组合键,即可在当前幻灯片后面插入一张新幻灯片。
③普通视图下,将鼠标定格在左侧的【大纲】窗口中,按回车键可插入一张新的幻灯片。
④幻灯片有多种版式,默认第一张幻灯片版式为【标题幻灯片】。改变幻灯片版式的方法如下:

图1.157 【新建幻灯片】下拉按钮
a.选中幻灯片,在【开始】选项卡【幻灯片】组的【版式】库中选择其他的版式。
b.选中幻灯片后右击,在弹出的菜单中选择【版式】列表中所需的版式。
(3)制作幻灯片。
①制作第一张幻灯片:“软考封面”。
a.在【设计】选项卡中设置幻灯片的主题为【波形】(关于主题的设置本节第二个实验项目将详细讲解),如图1.158所示。
b.在【开始】选项卡中设置幻灯片【版式】为【标题幻灯片】。
c.在占位符中输入主标题“计算机软件水平考试”和副标题“武昌工学院考点”,并设置主标题字体为华文新魏、字号60,副标题字体设置为华文行楷、字号40。
②制作第二张幻灯片:“软考介绍”。幻灯片效果如图1.159所示。
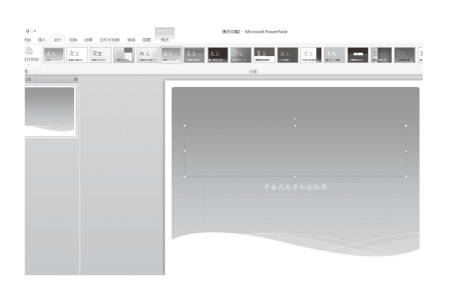
图1.158 幻灯片主题的设置

图1.159 第二张幻灯片效果
a.新建一张空白的幻灯片,新建的幻灯片会自动使用前面设置的主题。
b.设置幻灯片的【版式】为【两栏内容】,在占位符中输入文字,并设置相应的字体、字号和对齐方式。
③制作第三张幻灯片:“软考科目”。幻灯片效果如图1.160所示。
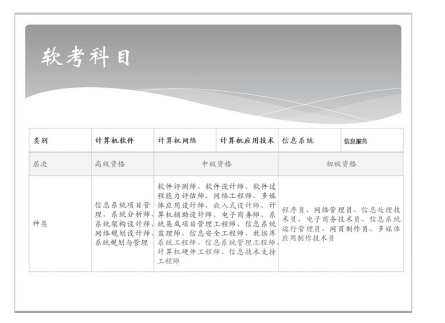 (www.chuimin.cn)
(www.chuimin.cn)
图1.160 第三张幻灯片效果
a.新建一张空白的幻灯片,新建的幻灯片会自动使用前面设置的幻灯片的主题。
b.设置幻灯片的【版式】为【标题和内容】,在【标题】占位符中输入标题文字,并设置相应的字体、字号和对齐方式。
c.在内容占位符中插入一个6列3行的表格,对表格的样式进行设置,根据具体内容进行单元格的合并,在表格中输入文字,并设置相应的字体、字号和对齐方式。
④制作第四张幻灯片:“相关班级情况介绍”。幻灯片效果如图1.161所示。
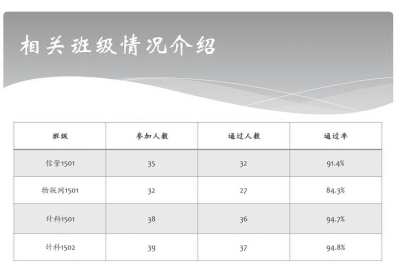
图1.161 第四张幻灯片效果
a.新建一张空白的幻灯片,空白的幻灯片会自动使用前面设置的主题。
b.设置幻灯片的【版式】为【标题和内容】,在标题占位符中输入标题文字,并设置相应的字体、字号和对齐方式。
c.在文本占位符中插入一个4列5行的表格,进行单元格的合并,在表格中输入文字,并设置相应的字体、字号和对齐方式。
⑤制作第五张幻灯片:“图表显示”。幻灯片效果如图1.162所示。
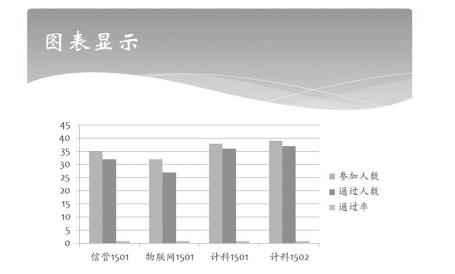
图1.162 第五张幻灯片效果
a.新建一张空白的幻灯片,幻灯片会自动使用前面设置的主题。
b.设置幻灯片的【版式】为【标题和内容】,在标题占位符中输入标题文字,并设置相应的字体、字号和对齐方式。
c.单击【插入】选项卡,再在【插图】功能组单击【图表】按钮,打开【插入图表】对话框,选择【柱形图】图表样式,如图1.163所示,单击【确定】按钮。
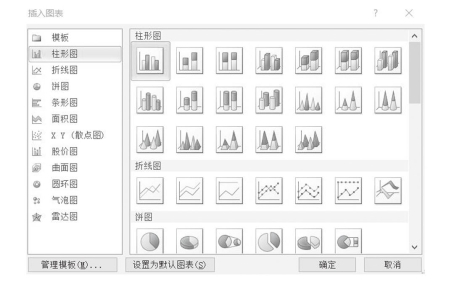
图1.163 图表列表
d.在打开的Excel表格中给出了一些默认数据,将这些数据修改成用户所需要的内容和数据,如图1.164所示(这些数据用于建立图表)。关闭Excel,会在幻灯片中自动创建一个图表,这个图表就是依据用户在Excel中输入的数据创建的,如图1.165所示。

图1.164 Excel数据
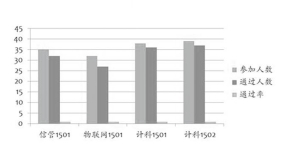
图1.165 Excel图表数据
e.参考Excel中所讲的创建、编辑图表的方法,修改图表样式。
⑥制作第六张幻灯片:幻灯片尾页。幻灯片效果如图1.166所示。

图1.166 幻灯片尾页
a.新建一张空白的幻灯片,幻灯片会自动使用前面设置的主题。
b.设置幻灯片的【版式】为【图片与标题】,在标题占位符中输入标题文字,并设置相应的字体、字号和对齐方式。
c.单击【插入】选项卡,再在【图像】功能组单击【图片】按钮,打开【插入图片】对话框,找到所要插入的图片,单击【插入】按钮。
d.若要添加多张图片,请在按住【Ctrl】的同时单击要插入的图片,然后单击【插入】,图片即出现在幻灯片中。
e.调整图片或剪贴画的大小和位置。插入的图片或剪贴画的大小和位置可能不合适,可以用鼠标来进行调整。
f.在【插入】选项卡的【媒体】功能组单击【音频】按钮,打开【插入音频】对话框,找到所要插入的音频文件,单击【插入】按钮。
【实验练习】
(1)利用PowerPoint 2010提供的模板“PowerPoint 2010简介”创建一个演示文稿,以“PowerPoint 2010简介”为文件名保存在D盘根目录下,退出PowerPoint 2010。
(2)用PowerPoint 2010制作演示文稿,按照题目要求完成后,用PowerPoint的保存功能直接存盘。
要求:
①第一张幻灯片的版式设置为“标题幻灯片”;标题内容为“思考与练习”,并设置文字为黑体、字号为72;副标题内容为“小学语文”并设置文字为宋体、字号为28、倾斜。
②第二张幻灯片的版式设置为“仅标题”;标题内容为“有感情地朗读课文”,并设置字体为隶书、字号为28、分散对齐。
(3)用PowerPoint 2010制作演示文稿。按照题目要求完成后,用PowerPoint的保存功能直接存盘。
要求:
①创建五张幻灯片,将第二张幻灯片复制到演示文稿的最后;
②将第五张幻灯片移动到演示文稿的最前面;
③删除演示文稿的最后两张幻灯片,修改后保存为“我的PowerPoint 2010.pptx”。
(4)用PowerPoint 2010制作演示文稿。按照题目要求完成后,用PowerPoint的保存功能直接存盘。
资料一:雷锋精神
资料二:雷锋精神,是以雷锋的名字命名的、以雷锋的精神为基本内涵的、在实践中不断丰富和发展着的革命精神,其实质和核心是全心全意为人民服务,为了人民的事业无私奉献。它已经成为我们这个时代精神文明的同义语、先进文化的表征。周总理把雷锋精神全面而精辟地概括为“憎爱分明的阶级立场、言行一致的革命精神、公而忘私的共产主义风格、奋不顾身的无产阶级斗志”。
要求:
①第一页演示文稿:用资料一内容,第一页演示文稿的版式设置为“标题幻灯片”。
②第二页演示文稿:用资料二内容,第二页演示文稿的版式设置为“标题和内容”。
③新建第三张幻灯片,将版式设置为“图片与标题”,并插入一张雷锋的图片,标题为“雷锋图片”。
④新建第四张幻灯片,标题设置为“学习雷锋好榜样”,自行插入相应的音乐。
⑤自行设置每张幻灯片的字体、字号和对齐方式。
(5)在桌面新建一个名为“考试”的PowerPoint演示文稿,按照题目要求完成后,用PowerPoint的保存功能直接存盘。
要求:
①第一张幻灯片采用“标题幻灯片”版式,主标题处输入就读的学校名,副标题处输入专业名称,并调整至合适大小。
②第二张幻灯片采用“内容与标题”版式,标题处输入“专业介绍”,并设置字体为楷体、粗体、40磅、居中对齐;文本处简要介绍你的专业,内容任意;剪贴画处插入一张与自己专业相关的剪贴画。
③第三张幻灯片采用“标题和内容”版式,标题处输入“第一学期主要课程设置”,字体同第二张幻灯片;表格处插入图1.167所示表格,要求表格字体均为28磅,并居中显示。

图1.167 插入表格内容
④为三张幻灯片设置背景,颜色自选。
有关计算机应用基础实验实训指导的文章

幻灯片是演示文稿的基本组成单位,一个演示文稿中可以包含多张幻灯片。单击“文件”→“新建”命令,打开图5-8所示的“新建”面板,实现新建演示文稿。OneDrive是PowerPoint 2016的一个云存储服务,使用OneDrive可以实现演示文稿的存储和共享。......
2023-11-01

“纯色填充”是选择某种单一的颜色作为背景填充色。值得一提的是,用户使用PowerPoint 2010创建一个空演示文稿时,该空演示文稿默认使用的也是其中的主题之一—“Office主题”。1)使用内置主题使用内置主题的方法是:单击“设计”选项卡,在“主题”组中单击要使用的主题,PowerPoint2010会默认将该主题应用于整个演示文稿。图5-3-8设置幻灯片版式■任务实施1.打开演示文稿双击磁盘上的文件“天府之国-四川.pptx”,打开演示文稿。......
2023-11-18

(二)基本操作1.创建演示文稿当启动PowerPoint之后会自动创建一个名为“演示文稿1”的空白演示文稿,也可使用“新建”命令或者快捷键Ctrl+N新建一个空白的演示文稿。PowerPoint提供了多种切换效果,包括盒状收缩、溶解、随机水平线、中部向上下展开和全黑淡出等。(三)课件设计与制作的原则及步骤人们常用PowerPoint制作图文并茂、形声共存的课件。......
2023-10-26

但我们会发现,一旦文稿在别人电视展示的话,效果就没了,而如果使用WPS,那么就有简单的解决方法。WPS演示默认附带了闪播插件,只要点击文件→输出为Flash格式,就可以将演示文稿保存为Flash文件,这样即使对方的电脑没有字体甚至没有办公软件,也不影响展示正常播放。输出为Flash格式用WPS演示,文稿里的特殊文字就不会那么轻易地变没了。只要将文件设置为输出为Flash格式,就不影响你的文稿质量。......
2024-01-24

课程描述××商贸有限公司张经理在对新员工进行培训时,利用PowerPoint 2010制作了“企业简介”演示文稿,向新员工介绍企业的发展历史、总公司组织结构及公司所获荣誉,生动形象,一目了然,他所制作的演示文稿如图5-1所示。单击快速工具栏的“保存”按钮,打开“另存为”对话框,选择保存位置,并命名为“××商贸企业简介.pptx”。在“标题”文本框中输入文字“企业荣誉榜”,设置文字对齐方式为“居中”,下划线线型为“双波浪线”。......
2023-11-20

4.2.3保存和退出演示文稿演示文稿编辑完成后,用户可以对其进行保存,然后关闭演示文稿,具体操作步骤如下:选择“文件”→“保存”命令,弹出“另存为”对话框,如图4.2.9所示。......
2023-12-05

■知识准备1.为什么要将演示文稿打包成CD使用PowerPoint2010制作的演示文稿,必须在安装有PowerPoint的机器上才能正常放映。为此,PowerPoint为用户提供了一项演示文稿的打包功能,可以把幻灯片播放器和演示文稿一起打包到CD光盘或文件夹中。......
2023-11-18

■任务分析◆了解放映演示文稿的方式。例如,如果用户的演示文稿包含总共8张幻灯片,则可以创建名为“展示1”的自定义放映方案,它只包括幻灯片1、3、5三张幻灯片。图5-5-5使用自定义放映方案■任务实施1.打开演示文稿双击磁盘上的文件“天府之国-四川.pptx”,打开演示文稿。......
2023-11-18
相关推荐