蛙手术器械、丝线、蛙板、搪瓷杯、器械盘、林格液、锌铜弓等。应注意勿挤压其两侧耳部突起的毒腺,以免毒液喷出射进眼中。剪除全部躯干上部及内脏组织,弃于大杯中。将标本放入林格液中5~10min,待其兴奋性稳定后再进行实验。测试后可用标本进行后续的实验。捣毁脑、脊髓时防止蟾蜍皮肤分泌的蟾素射入操作者眼内或污染实验标本。......
2023-11-09
【实验目的】
➢熟练掌握Excel 2010的基本操作。
➢掌握单元格数据的编辑方法。
➢掌握填充序列及自定义序列的操作方法。
➢掌握工作表格式的设置方法。
【实验技术要点】
1.创建和编辑工作表
(1)启动与退出Excel 2010:
①启动Excel 2010。
a.通过【开始】菜单来启动Excel 2010。
单击【开始】按钮,在弹出的【开始】菜单中选择【所有程序】命令,打开【所有程序】列表,选择【Microsoft Office】命令,在弹出的子菜单中选择【Microsoft Excel 2010】命令。
b.通过桌面上的快捷方式图标启动。程序安装完成后,用户可以选择将程序的快捷图标显示在桌面上,需要启动Excel 2010时,可以双击该快捷方式图标。
②退出Excel 2010。
方法一:通过【关闭】按钮退出Excel 2010。
方法二:通过Backstage视图退出Excel 2010。
方法三:通过程序图标退出Excel 2010。
方法四:用快捷菜单退出Excel 2010。
(2)工作簿的基本操作:①创建工作簿;②打开工作簿;③保存工作簿;④关闭工作簿;⑤设置新建工作簿的默认工作表数量。
(3)工作表的基本操作:①插入工作表;②删除工作表;③重命名工作表;④选定多个工作表;⑤移动和复制工作表;⑥显示或隐藏工作表。
(4)工作表数据的一般输入:①输入文本;②输入数字;③输入日期和时间;④输入特殊字符。
(5)工作表数据的批量输入:①在多个单元格中输入相同的数据;②序列填充数据;③利用“序列”对话框填充数据;④自定义序列。
(6)编辑工作表:①选择操作对象;②修改单元格内容;③移动单元格内容;④复制单元格内容;⑤清除单元格内容;⑥插入与删除行、列、单元格。
2.工作表格式化
①设置单元格格式;②调整行高和列宽;③设置条件格式;④套用表格格式。
【实验内容】
一、任务描述
(1)启动Excel 2010并更改工作簿的默认格式,创建“成绩管理”工作簿,按要求保存工作簿。
(2)在“成绩管理”工作簿中,制作“成绩统计表”,具体任务如下:
①按图1.78所示内容输入数据。
a.使用一般输入数据的方法录入没有特征的普通数据;
b.利用“序列填充数据”的方法输入列标题“语文”“数学”“外语”“物理”“化学”;
c.利用数据填充功能完成“学号”下面数据的输入(有序数据)。
②调整行高为20,列宽为12。
(3)格式化“成绩统计表”,具体任务如下:
①设置表格的字体、字号、颜色及对齐方式;
②设置表格边框线;
③设置数字格式;
④在标题上方插入一行,输入创建日期,并设置日期显示格式;
⑤设置单元格背景颜色;
⑥设置数字的条件格式。
二、任务目标
实验任务完成后,最后的效果图如图1.78所示。
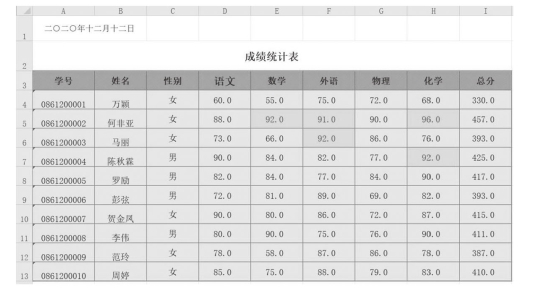
图1.78 工作表内容
三、任务实施
(1)启动Excel 2010并更改工作簿的默认格式,创建“成绩管理”工作簿,按要求保存工作簿。
①单击【开始】|【所有程序】|【Microsoft Office】|【Microsoft Excel 2010】,即可启动Excel 2010。
②单击【文件】|【选项】命令,打开【Excel选项】对话框,在【常规】选项卡的【新建工作簿时】选项组的【使用的字体】下拉列表框中选择【宋体】。
③单击【包含的工作表数】数值框的上调按钮,将数值设置为5,如图1.79所示,单击【确定】按钮。
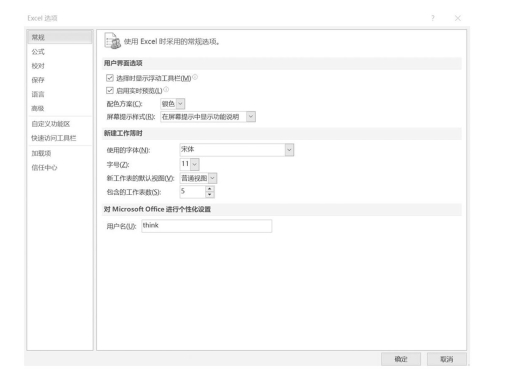
图1.79 【Excel选项】对话框
④设置了新建工作簿的默认格式后,弹出提示对话框,如图1.80所示,单击【确定】按钮。
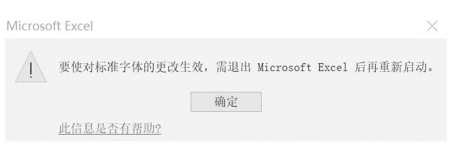
图1.80 Microsoft Excel提示对话框
⑤将当前所打开的所有Excel 2010窗口关闭,然后重新启动Excel 2010,新建一个Excel工作簿,并在单元格内输入文字,即可看到更改默认格式的效果。
(2)新建空白工作簿并修改文件名。
①在默认状态下,启动Excel 2010后系统会自动创建一个新工作簿文档,标题栏显示“工作簿1-Microsoft Excel”,当前工作表为Sheet1。
②选择【文件】|【新建】命令,单击【空白工作簿】图标,再单击【创建】按钮,如图1.81所示,系统会自动创建新的空白工作簿,单击【文件】|【保存】命令,如图1.82所示。
③修改工作簿的文件名。将“工作簿1.xlsx”修改为“成绩管理.xlsx”,如图1.83所示,单击【保存】按钮。
(3)在“成绩管理”工作簿中,制作“成绩统计表”。
①在工作簿界面下方工作表名区域,双击【Sheet1】,把工作表Sheet1重命名为“成绩统计表”。然后选中A1为当前单元格,输入标题文字“成绩统计表”。
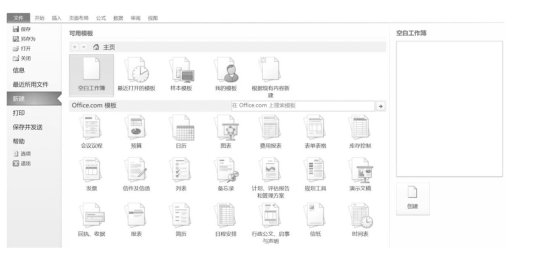
图1.81 新建空白工作簿
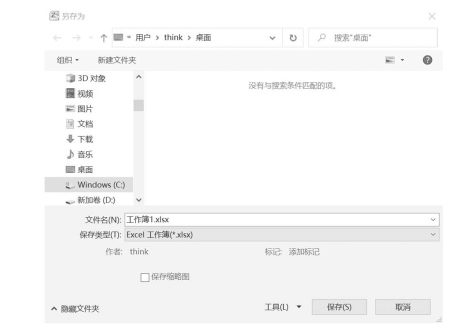
图1.82 保存工作簿
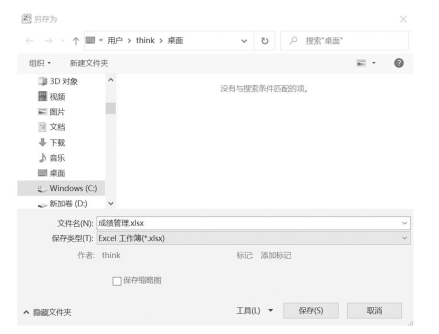
图1.83 修改工作簿文件名
②选中A1:I1区域,单击【开始】选项卡,再在【对齐方式】组中单击【合并后居中】按钮,即可实现单元格的合并及标题居中的功能。
③使用一般输入数据的方法录入没有特征的普通数据。单击A2单元格,输入“学号”;单击B2单元格,输入“姓名”;单击C2单元格,输入“性别”,单击I2单元格,输入“总分”。
④利用“序列填充数据”的方法输入“语文”“数学”“外语”“物理”“化学”。
a.创建新的序列:选择【文件】|【选项】命令,打开【Excel选项】对话框,选择【高级】选项卡,在【常规】选项组中单击【编辑自定义列表】按钮,如图1.84所示。
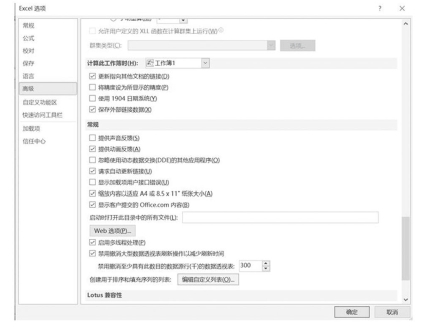
图1.84 【高级】选项卡
b.打开【自定义序列】对话框,如图1.85所示,在【输入序列】列表框中输入需要的序列条目“语文,数学,外语,物理,化学”,每个条目之间用“,”分隔,再单击【添加】按钮。
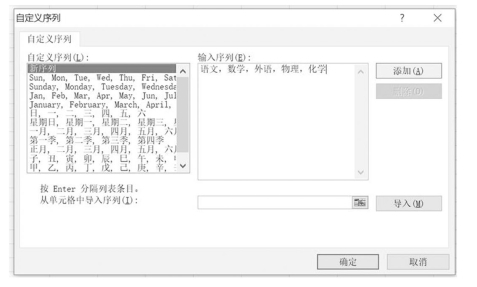
图1.85 【自定义序列】对话框
⑤设置完毕单击【确定】按钮,返回【Excel选项】对话框,单击【确定】按钮,返回工作表。单击D2单元格,输入“语文”,然后使用自动填充的方法,即将鼠标指针指向D2单元格右下角的填充柄处,当出现符号“+”时,拖动鼠标至H2单元格,B2:H2单元格会分别输入“语文”“数学”“外语”“物理”“化学”5个数据。
⑥利用数据填充功能完成“学号”下面数据的输入。
单击A3单元格,输入“0861200001”,然后使用自动填充的方法,即将鼠标指向A3单元格右下角的填充柄处,当出现符号“+”时,按住【Ctrl】键并拖动鼠标至A12单元格,单击A12单元格右下角弹出的【自动填充选项】按钮,在弹出的下拉菜单中选中【填充序列】单选项,A3:A12单元格会分别填入“0861200001”~“0861200010”10个连续数据。
⑦再用第③步的方法完成成绩统计表中的其他数据的输入。
⑧单击第2行左侧的行号【2】,然后向下拖动至第12行,选中从第2行至第12行的单元格,如图1.86所示。
⑨将鼠标指针移动到左侧的任意列号分界处,这时鼠标指针变为“ ”形状,按住鼠标左键向下拖动,将出现一条虚线并随鼠标指针移动,显示行高的变化,如图1.87所示。
”形状,按住鼠标左键向下拖动,将出现一条虚线并随鼠标指针移动,显示行高的变化,如图1.87所示。
⑩拖动鼠标使虚线到达合适的位置释放鼠标左键,这时所有选中的行的行高均被改变。(www.chuimin.cn)
⑪选中A列至I列所有单元格,单击【开始】选项卡,再在【单元格】组中单击【格式】按钮,在弹出的下拉菜单中选择【列宽】命令,打开【列宽】对话框,在文本框中输入列宽“12”命令,单击【确定】按钮,完成列宽设置。
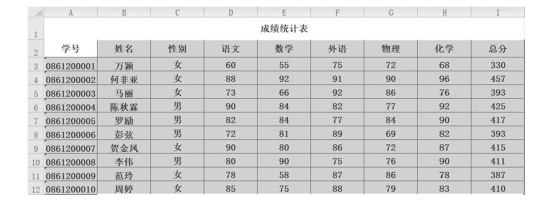
图1.86 选中第2至12行
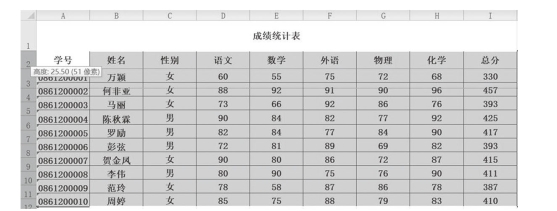
图1.87 调整行高
(4)格式化“成绩统计表”。
①设置表格的字体、字号、颜色及对齐方式。
a.选中表格标题“成绩统计表”所在行,右击,在弹出的快捷菜单中选择【设置单元格格式】命令,打开【设置单元格格式】对话框。
b.选择【字体】选项卡,字体选择“宋体”,字号为“14”,字形为“加粗”,颜色为“黑色,文字1”,如图1.88所示。
c.选择【对齐】选项卡,【水平对齐】和【垂直对齐】均设置为【居中】,如图1.89所示,单击【确定】按钮。
d.选中第2行,用同样的方法对第2行进行设置,将其字体设置为“宋体”,字号设置为“12”,颜色设置为“黑色”,字形设置为“加粗”。选择【对齐】选项卡,【水平对齐】和【垂直对齐】均设置为【居中】,单击【确定】按钮。
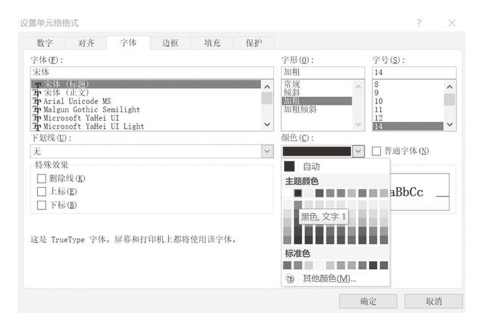
图1.88 【字体】选项卡
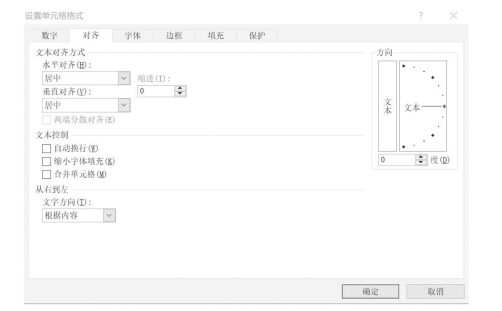
图1.89 【对齐】选项卡
e.选中第3~12行,在选中区域内右击,在弹出的快捷菜单中选择【设置单元格格式】命令,打开【设置单元格格式】对话框,选择【字体】选项卡,字体选择“宋体”,字号为“12”;选择【对齐】选项卡,【水平对齐】和【垂直对齐】均设置为【居中】,单击【确定】按钮。
②设置表格边框线。
a.选中A2单元格,并向右下方拖动鼠标,直到I12单元格,在选中区域内右击,在弹出的快捷菜单中选择【设置单元格格式】命令,打开【设置单元格格式】对话框,选择【边框】选项卡,在线条【样式】里选择一种线型“![]() ”,在线条【颜色】里选择绿色,在【预置】区域单击【外边框】按钮,如图1.90所示,表格的外边框线设置完成;在线条【样式】里选择一种线型“
”,在线条【颜色】里选择绿色,在【预置】区域单击【外边框】按钮,如图1.90所示,表格的外边框线设置完成;在线条【样式】里选择一种线型“![]() ”,在线条【颜色】里选择红色,在【预置】区域单击【内部】按钮,如图1.91所示,表格的内部边框线设置完成。
”,在线条【颜色】里选择红色,在【预置】区域单击【内部】按钮,如图1.91所示,表格的内部边框线设置完成。
b.单击【确定】按钮,设置完边框线后工作表效果如图1.92所示。
③设置数字格式。
a.选中D3:112区域。
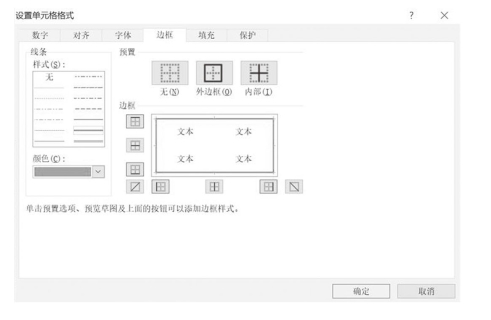
图1.90 表格外边框线设置
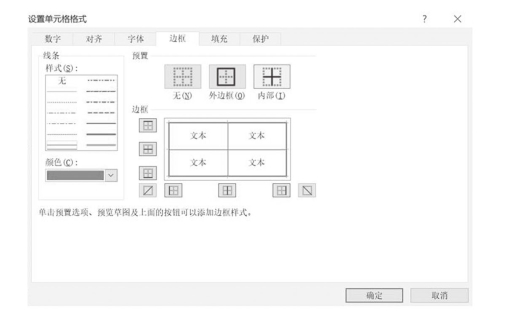
图1.91 表格内部边框线设置

图1.92 设置边框线后的工作表效果
b.右击选中区域,在弹出的快捷菜单中选择【设置单元格格式】命令,打开【设置单元格格式】对话框,选择【数字】选项卡。
c.在【分类】列表框中选择【数值】选项,将【小数位数】设置为1,在【负数】列表框中选择【(1234.0)】,如图1.93所示。
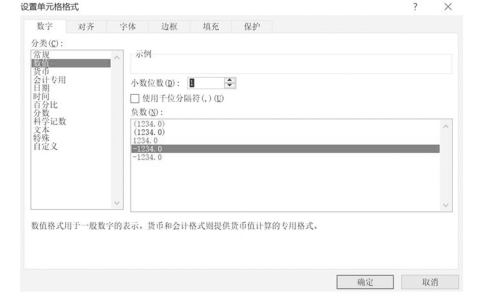
图1.93 【数字】选项卡
d.单击【确定】按钮,应用设置后的数据效果如图1.94所示。
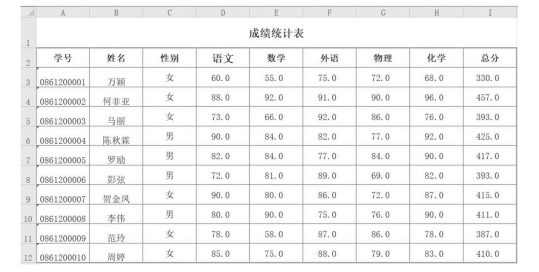
图1.94 设置数字格式后的工作表效果
④设置日期格式。
a.将鼠标指针移动到第1行左侧的行号上,当鼠标指针变为“ ”时,单击可选中第1行中的全部数据。
”时,单击可选中第1行中的全部数据。
b.右击选中的区域,在弹出的快捷菜单中选择【插入】命令。
c.在【插入】的空行中,选中A1单元格并输入“2020-12-12”,单击编辑左侧的【输入】按钮 ,结束输入状态。
,结束输入状态。
d.选中A1单元格并右击,在弹出的快捷菜单中选择【设置单元格格式】命令,打开【设置单元格格式】对话框,选择【数字】选项卡,在【分类】列表框中选择【日期】,在【类型】列表框中选择【二〇〇一年三月十四日】,如图1.95所示,单击【确定】按钮。
e.选中A1:B1单元格区域,单击【开始】选项卡,再在【对齐方式】组中单击【合并后居中】按钮,将两个单元格合并为一个,应用设置后的效果如图1.96所示。
⑤设置单元格背景颜色。
a.选中A4:I13单元格区域,单击【开始】选项卡,再在【字体】组中单击【填充颜色】下拉按钮 ,在弹出的下拉列表框中选择“紫色,强调文字颜色4,淡色80%”。
,在弹出的下拉列表框中选择“紫色,强调文字颜色4,淡色80%”。

图1.95 设置日期格式
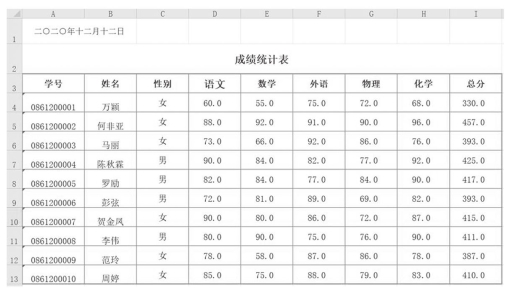
图1.96 设置日期格式后的工作表效果
b.用同样的方法将A3:I3单元格的背景设置为“深蓝,文字2,淡色80%”。
c.设置底纹时,选定A3:I3区域并右击,在弹出的快捷菜单中选择【设置单元格格式】命令,打开【设置单元格格式】对话框,选择【填充】选项卡,在【图案样式】下拉列表框中选择“50%灰色”,如图1.97所示。单击【确定】按钮,应用设置后的数据效果如图1.98所示。
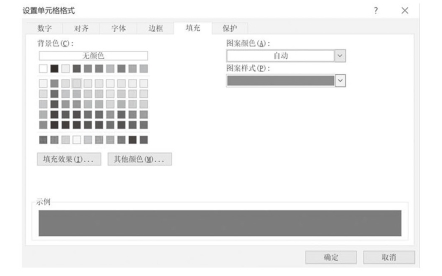
图1.97 【填充】选项卡
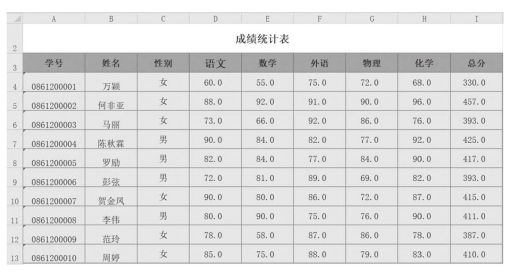
图1.98 设置背景颜色后的工作表效果
⑥设置数字的条件格式。
a.选中D4:H13单元格区域,单击【开始】选项卡,再在【样式】组中单击【条件格式】下拉按钮 ,在弹出的下拉菜单中选择【突出显示单元格规则】命令,在弹出的下拉子菜单中选择【大于】,如图1.99所示。
,在弹出的下拉菜单中选择【突出显示单元格规则】命令,在弹出的下拉子菜单中选择【大于】,如图1.99所示。
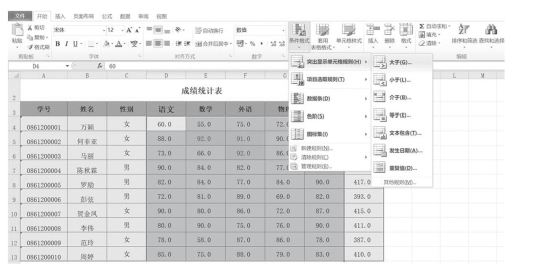
图1.99 【条件格式】下拉菜单
b.在弹出的窗口中,我们输入“90”,设置格式为【浅红填充色深红色文本】,如图1.100所示。
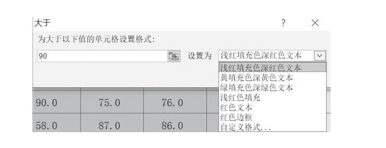
图1.100 条件格式设置
c.单击【确定】按钮,应用设置后的数据效果如图1.78所示。
【实验练习】
1.用Excel创建“教师工资表”,内容如图1.101所示。按照题目要求完成后,用Excel的保存功能存盘。
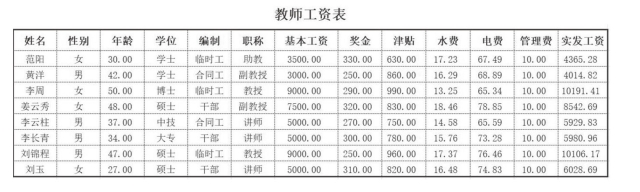
图1.101 教师工资表设置后的效果图
要求:
(1)对“教师工资表”的标题行设置跨行居中,字体设置为黑体、16磅、加粗、红色底纹;列标题行字体设置为宋体、14磅、加粗、浅绿色底纹;表格中其他内容的字体设置为宋体、12磅、黄色底纹。
(2)表格中所有内容的水平和垂直方向设置为居中。数字保留2位小数;为工作表中的A2:M10区域添加实线外边框线、虚线内边框线。
2.用Excel创建“成绩统计表”,内容如图1.102所示。按照题目要求完成后,用Excel的保存功能存盘。
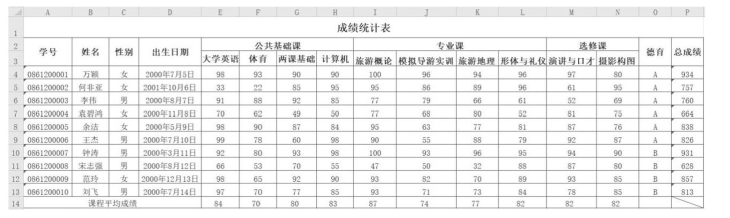
图1.102 成绩统计
要求:
(1)按图1.102所示内容输入数据。
①使用一般输入数据的方法录入没有特征的普通数据;
②利用“序列填充数据”的方法输入列标题“旅游概论”“模拟导游实训”“旅游地理”“形体与礼仪”“演讲与口才”“摄影构图”;
③利用数据填充功能完成“学号”下面数据的输入。
(2)利用单元格的移动功能将“0861200008”所在行置于“0861200010”所在行的下方。
(3)调整行高为20,列宽根据单元格内容进行设置。
(4)格式化“成绩统计表”。
①对标题行设置跨行居中,字体设置为黑体、16磅、加粗、红色底纹;列标题行字体设置为宋体、14磅、加粗、浅绿色底纹;表格中其他内容的字体设置为宋体、12磅、黄色底纹。
②设置表格边框线为:绿色双线外边框,红色单线内边框。
③表格中所有内容的水平和垂直方向设置为居中,表中所有数字不保留小数位。
④将每门课程低于60分的成绩用“浅红填充色深红色文本”显示(没有60分以下的课程不设置)。
有关计算机应用基础实验实训指导的文章

蛙手术器械、丝线、蛙板、搪瓷杯、器械盘、林格液、锌铜弓等。应注意勿挤压其两侧耳部突起的毒腺,以免毒液喷出射进眼中。剪除全部躯干上部及内脏组织,弃于大杯中。将标本放入林格液中5~10min,待其兴奋性稳定后再进行实验。测试后可用标本进行后续的实验。捣毁脑、脊髓时防止蟾蜍皮肤分泌的蟾素射入操作者眼内或污染实验标本。......
2023-11-09

子模板是经过医学专家预先配置的模型组合,点击一个模板子菜单缩略图进入相应的子模板,调用相应的模型。③注意先启动的手柄为右手操控手柄,后启动的手柄为左手操控手柄。当模型图标显示为灰色时,表示当前模型组为关闭状态。模型组包括骨骼模型、肌肉模型、心血管模型、神经模型、淋巴模型、内脏模型。......
2023-11-09

我们在裸机上安装操作系统后,就可以安装自己喜欢的其他应用软件了。操作系统直接运行在裸机之上,是对计算机硬件系统的第一次扩充。网络操作系统运行在称为服务器的计算机上,并由联网的计算机用户共享。智能手机操作系统。但其作为独立的操作系统版本只到6.22,之后的版本都是由Windows系统提供,不单独存在。......
2023-11-18

在Word中,默认情况下选择创建的“空白文档”使用的是Normal.dotm模板,它规定了正文为五号、宋体,文档内容为空白,页面为A4纸。Word的创建书目功能可以快捷地实现参考文献的生成。图3-5-4“创建源”对话框......
2023-11-18

Windows 7自发布后很快就占领了市场,逐步成为主流的操作系统。Windows 7安装过程有安装向导全程指导,用户在安装过程中只需按照提示操作即可完成安装。也可以直接格式化Windows 7系统分区。锁定、睡眠、休眠都是Windows 7的节能状态。■任务实施1.打开计算机主机电源和显示器电源,启动计算机进入Windows 7系统。......
2023-11-18

通过对神经系统标本、模型的观察,认知中枢神经系统的结构,周围神经系统的主要分支分布情况。多媒体设备,神经系统的图片和视频等。4.透明脑干模型 观察脑神经核的分布概况和规律。动眼神经、滑车神经、展神经的分布。面神经、舌咽神经、舌下神经的分布。迷走神经的喉上神经、喉返神经及副交感神经纤维的分布。12.内脏神经交感和副交感神经的低级中枢。内脏运动神经节前、节后纤维的分布。......
2023-11-09

可用于蛋白质的定性或定量测定。因此,一切蛋白质或二肽以上的多肽都有双缩脲反应,但有双缩脲反应的物质不一定都是蛋白质或多肽。因此,虽然蛋白质和氨基酸均有茚三酮反应,但能与茚三酮呈阳性反应的不一定就是蛋白质或氨基酸。含有色氨酸的蛋白质也有此反应。......
2023-11-06

图3-6-1文档修订实例默认情况下,修订是处于关闭状态。同样的,如果选中“在批注框中显示所有修订”,文档右侧的修订框恢复显示。单击“审阅”选项卡的“修订”选项组中的“审阅窗格”按钮,将显示审阅窗格,其中显示将原文档与修订文档之间的具体差异情况。④在合并结果文档中审阅修订,决定是接受还是拒绝。......
2023-11-18
相关推荐