图3-6-1文档修订实例默认情况下,修订是处于关闭状态。同样的,如果选中“在批注框中显示所有修订”,文档右侧的修订框恢复显示。单击“审阅”选项卡的“修订”选项组中的“审阅窗格”按钮,将显示审阅窗格,其中显示将原文档与修订文档之间的具体差异情况。④在合并结果文档中审阅修订,决定是接受还是拒绝。......
2023-11-18
【实验目的】
➢掌握Word表格的建立和使用方法。
➢掌握表格的编辑和格式化。
➢掌握表格单元格的合并和表格排序。
➢掌握表格中利用公式进行计算的方法。
【实验技术要点】
(1)创建表格:①插入规则表格;②快速创建表格;③绘制表格。
(2)表格的基本操作:①选择单元格;②插入或删除单元格、行或列;③合并、拆分单元格;④调整行高和列宽。
(3)表格的格式化:①表格中的文字处理;②设置表格的边框;③设置表格的底纹。
(4)表格数据的排序和计算:①排序;②计算。
【实验内容】
一、任务描述
(1)新建一个名为“2019年销售情况”的Word文档,并按要求保存文档。
(2)表格的建立。要求建立如图1.61所示的表格,表格中的数据表示每季度的销售额(单位:元)。
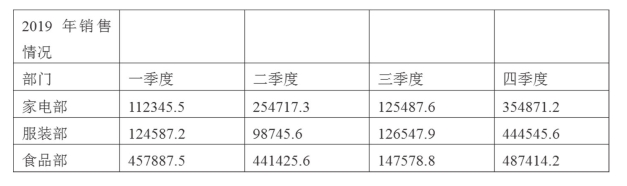
图1.61 建立表格
(3)行、列的增加。
要求在图1.61所示的表格的最下面增加1行,行标题为“总和”,并利用公式算出各季度的总和。在表格的最右边插入1列,列标题为“部门总和”,并利用公式计算出各部门总和。将表格第一行合并单元格,文字居中。在表格的最右边插入1列,列标题为“部门平均”,并利用公式计算出各部门平均值。
(4)表格的排序。
要求按各部门的部门总和从高到低排序。
(5)表格的格式化。
要求将表格第一行行高设置为0.6厘米,该行文字为粗体、隶书、三号、居中;其余各行的行高为0.8厘米,文字为加粗、黑体、五号、居中。并设计表格的样式。
二、任务目标
实验任务完成后,最终效果如图1.62所示。
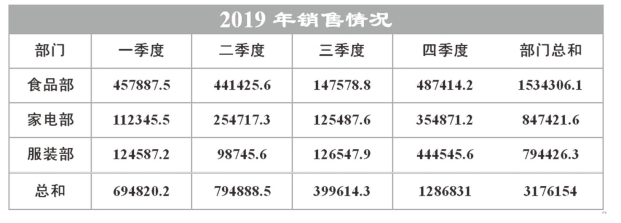
图1.62 表格最终效果
三、任务实施
(1)新建一个名为“2019年销售情况”的Word文档并保存。
(2)表格的建立。要求建立如图1.61所示的表格,表格中的数据表示每季度的销售额(单位:元)。
①启动Word 2010,在文档窗口中将插入点定位在需插入表格的位置;
②选择【插入】选项卡,单击【表格】组中的【表格】下拉按钮,出现【插入表格】下拉列表框;
③选择表格所需的5行5列后,即可得到一张有实线的5行5列空表格;
④将鼠标直接指向所需的单元格后单击,输入各单元格的文字,完成后的表格如图1.61所示。
(3)行、列的增加。
要求在图1.61所示的表格的最下面增加1行,行标题为“总和”,并利用公式算出各季度的总和。在表格的最右边插入1列,列标题为“部门总和”,并利用公式计算出各部门总和。将表格第一行合并单元格,文字居中。在表格的最右边插入1列,列标题为“部门平均”,并利用公式计算出各部门平均值。
①在图1.61所示表格中移动鼠标到表格最后一个单元格单击,再按【Tab】键,自动增加一行。
②输入行标题“总和”,单击第二个单元格,选择【布局】选项卡,单击【数据】组中的【公式】按钮,在弹出的对话框里输入公式“=SUM(ABOVE)”,单击【确定】按钮,即可得到一季度总和的结果,同样利用公式得到二、三、四季度的总和。
③选定表格的第五列。
④单击右键,执行【插入】|【在右侧插入列】命令,即可插入第六列。
⑤在第六列输入列标题“部门总和”。
⑥求家电部的部门总和:将光标定位在相应单元格内,选择【布局】选项卡,单击【数据】组中的【公式】按钮,在弹出的对话框里输入公式“=SUM(LEFT)”,单击【确定】按钮,即可得到家电部的部门总和。同样利用公式可得到其他各部门总和。
⑦选定第一行的六个单元格,单击右键,选择【合并单元格】,使得第一行的六个单元格合并为一个单元格,单击【段落】组中的【居中】按钮,使第一行文本居中显示。
完成后的表格如图1.63所示。(www.chuimin.cn)

图1.63 增加行和列后的表格
⑧在表格的最右边插入1列,列标题为“部门平均”,并计算它们的值。
A1代表第一列第一行相交处的单元格,B2代表第二列第二行相交处的单元格,以此类推,B3:E3代表第三行第二个单元格到第五单元格的范围,因此家电部的部门平均值公式为AVERAGE(B3:E3)。将光标定位在相应单元格内,选择【布局】选项卡,单击【数据】组中的【公式】按钮,在弹出的对话框里输入公式“=AVERAGE(B3:E3)”,单击【确定】按钮,即可得到家电部的部门平均值。同样利用公式可得到其他部门的部门平均值。如图1.64所示。
(4)表格的排序。

图1.64 增加“部门平均”后的表格
要求按各部门的部门总和从高到低排序。
①在图1.64所示表格中同时选定第三至第五行,在【布局】选项卡的【数据】组中单击【排序】按钮;
②在【主要关键字】下拉列表框选择【列6】,在【类型】下拉列表框选择【数字】,单击【降序】排序方式,单击【确定】按钮,可看到“部门总和”从高到低进行了排序。
完成后的表格如图1.65所示。
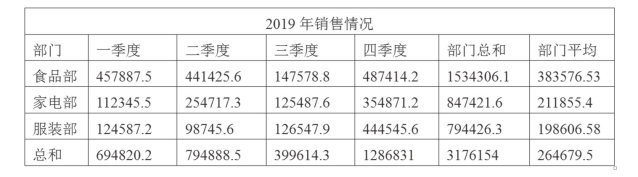
图1.65 排序后的表格
(5)表格的格式化。
要求将表格第一行行高设置为0.6厘米,该行文字为粗体、隶书、三号、居中;其余各行的行高为0.8厘米,文字为加粗、黑体、五号、居中。
①在图1.65所示表格中选定第一行,在【布局】选项卡的【单元格大小】组中,设置行高为0.6厘米。
②在【开始】选项卡的【字体】组中,设置字体为隶书,字号为三号,加粗,在【段落】组中设置居中。
③同理可完成其他行的行高、字体、字形、字号、对齐方式的设置。
④保持整个表格的选择状态,将所有文字设置加粗。在【设计】|【表格样式】组中单击展开样式列表,在列表中选择第二行的第六种样式“浅色列表-强调文字颜色5”,单击任意位置取消选中状态,完成销售情况表的制作。
最终效果如图1.62所示。
【实验练习】
(1)制作个人简历。
在桌面新建一个名为“个人简历”的Word文档,打开并制作如图1.66所示的表格。
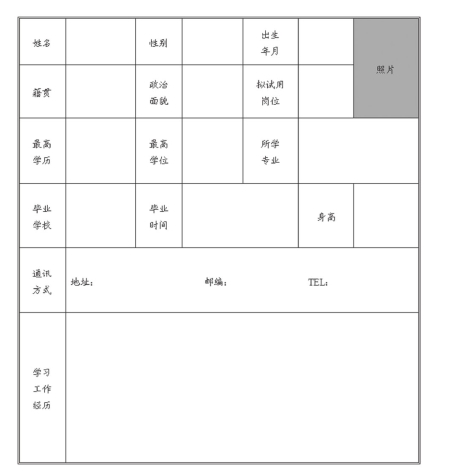
图1.66 “个人简历”表格样式
要求:
表格外部框线为双线,内部框线为细线,照片栏用灰色填充,表格中文字字体为小四、仿宋,水平居中。
(2)在桌面新建一个名为“职位表”的Word文档,打开并按要求制作图1.67所示的表格。

图1.67 “职位表”表格样式
要求:
标题字体为黑体、三号、加粗。表格外部框线为方框,宽度为2.25磅;内部框线为细线,宽度为0.5磅。表格中第一行标题文字加粗,表格中文字字体为小四、宋体,水平居中。要求“合计”这一行的“职位总数”“往届毕业生”“应届毕业生”用公式计算出结果。
(3)在桌面新建一个名为“报名登记表”的Word文档,打开并按要求制作图1.68所示的表格。

图1.68 “报名登记表”表格样式
(4)在桌面新建一个名为“求职简历表”的Word文档,打开并制作图1.69所示的表格。
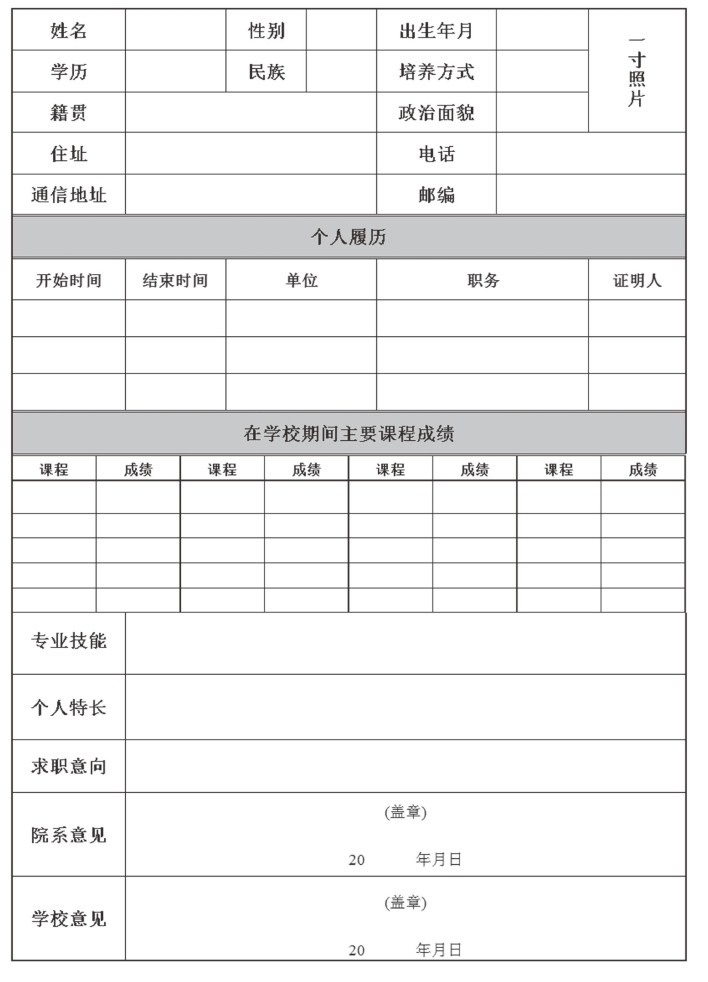
图1.69 “求职简历表”表格样式
(5)在桌面新建一个名为“成绩表”的Word文档,打开并制作图1.70所示的表格。
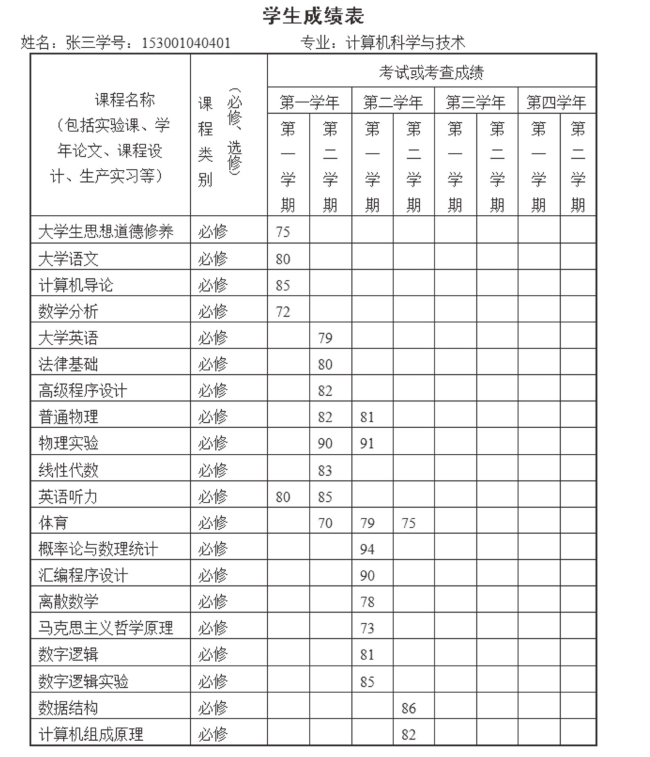
图1.70 “成绩表”表格样式
有关计算机应用基础实验实训指导的文章

图3-6-1文档修订实例默认情况下,修订是处于关闭状态。同样的,如果选中“在批注框中显示所有修订”,文档右侧的修订框恢复显示。单击“审阅”选项卡的“修订”选项组中的“审阅窗格”按钮,将显示审阅窗格,其中显示将原文档与修订文档之间的具体差异情况。④在合并结果文档中审阅修订,决定是接受还是拒绝。......
2023-11-18

理解操作系统的基本概念和Windows 7的新特性。掌握对Windows 7控制面板的设置。图1.6对话框图1.7对话框改变任务栏的位置,将任务栏设置为自动隐藏。图1.8对话框二图1.9菜单属性对话框以北京标准时间为准设置系统日期和时间。创建用户名为Student的账户并为该账户设置8位密码。图1.14窗口图1.15窗口二分析说明:创建新账户后,在窗口新增加了一个名为“Student”的标准用户。最后关闭所有打开的窗口完成设置。设置任务栏属性为锁定任务栏。......
2023-10-31

熟悉Word 2010的工作界面。全面认识并熟练掌握文档的基本编辑方法。文档的基本操作:①新建文档;②输入文档;③保存文档;④打开文档;⑤关闭文档。新建一个名为“含羞草”的word文档,并按要求保存文档。图1.39“含羞草”文档最终效果图1.40对话框图1.41保存文档输入文档内容。图1.44设置首字下沉效果创建Word文档“新时期”。......
2023-10-31

实验图4-4 工作表格式化_样张1对“实发工资”列单元格设置条件格式:实发工资在3 500元以上的用红色加粗显示,在3 000元以下的用深蓝色加粗显示。实验图4-5 工作表格式化_样张2设置单元格内容对齐,要求水平对齐和垂直对齐方式均为“居中”,而且“占总进球数%”中的%必须换至下一行。......
2023-11-26

掌握文档格式、段落格式、页面格式的设置方法。文档的排版方法:①设置文本格式;②设置段落格式;③设置项目符号和编号;④设置边框和底纹。被国际奥委会主席罗格评价为“欢乐而荣耀”的第30届夏季奥林匹克运动会昨天凌晨在伦敦闭幕。在闭幕式的过程中,还举行了田径最后一项男子马拉松的颁奖仪式。在文档中插入图形,按要求绘制图形。......
2023-10-31

2)卖出与撤单当用户打算以某种价格卖出股票时,点击快捷键中的“卖出”,对话框出现,输入证券代码、价格,确定后,委托完成。当天买入的股票,当天不能卖出;当天卖出股票的所得资金,当天可以使用;基金同上;权证不受限制,当天可买可卖。成交后,按规定收取手续费。5)历史成交查询快捷键中的“历史成交”,用于查看已经成交的交易情况。6)查看其他选手操作记录快捷键中的“高手操作”,可以查看所有选手的操作记录。......
2023-08-12

■任务情景我们都是采用十进制数来表示数据,而计算机中的电子设备,只有开关或电平高低两种状态,那计算机如果来表示数据呢?小明带领他的学生去了解计算机中数据的表示。也称位权,R进制的数据在相应位上1所表示数值的大小。八进制数的基数为8。十六进制数的基数为16。......
2023-11-18

掌握数据的有效性设置。Value2:可选参数,要计算其中数字的个数的其他项、单元格引用或区域,最多可包含255个。)Criteria_range1:必需参数,为第一个需要计算其中满足某个条件的单元格数目的单元格区域。并进行相应的有效性验证操作。利用公式和函数对“成绩统计表”中的总分、名次、平均分、人数、最高分、最低分、优秀率、及格率进行计算。图1.104效果示意图三、任务实施对本节实验项目1的工作表“成绩统计表”进行相应的编辑操作。......
2023-10-31
相关推荐