但是他发现,随着这些资料越来越多,管理和查找也就越来越麻烦,幸好Windows 7具有强大的文件管理能力,方便了他的工作。课程分析本节要求对几个简单的办公文件进行整理。⑤经常清理计算机中的垃圾文件,定期清理回收站。双击“计算机”图标,在打开的窗口中双击D盘驱动器图标,在打开的窗口中双击“产品宣传”文件夹。或者右击该文件,在弹出的快捷菜单中选择“删除”命令删除该文件。......
2023-11-20
【实验目的】
➢理解操作系统的基本概念和Windows 7的新特性。
➢掌握Windows 7的文件与文件夹的常规操作。
➢掌握文件与文件夹的搜索方法。
➢掌握回收站的设置与使用。
【实验技术要点】
(1)文件与文件夹的常规操作。
(2)文件和文件夹的搜索。
(3)回收站的设置与使用。
【实验内容】
一、任务描述
1.文件与文件夹的常规操作
(1)在D盘根目录下建立两个一级文件夹“Jsj1”和“Jsj2”,再在Jsj1文件夹下建立两个二级文件夹“mmm”和“nnn”。
(2)在Jsj2文件夹中新建4个文件,分别为“wj1.txt”“wj2.txt”“wj3.txt”“wj4.txt”。
(3)将上题建立的四个文件复制到Jsj1文件夹中。
(4)将Jsj1文件夹中的wj2.txt和wj3.txt文件移动到nnn文件夹中。
(5)删除Jsj1文件夹中的wj4.txt文件到回收站中,然后再将其恢复。
(6)在Jsj2文件夹中建立【记事本】的快捷方式。
(7)将mmm文件夹的属性设置为隐藏。
(8)设置显示或不显示隐藏的文件和文件夹。观察前后文件夹mmm的变化。
(9)设置系统显示或不显示文件类型的后缀名(扩展名),观察Jsj2文件夹中各文件名称的变化。
2.文件和文件夹的搜索
(1)查找D盘上所有扩展名为.txt的文件。
(2)查找C盘上文件名中第二个字符为a、第四个字符为b、扩展名为jpg的文件,并将搜索结果以文件名“JPG文件.Search.ms”保存在【我的文档】文件夹中。
(3)查找D盘上上星期修改过的所有*.jpg文件,如果查找到,将它们复制到C:\JSJ12\ABC1中。
(4)查找计算机上所有大于128 MB的文件。
3.回收站的设置与使用
(1)设置各个磁盘驱动器的回收站容量:C盘回收站的最大存储空间为该盘容量的10%,其余磁盘的回收站最大存储空间为该盘容量的8%。
(2)在桌面上分别建立【Windows资源管理器】快捷方式和【记事本】快捷方式。
(3)在桌面上建立文件名为“Mytest.txt”的文本文件。
(4)删除桌面上已经建立的【Windows资源管理器】快捷方式和【记事本】快捷方式。
(5)恢复刚删除的【Windows资源管理器】快捷方式和【记事本】快捷方式。
(6)永久删除桌面上已经建立的Mytest.txt文件对象,使之不可恢复。
二、任务实施
(1)在D盘根目录下建立两个一级文件夹“Jsj1”和“Jsj2”,再在Jsj1文件夹下建立两个二级文件夹“mmm”和“nnn”。
①进入D盘根目录下,单击【文件】|【新建】按钮,单击【文件夹】命令;或右击空白处,在弹出的快捷菜单中选择【新建】|【文件夹】命令,即可生成新的文件夹。
②新文件夹的名字呈现蓝色可编辑状态,编辑名称为任务指定的名称Jsj1。
③用同样方法在D盘根目录下建立Jsj2文件夹。
④进入Jsj1文件夹,用同样方法建立两个二级文件夹mmm和nnn。
(2)在Jsj2文件夹中新建4个文件,分别为“wj1.txt”“wj2.txt”“wj3.txt”“wj4.txt”。
①进入Jsj2文件夹,单击【文件】,选择【新建】按钮,单击【文本文档】命令;或右击空白处,在弹出的快捷菜单中选择【新建】,单击【文本文档】命令,即可生成新的文件。
②新文件的名字呈现蓝色可编辑状态,编辑名称为任务指定的名称wj1.txt。
③用同样方法在Jsj2文件夹中建立wj2.txt、wj3.txt、wj4.txt。
(3)将上题建立的四个文件复制到Jsj1文件夹中。
①进入Jsj2文件夹,按快捷键【Ctrl+A】,或单击【编辑】,选择【全选】命令。
②右击被选中对象,在弹出的快捷菜单中选择【复制】命令;或单击【编辑】,选择【复制】命令。
③找到D盘,双击Jsj1图标再次进入Jsj1文件夹。
④单击【编辑】,选择【粘贴】命令,或右击空白处,在弹出的快捷菜单中选择【粘贴】命令。
(4)将Jsj1文件夹中的wj2.txt和wj3.txt文件移动到nnn文件夹中。
①进入Jsj1文件夹,单击选中wj2.txt文件,按住【Ctrl】键的同时单击选中wj3.txt。
②单击【编辑】|【剪切】命令,或右击被选中对象,在弹出的快捷菜单中选择【剪切】命令。
③进入nnn文件夹,单击【编辑】|【粘贴】命令,或右击空白处,在弹出的快捷菜单中选择【粘贴】命令。
(5)删除Jsj1文件夹中的wj4.txt文件到回收站中,然后再将其恢复。
①进入Jsj1文件夹,单击选中wj4.txt文件,按【Delete】键,或单击【文件】,选择【删除】命令,或右击wj4.txt文件,在弹出的快捷菜单中选择【删除】命令,弹出【删除文件】对话框,单击【是】按钮,即将wj4.txt文件移动到了回收站。
②进入回收站,选中wj4.txt文件,单击【还原此项目】按钮,或选择【文件】,单击【还原】命令,或右击wj4.txt文件,在弹出的快捷菜单中选择【还原】命令,wj4.txt文件又恢复到了Jsj1文件夹中。
(6)在Jsj2文件夹中建立【记事本】的快捷方式。
单击【开始】,选择【所有文件】命令,单击【附件】菜单,单击选中【记事本】图标,并将其拖移到Jsj2文件夹窗口,则【记事本】的快捷方式创建成功。
(7)将mmm文件夹的属性设置为隐藏。
①进入Jsj1文件夹,选中mmm文件夹,单击【文件】|【属性】命令,或右击mmm文件夹,在弹出的快捷菜单中选择【属性】命令,弹出【mmm属性】对话框,如图1.32所示。
②在【属性】栏,单击勾选【隐藏】复选框。(www.chuimin.cn)
③单击【确定】按钮。(此时,mmm文件夹的颜色由深黄色变为浅黄色)
(8)设置显示或不显示隐藏的文件和文件夹。观察前后文件夹mmm的变化。
①进入Jsj1文件夹,单击【组织】,选择【文件夹和搜索选项】命令,或选择【工具】|【文件夹选项】命令,打开【文件夹选项】对话框。
②切换至【查看】选项卡,拖动【高级设置】框旁边的滚动条可浏览并设置各条目。在【隐藏文件和文件夹】条目中有两个单选按钮,如图1.33所示。如选择【不显示隐藏的文件、文件夹或驱动器】,则设置为“隐藏”属性的文件或文件夹将不显示;如选择【显示隐藏的文件、文件夹和驱动器】,则设置为“隐藏”属性的文件或文件夹将仍旧显示。

图1.32 【mmm属性】对话框
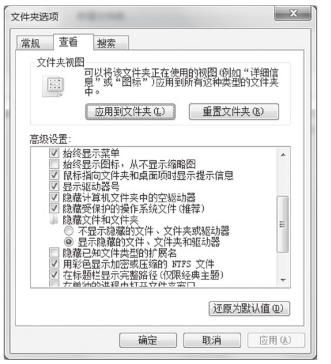
图1.33 【文件夹选项】对话框
(9)设置系统显示或不显示文件类型的后缀名(扩展名),观察Jsj2文件夹中各文件名称的变化。
①进入Jsj2文件夹,单击【组织】|【文件夹和搜索选项】命令,或选择【工具】|【文件夹选项】命令,打开【文件夹选项】对话框。
②切换至【查看】选项卡,拖动【高级设置】框旁边的滚动条可浏览并设置各条目。勾选【隐藏已知文件类型的扩展名】复选框,则文件扩展名隐藏;取消勾选【隐藏已知文件类型的扩展名】复选框,则文件扩展名显示。
(10)查找D盘上所有扩展名为.txt的文件。①选择进入D盘。
②在地址栏右侧文本框中输入“*.txt”后按【Enter】键,系统便立即开始搜索,并将搜索结果按不同文件名和路径显示在右侧的窗格中。
提示:在搜索时,可使用通配符“?”和“*”,“?”表示任意一个字符,“*”表示任意一个字符串。
(11)查找C盘上文件名中第二个字符为a、第四个字符为b、扩展名为jpg的文件,并将搜索结果以文件名“JPG文件.Search.ms”保存在【我的文档】文件夹中。
①进入C盘,在地址栏右侧的搜索文本框中输入“?a?b*.jpg”后按【Enter】键,系统便开始搜索。
②搜索结束后,单击【保存搜索】按钮,弹出【另存为】对话框,在地址栏中选择【我的文档】路径,在【文件名】文本框中键入“JPG文件”,在【保存类型】下拉列表中选择【保存的搜索结果(*.Search.ms)】选项。
(12)查找D盘上上星期修改过的所有*.jpg文件,如果查找到,将它们复制到C:\JSJ12\ABC1中。
①进入D盘,在地址栏右侧的搜索文本框中输入“*.jpg”,选择修改日期为上星期,如图1.34所示,按【Enter】键系统便立即开始搜索。
②如果搜索到*.jpg文件,将其复制到C:\JSJ12\ABC1文件夹中。
(13)查找计算机上所有大于128 MB的文件。
①在桌面上双击【计算机】图标进入【计算机】窗口。
②单击地址栏右侧的搜索文本框,从弹出的下拉列表中选择【大小】选项,在弹出的如图1.35所示的下拉列表中选择【巨大(>128 MB)】选项,按【Enter】键,系统便立即开始搜索,搜索结束后系统会将计算机上所有大于128 MB的文件显示于右侧的窗格中。
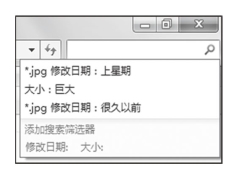
图1.34 搜索框的下拉列表

图1.35 【大小】选项的下拉列表
(14)设置各个磁盘驱动器的回收站容量:C盘回收站的最大存储空间为该盘容量的10%,其余磁盘的回收站最大存储空间为该盘容量的8%。
①右击【回收站】图标,在弹出的快捷菜单中选择【属性】命令,打开【回收站属性】对话框,如图1.36所示。
②然后分别对C盘和其他盘的回收站最大存储空间进行设置即可。
(15)在桌面上分别建立【Windows资源管理器】快捷方式和【记事本】快捷方式。
①单击【开始】|【所有程序】|【附件】命令,打开【附件】菜单。
②右击【Windows资源管理器】命令,在弹出的快捷菜单中选择【发送到】|【桌面快捷方式】命令,即可在桌面上建立【Windows资源管理器】快捷方式。
③用同样的方法可在桌面上建立【记事本】快捷方式。
(16)在桌面上建立文件名为“Mytest.txt”的文本文件。
①右击桌面空白处,在弹出的快捷菜单中选择【新建】|【文本文档】命令,桌面上出现【新建文本文档.txt】图标。
②按【F2】键,此时新文件的名字呈蓝色可编辑状态,编辑名称为任务指定的名称Mytest.txt。
(17)删除桌面上已经建立的【Windows资源管理器】快捷方式和【记事本】快捷方式。
①选中【Windows资源管理器】快捷方式图标。
②按【Delete】键,或在其快捷菜单中选择【删除】命令,在弹出的【删除快捷方式】对话框中单击【是】按钮,如图1.37所示,即可删除所选对象。

图1.36 【回收站属性】对话框
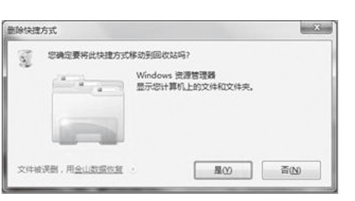
图1.37 确认删除
③用同样方法删除【记事本】快捷方式。
(18)恢复刚删除的【Windows资源管理器】快捷方式和【记事本】快捷方式。
①打开【回收站】窗口,选定待恢复对象。
②选择【文件】|【还原】命令,或在其快捷菜单中选择【还原】命令,待恢复对象即可回到原来的位置。
(19)永久删除桌面上已经建立的Mytest.txt文件对象,使之不可恢复。
①在桌面上选中要永久性删除对象Mytest.txt文件。
②按住【Shift】键的同时再按【Delete】键打开【删除文件】对话框,如图1.38所示,单击【是】按钮,即可永久性删除所选对象。按这种方式删除的文件/文件夹或快捷方式图标不会进入回收站,也无法恢复,故为永久性删除。

图1.38 确认永久性删除
【实验练习】
(1)在D盘的根目录下新建一个文件夹,取名“练习题”。将该文件夹设置为隐藏文件夹。
(2)在D盘查找隐藏文件夹“练习题”,在“练习题”文件夹中新建一个记事本文档,取名“习题1”。
(3)将上述“练习题”文件夹移动到C盘的根目录下。
(4)在C盘下永久性删除“练习题”文件夹。
有关计算机应用基础实验实训指导的文章

但是他发现,随着这些资料越来越多,管理和查找也就越来越麻烦,幸好Windows 7具有强大的文件管理能力,方便了他的工作。课程分析本节要求对几个简单的办公文件进行整理。⑤经常清理计算机中的垃圾文件,定期清理回收站。双击“计算机”图标,在打开的窗口中双击D盘驱动器图标,在打开的窗口中双击“产品宣传”文件夹。或者右击该文件,在弹出的快捷菜单中选择“删除”命令删除该文件。......
2023-11-20

Windows 7自发布后很快就占领了市场,逐步成为主流的操作系统。Windows 7安装过程有安装向导全程指导,用户在安装过程中只需按照提示操作即可完成安装。也可以直接格式化Windows 7系统分区。锁定、睡眠、休眠都是Windows 7的节能状态。■任务实施1.打开计算机主机电源和显示器电源,启动计算机进入Windows 7系统。......
2023-11-18

⑩单位对实验室档案管理的重要性认识不足,只注重业务工作的建设,认为档案管理不是实验室的主流业务,从而忽略对实验室档案工作的综合发展。②实验室任务及人员情况年度传送数据与报表。大型设备管理人员名单、技术档案和开机使用记录。④在社会服务中形成的文件材料。②实验室环境条件的增扩与实验室改革方案文件;实验室工作的评估;实验室管理方面的重要实施细则;实验室主任工作守则与工作人员岗位责任制等。......
2023-08-08

在对话框中,可以实现对图库文件的管理,下面分别介绍其操作方法。图10-9 对话框图10-10 对话框2.打开已有图库组在对话框中单击“打开一图库”按钮右边的向下箭头,即可弹出如图10-11所示的图库组下拉表;选择其中的一个图库组,则对话框即可显示该图库组下的所有图形,如图10-12所示。在对话框中单击“合并”按钮,系统可执行相应的合并操作;单击“还原”按钮,可以将列表还原至未执行合并操作前的状态。......
2023-08-22

课程描述公司为小赵分配了一台新的电脑,新电脑安装的是Windows 7操作系统,为了使系统的使用环境更加适合自己的习惯,小赵决定对系统环境进行一下设置,主要涉及如下几个方面。图2-39选择“紫罗兰”色块单击“保存修改”按钮,返回“个性化”窗口。图2-44更改账户头像最后,需要创建一个新标准账户,创建方法参考本节“二、管理Windows 7用户”的内容,在此不再赘述。......
2023-11-20

由开发人员定义存储数据的文件及文件结构,借助文件管理系统的功能编写访问这些文件的应用程序,以实现对用户数据的处理方式称为文件管理,在本章后面的讨论中将忽略文件管理系统,假定应用程序是直接对磁盘文件进行操作的。图1—1文件管理的操作模式假设某学校要用文件的方式保存学生及其选课的数据,并在这些数据文件基础之上构建对学生进行管理的系统。图1—2文件管理实现示例假设文件F1、F2和F3分别包含如下信息。......
2023-11-24

文件是具有文件名的一组相关信息的集合。为此,操作系统中必须有文件管理机制。每个文件都有自己的名字,称为“文件名”,用户利用文件名来访问文件。在Windows系统中,文件名可以长达255个字符,但不能包含下列符号之一:“\”、“/”、“:”、“?”、“〞”、“<”、“>”、“|”。文件夹也有自己的说明信息,除了文件名以外,还包括存放位置、大小、创建时间、文件夹属性。......
2023-10-22

Windows 7具有多用户账户的功能,这样可以方便多人共用一台计算机。在Windows 7中,共有以下三种用户账户类型。管理员账户是用户账户的最高级别,使用该账户可以访问计算机中的所有文件,并且可以对其他用户账户进行更改,可以对操作系统进行安全设置、安装软件和硬件等操作。使用标准用户账户可以使用计算机中的大部分功能,当要进行可能影响到其他用户账户或操作系统的安全等的操作时,则需要经过管理员账户的许可才能进行。......
2023-11-20
相关推荐