目前Windows 7系统是计算机安装的主流操作系统,掌握该系统的维护技巧非常必要。图10-8Windows 7 更新界面可以在“高级”页面,启用“自动应用修复程序”功能,监测并解决Windows Update方面存在的问题。Windows 7 还支持自动修复系统性能问题并生成相关报告,非常便于用户了解计算机运行状态,快速解决计算机系统运行问题。图10-11Windows 7 的电源解答报告......
2023-11-18
【实验目的】
➢理解操作系统的基本概念和Windows 7的新特性。
➢掌握常用的系统维护方法。
【实验技术要点】
(1)优盘的安全使用:①优盘的扫描检查;②优盘的安全退出。
(2)磁盘清理。
(3)磁盘信息浏览。
(4)设备管理信息查询。
【实验内容】
一、任务描述
(1)扫描检查优盘并安全退出。
(2)通过运行磁盘清理程序,清空回收站,删除临时文件和不再使用的文件,卸载不再使用的软件等,以达到回收磁盘存储空间的目的。
(3)浏览并记录当前计算机系统中磁盘的分区信息,将其填入如图1.18所示的表格中。
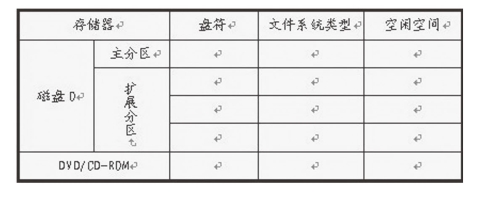
图1.18 磁盘信息分区表
(4)进入设备管理界面,填写下列信息:计算机的型号_____;处理器的型号______;显示适配器的型号____;磁盘驱动器的型号____;网络适配器的型号_____;DVD/CD-ROM驱动器的型号______。
二、任务实施
(1)扫描检查优盘并安全退出。
①优盘使用前必须进行扫描检查,操作步骤如下。
a.当把优盘插入计算机主机中的USB接口时,在桌面和任务栏中都可看到优盘的图标或优盘的信息提示框,如图1.19所示。

图1.19 优盘的信息提示框
b.单击【查杀】按钮,或在计算机中右击优盘图标,在弹出的快捷菜单中,如选择【使用360杀毒扫描】,系统便对优盘进行扫描检查,弹出【360安全卫士】窗口,如图1.20所示。中间的长条区显示扫描进度。
c.根据扫描结果决定是否需要处理。如图1.21所示为扫描结果的信息显示,由于无病毒,因此不需要查杀。
d.单击【返回】按钮,再单击右上角的【关闭】按钮关闭窗口即可。
②优盘使用完后安全拔出。优盘使用完后不能随意拔出,否则会损坏数据。安全拔出优盘的步骤如下。
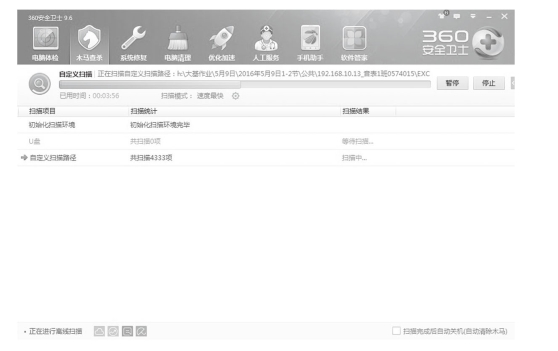
图1.20 自定义扫描

图1.21 扫描结果的信息显示
a.单击任务栏信息提示区的优盘图标,立即弹出【360 U盘保镖】提示框,如图1.22所示。
b.单击【安全弹出】选项,如图1.23所示,立即弹出【U盘已安全拔出】提示信息,如图1.24所示。

图1.22 弹出信息提示框
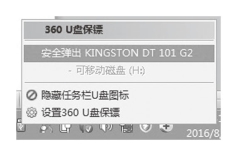
图1.23 选择【安全弹出】选项(www.chuimin.cn)
c.拔出优盘。
(2)通过运行磁盘清理程序,清空回收站,删除临时文件和不再使用的文件,卸载不再使用的软件等,以达到回收磁盘存储空间的目的。
①选择【开始】,单击【程序】按钮,再单击【附件】,选择【系统工具】,单击【磁盘清理】选项,打开【磁盘清理:驱动器选择】对话框,如图1.25所示。
②如采用默认选择,即选择C盘,单击【确定】按钮,弹出如图1.26所示的对话框。
该对话框显示正在计算C盘可以释放多少存储空间的进度。进度结束后显示如图1.27所示信息。该信息显示通过磁盘清理可释放149 MB磁盘空间。

图1.24 【U盘已安全拔出】提示
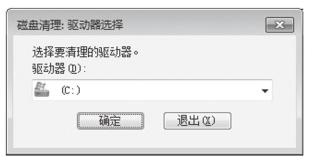
图1.25 【磁盘清理:驱动器选择】对话框

图1.26 显示计算释放存储空间的进度
③在【要删除的文件】列表框中选择需要删除的临时文件,单击【确定】按钮打开【磁盘清理】对话框,如图1.28所示。
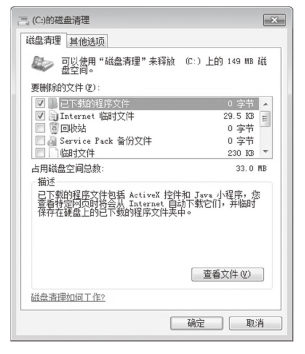
图1.27 显示C盘需要清理的文件
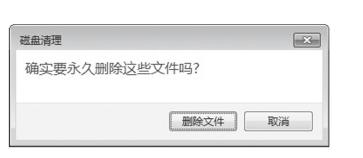
图1.28 【磁盘清理】对话框
④单击【删除文件】按钮,完成磁盘清理。
(3)浏览并记录当前计算机系统中磁盘的分区信息,将其填入如图1.18所示的表格中。
①右击【计算机】图标,从弹出的快捷菜单中选择【管理】命令,打开【计算机管理】窗口,如图1.29所示。
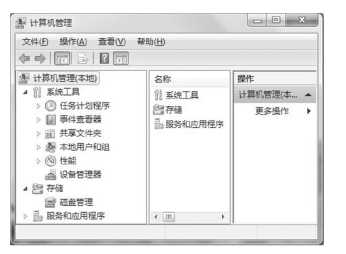
图1.29 【计算机管理】窗口一
②在左侧窗格中选择【磁盘管理】选项,进入磁盘管理界面,如图1.30所示。

图1.30 【计算机管理】窗口二
③将图1.30中间窗格所显示的磁盘分区相关信息对应填入图1.18所示的表格中。
(4)进入设备管理界面,填写下列信息:计算机的型号____;处理器的型号_________;显示适配器的型号____;磁盘驱动器的型号____;网络适配器的型号_________;DVD/CD-ROM驱动器的型号______。
①右击桌面的【计算机】图标,选择【管理】按钮,在窗口的左侧窗格中选择【设备管理器】选项,进入设备管理界面,如图1.31所示。

图1.31 【计算机管理】窗口三
②在中间窗格中选择某选项,即可查看相应设备的型号。
【实验练习】
(1)拷贝桌面任一文档到U盘,再安全拔出U盘。
(2)格式化D盘。
(3)将网页的浏览记录删除。
(4)查询计算机的型号和显示适配器的型号。
有关计算机应用基础实验实训指导的文章

目前Windows 7系统是计算机安装的主流操作系统,掌握该系统的维护技巧非常必要。图10-8Windows 7 更新界面可以在“高级”页面,启用“自动应用修复程序”功能,监测并解决Windows Update方面存在的问题。Windows 7 还支持自动修复系统性能问题并生成相关报告,非常便于用户了解计算机运行状态,快速解决计算机系统运行问题。图10-11Windows 7 的电源解答报告......
2023-11-18

Windows 7自发布后很快就占领了市场,逐步成为主流的操作系统。Windows 7安装过程有安装向导全程指导,用户在安装过程中只需按照提示操作即可完成安装。也可以直接格式化Windows 7系统分区。锁定、睡眠、休眠都是Windows 7的节能状态。■任务实施1.打开计算机主机电源和显示器电源,启动计算机进入Windows 7系统。......
2023-11-18

理解操作系统的基本概念和Windows 7的新特性。掌握Windows 7的文件与文件夹的常规操作。设置显示或不显示隐藏的文件和文件夹。设置系统显示或不显示文件类型的后缀名(扩展名),观察Jsj2文件夹中各文件名称的变化。在桌面上建立文件名为“Mytest.txt”的文本文件。恢复刚删除的快捷方式和快捷方式。......
2023-10-31

掌握复杂函数的应用。掌握Excel函数的嵌套使用。最多允许127个区域、条件对,即参数总数不超过255个。当VLOOKUP函数第一参数省略查找值时,表示用0查找。当将嵌套函数作为参数使用时,该嵌套函数返回的值的类型必须与参数使用的值的类型相同。利用函数对“成绩统计表”中的总分、平均成绩、成绩五级制(总分)、评选结果进行计算。......
2023-10-31

理解操作系统的基本概念和Windows 7的新特性。掌握对Windows 7控制面板的设置。图1.6对话框图1.7对话框改变任务栏的位置,将任务栏设置为自动隐藏。图1.8对话框二图1.9菜单属性对话框以北京标准时间为准设置系统日期和时间。创建用户名为Student的账户并为该账户设置8位密码。图1.14窗口图1.15窗口二分析说明:创建新账户后,在窗口新增加了一个名为“Student”的标准用户。最后关闭所有打开的窗口完成设置。设置任务栏属性为锁定任务栏。......
2023-10-31

图2-4-18“Windows防火墙”对话框图2-4-19“自定义防火墙”对话框3.系统单击“系统”,会显示如图2-4-20所示的对话框,用户可从这里查看本台计算机的信息。......
2023-11-07

熟练掌握PowerPoint 2010的基本操作。掌握幻灯片中文字和对象的基本操作。演示文稿布局的基本操作:①选择幻灯片;②插入幻灯片;③复制幻灯片;④删除幻灯片;⑤调整或移动幻灯片位置。......
2023-10-31

掌握图表制作的操作方法。掌握数据排序、分类汇总的操作方法。掌握数据透视表的操作方法。图1.140对话框e.单击按钮,在数据区即可隐藏英语成绩小于90分的整行数据。图1.141使用“自动筛选”筛选出的优秀学生名单③使用高级筛选功能,筛选出英语、高数、政治、计算机均在90分以上的优秀学生名单。......
2023-10-31
相关推荐