我们在裸机上安装操作系统后,就可以安装自己喜欢的其他应用软件了。操作系统直接运行在裸机之上,是对计算机硬件系统的第一次扩充。网络操作系统运行在称为服务器的计算机上,并由联网的计算机用户共享。智能手机操作系统。但其作为独立的操作系统版本只到6.22,之后的版本都是由Windows系统提供,不单独存在。......
2023-11-18
【实验目的】
➢理解操作系统的基本概念和Windows 7的新特性。
➢掌握对Windows 7控制面板的设置。
【实验技术要点】
(1)设置桌面背景。
(2)设置屏幕保护。
(3)设置任务栏。
(4)设置系统日期和时间。
(5)用户管理。
【实验内容】
一、任务描述
(1)桌面背景选用一幅你喜欢的自然风景图片,并选用拉伸方式覆盖整个桌面,换片时间为30分钟。
(2)设置屏幕保护,要求选择并插入一组图片,等待时间设置为5分钟,幻灯片放映速度为中速。
(3)改变任务栏的位置,将任务栏设置为自动隐藏。
(4)以北京标准时间为准设置系统日期和时间。
(5)创建用户名为Student的账户并为该账户设置8位密码。
二、任务实施
(1)桌面背景选用一幅你喜欢的自然风景图片,并选用拉伸方式覆盖整个桌面,换片时间为30分钟。
①选择【开始】选项卡,单击【控制面板】命令打开【控制面板】窗口,如图1.1所示。
②在控制面板的【外观和个性化】栏目下,单击【更改桌面背景】链接,或在桌面空白处右击,在弹出的快捷菜单中选择【个性化】选项,在打开的【个性化】窗口的下方单击【桌面背景】链接,打开【桌面背景】窗口,如图1.2所示。
③单击【浏览】按钮,在打开的【浏览文件夹】对话框中找到目标文件夹,如图1.3所示。单击【确定】按钮,又返回到【桌面背景】窗口,如图1.4所示。
④在【图片位置】下拉列表框中选择【拉伸】选项,单击【全选】按钮,并将“更改图片时间间隔”调整为30分钟,然后单击【保存修改】按钮,如图1.4所示。再关闭【控制面板】窗口即可完成桌面背景的设置。
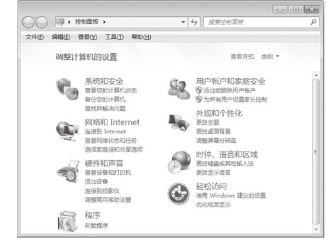
图1.1 【控制面板】窗口
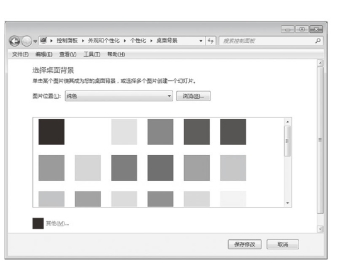
图1.2 【桌面背景】窗口一
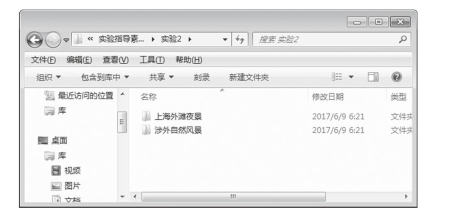
图1.3 【浏览文件夹】对话框
(2)设置屏幕保护,要求选择并插入一组图片,等待时间设置为5分钟,幻灯片放映速度为中速。
①在打开的【个性化】窗口的右下角,单击【屏幕保护程序】链接打开【屏幕保护程序设置】对话框。在【屏幕保护程序】下拉列表框中选择【照片】选项,等待时间调为5分钟,如图1.5所示。
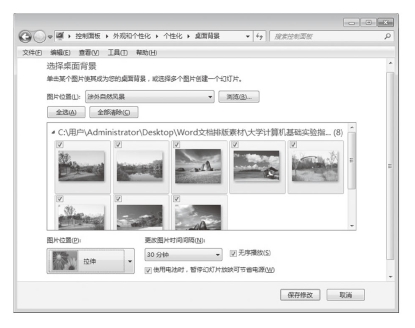
图1.4 【桌面背景】窗口二

图1.5 【屏幕保护程序设置】对话框一
②在【屏幕保护程序设置】对话框中单击【设置】按钮打开【照片屏幕保护程序设置】对话框,在【幻灯片放映速度】下拉列表框中选择【中速】选项,如图1.6所示。
③单击【浏览】按钮打开【浏览文件夹】对话框,如图1.7所示。选择文件夹,单击【确定】按钮返回【照片屏幕保护程序设置】对话框,再单击【保存】按钮返回【屏幕保护程序设置】对话框,如图1.8所示。最后再单击【确定】按钮或【应用】按钮完成设置。
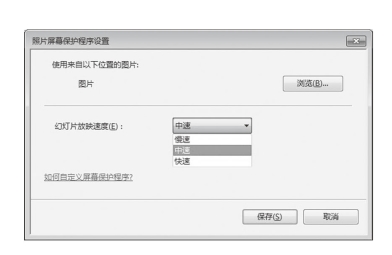
图1.6 【照片屏幕保护程序设置】对话框
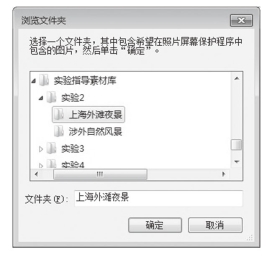
图1.7 【浏览文件夹】对话框
(3)改变任务栏的位置,将任务栏设置为自动隐藏。(www.chuimin.cn)
①右击任务栏空白处,在弹出的快捷菜单中选择【属性】命令,打开【任务栏】菜单“属性”对话框。
②在【屏幕上的任务栏位置】下拉列表框中选择相应选项,即可改变任务栏在屏幕上的位置。
③单击选中【任务栏外观】栏中的【自动隐藏任务栏】复选框,即可将任务栏设置为自动隐藏,如图1.9所示。
说明:以上两项设置只有在单击【确定】按钮后才生效。
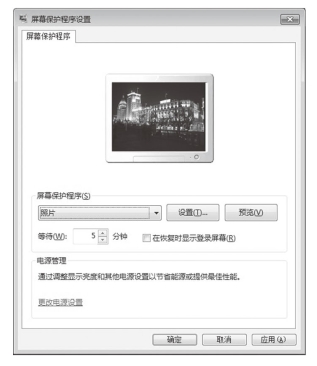
图1.8 【屏幕保护程序设置】对话框二
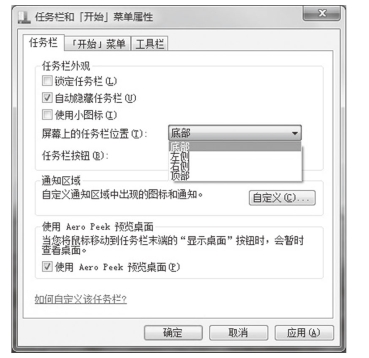
图1.9 【任务栏】菜单属性对话框
(4)以北京标准时间为准设置系统日期和时间。
①单击任务栏右下角的【日期和时间】图标打开如图1.10所示的日期和时间信息提示区。
②单击【更改日期和时间设置】链接打开【日期和时间】对话框,如图1.11所示。

图1.10 日期和时间信息提示区
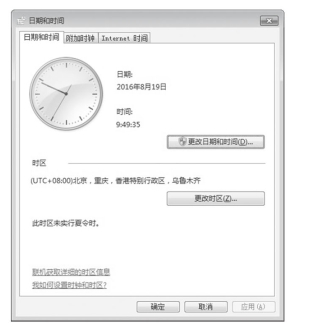
图1.11 【日期和时间】对话框
③单击【更改日期和时间】按钮打开【日期和时间设置】对话框,单击【日期】框上端左右箭头可调整月份值,单击【日期】框中的数字可选择该月份的日期值,在时钟下的数字框中可修改小时数、分钟数和秒数,如图1.12所示。
④单击【确定】按钮返回【日期和时间】对话框,再单击【确定】按钮完成日期和时间的设置。
(5)创建用户名为Student的账户并为该账户设置8位密码。
①选择选项卡【开始】,单击【控制面板】选项打开【控制面板】窗口,在【用户帐户和家庭安全】栏目下单击【添加或删除用户帐户】链接,打开【管理帐户】窗口,如图1.13所示。
②单击【创建一个新帐户】链接打开【创建新帐户】窗口,如图1.14所示。

图1.12 【日期和时间设置】对话框
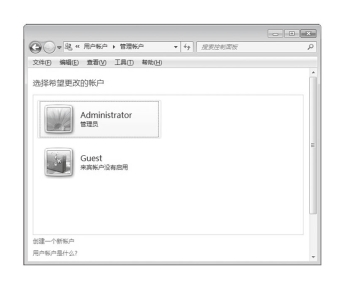
图1.13 【管理帐户】窗口一
③在【新帐户名】文本框中输入新账户名“Student”并选择【标准用户】,然后单击【创建帐户】按钮返回到【管理帐户】窗口,如图1.15所示。
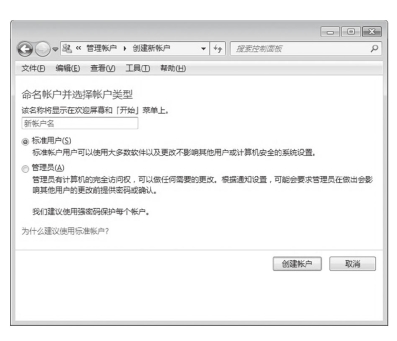
图1.14 【创建新帐户】窗口
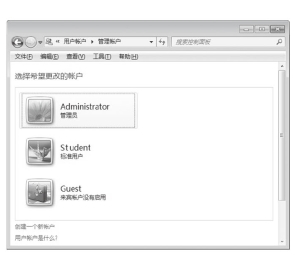
图1.15 【管理帐户】窗口二
分析说明:创建新账户后,在【管理帐户】窗口新增加了一个名为“Student”的标准用户。
④单击Student标准用户图标打开【更改帐户】窗口,如图1.16所示。
⑤单击【创建密码】链接打开【创建密码】窗口,在【新密码】和【确认新密码】文本框中均输入相同的8位密码,例如“67613862”,然后单击【创建密码】按钮,如图1.17所示。最后关闭所有打开的窗口完成设置。
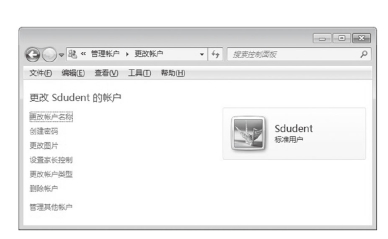
图1.16 打开【更改帐户】窗口
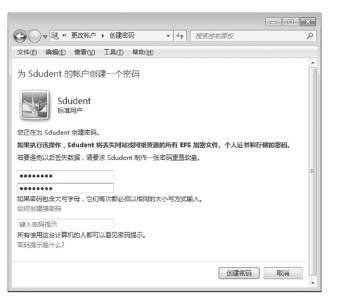
图1.17 设置账户密码
【实验练习】
(1)选择一幅人物图片作为计算机桌面背景,调整屏幕保护程序等待时间为2分钟。
(2)设置任务栏属性为锁定任务栏。
(3)设置屏幕上任务栏位置为底部,任务栏外观使用小图标。
有关计算机应用基础实验实训指导的文章

我们在裸机上安装操作系统后,就可以安装自己喜欢的其他应用软件了。操作系统直接运行在裸机之上,是对计算机硬件系统的第一次扩充。网络操作系统运行在称为服务器的计算机上,并由联网的计算机用户共享。智能手机操作系统。但其作为独立的操作系统版本只到6.22,之后的版本都是由Windows系统提供,不单独存在。......
2023-11-18

Windows 7自发布后很快就占领了市场,逐步成为主流的操作系统。Windows 7安装过程有安装向导全程指导,用户在安装过程中只需按照提示操作即可完成安装。也可以直接格式化Windows 7系统分区。锁定、睡眠、休眠都是Windows 7的节能状态。■任务实施1.打开计算机主机电源和显示器电源,启动计算机进入Windows 7系统。......
2023-11-18

掌握Word表格的建立和使用方法。并设计表格的样式。要求建立如图1.61所示的表格,表格中的数据表示每季度的销售额。图1.63增加行和列后的表格⑧在表格的最右边插入1列,列标题为“部门平均”,并计算它们的值。图1.64增加“部门平均”后的表格要求按各部门的部门总和从高到低排序。在桌面新建一个名为“个人简历”的Word文档,打开并制作如图1.66所示的表格。......
2023-10-31

■任务情景我们都是采用十进制数来表示数据,而计算机中的电子设备,只有开关或电平高低两种状态,那计算机如果来表示数据呢?小明带领他的学生去了解计算机中数据的表示。也称位权,R进制的数据在相应位上1所表示数值的大小。八进制数的基数为8。十六进制数的基数为16。......
2023-11-18

■知识准备1.什么是计算机病毒?3)破坏性计算机感染病毒后,可能会导致正常程序无法运行,文件、数据损坏或丢失,计算机系统无法启动运行。根据不同的分类方法,同一种计算机病毒又可以归属于不同的计算机病毒种类。恶性病毒则是以破坏计算机系统和数据为目的,这种病毒危害性极大,往往会给用户造成不可挽回的损失。另外还有利用专用集成电路芯片进行传播的病毒,这种计算机病毒虽然极少,但破坏力却极强。......
2023-11-18

用符号位1或0来表示正负的二进制数,称为机器数。机器数表示数值可以区分正数和负数,非常直观,但是在计算的时候规则比较复杂,为了计算简单,在计算机中进行存储、处理的时候使用的是数值的补码,机器数是怎么转换为补码的,在此略过。......
2023-11-18

■知识准备1.为什么要将演示文稿打包成CD使用PowerPoint2010制作的演示文稿,必须在安装有PowerPoint的机器上才能正常放映。为此,PowerPoint为用户提供了一项演示文稿的打包功能,可以把幻灯片播放器和演示文稿一起打包到CD光盘或文件夹中。......
2023-11-18

■任务情境小张是一名即将毕业的大四学生,需完成一份所学专业的毕业论文。除了在WORD中写好论文内容外,还需按照学院指定的毕业论文格式进行排版。论文排版后的效果如图3-4-1所示。2)分节Word的节是一个排版单位。例如某毕业论文要求目录部分采用罗马数字页码,正文部分采用阿拉伯数字页码并重新从1开始。......
2023-11-18
相关推荐