传统文本的段落属性包括对齐方式和边界间距两项内容。图2-61 设置段落样式“段落”部分包括以下文本属性:●对齐:此属性可用于水平文本或垂直文本。在当前所选文字的段落方向为从右到左时,对齐方式图标的外观会反过来,以表示正确的方向。TLF会在这两个段落之间生成24像素的间距,而不是36像素。利用“高级段落”部分可以设置TLF文本的以下属性:●标点挤压:此属性有时称为对齐规则,用于确定如何应用段落对齐。......
2025-09-30
我们通过模拟星空这个实例,向大家讲述前面讲到的几种比较重要的函数,给大家加深印象,让读者尽快掌握它们。
本实例的最终效果是:屏幕上有一堆星星在飞舞,如图8-1所示。在这个实例中要用到两个比较重要的函数:Math.random()和duplicateMovieClip()。
 新建一个ActionScript 2.0文档,背景设置为黑色。
新建一个ActionScript 2.0文档,背景设置为黑色。
 按Ctrl+F8创建一个名为star的影片剪辑。
按Ctrl+F8创建一个名为star的影片剪辑。
 在元件编辑模式下,选择绘图工具箱中的椭圆工具
在元件编辑模式下,选择绘图工具箱中的椭圆工具 。然后在属性面板中设置无笔触颜色,内部填充色任意。
。然后在属性面板中设置无笔触颜色,内部填充色任意。
 在舞台上画一个只有内部填充没有边框的圆。
在舞台上画一个只有内部填充没有边框的圆。
 选择绘图工具栏的选择工具
选择绘图工具栏的选择工具 ,选中舞台上的圆。
,选中舞台上的圆。
 选择菜单“窗口”/“颜色”命令打开“颜色”面板。
选择菜单“窗口”/“颜色”命令打开“颜色”面板。
 在填充风格下拉列表中选择“径向渐变”。
在填充风格下拉列表中选择“径向渐变”。
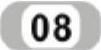 单击渐变栏左边的颜色游标,然后在R,G,B和Alpha文本框中输入255,255,255,100%。单击渐变栏右边的颜色游标,然后在R,G,B和Alpha文本框中输入0,0,0,100%,填充效果如图8-2所示。
单击渐变栏左边的颜色游标,然后在R,G,B和Alpha文本框中输入255,255,255,100%。单击渐变栏右边的颜色游标,然后在R,G,B和Alpha文本框中输入0,0,0,100%,填充效果如图8-2所示。

图8-1 模拟星空

图8-2 填充效果(https://www.chuimin.cn)
 分别单击第2帧和第3帧,然后分别按下F6,插入两个关键帧。单击第1帧,打开“动作”面板,添加下面的代码:
分别单击第2帧和第3帧,然后分别按下F6,插入两个关键帧。单击第1帧,打开“动作”面板,添加下面的代码:

 单击第2帧,在“动作”面板中添加下面的代码:
单击第2帧,在“动作”面板中添加下面的代码:

 单击第3帧,在“动作”面板中添加下面的代码:
单击第3帧,在“动作”面板中添加下面的代码:

 单击编辑工具栏左上角的
单击编辑工具栏左上角的 按钮,回到主时间轴。然后打开“库”面板,在库面板中拖一个star影片剪辑到舞台上,放置在舞台右侧。
按钮,回到主时间轴。然后打开“库”面板,在库面板中拖一个star影片剪辑到舞台上,放置在舞台右侧。
 选中舞台上的star实例,在属性面板的实例名称文本框中输入“star”。
选中舞台上的star实例,在属性面板的实例名称文本框中输入“star”。
 单击主时间轴的第1帧,打开“动作”面板,添加下面的代码:
单击主时间轴的第1帧,打开“动作”面板,添加下面的代码:

 按Ctrl+Enter测试。
按Ctrl+Enter测试。
这个例子只使用了两个比较重要的函数,Math.random()和duplicate clip(),可是效果很逼真。如果不用动作脚本,可能需要画很多星星,然后为每一个指定运动轨迹,比较一下工作量,就可以了解使用动作脚本是多么简洁有效。
相关文章

传统文本的段落属性包括对齐方式和边界间距两项内容。图2-61 设置段落样式“段落”部分包括以下文本属性:●对齐:此属性可用于水平文本或垂直文本。在当前所选文字的段落方向为从右到左时,对齐方式图标的外观会反过来,以表示正确的方向。TLF会在这两个段落之间生成24像素的间距,而不是36像素。利用“高级段落”部分可以设置TLF文本的以下属性:●标点挤压:此属性有时称为对齐规则,用于确定如何应用段落对齐。......
2025-09-30

ActionScript照英语翻译过来就是动作脚本语言。按照官方的说法,ActionScritp是Flash的脚本描述语言,它可以帮助用户灵活地实现Flash中内容与内容,内容与用户之间的交互。读者不必了解很多ActionScript的知识就可以写一个简单的脚本。新建一个ActionScript 3.0的Flash文件。ActionScript与其他编程语言一样,具有变量、操作符、语句、函数和语法等基本的编程要素。并且在结构和语法上与JavaScript非常相似,下面简要介绍ActionScript中的常用术语。......
2025-09-30

图5-5 “场景”面板在场景列表框中显示了当前电影中所有场景的名称。在“场景”面板左下角有3个按钮,从左到右它们分别是“添加场景”、“重制场景”和“删除场景”按钮。单击该菜单中的场景名称,可以切换到相应的场景中。尽管可以使用任何字符来给场景命名,但是最好使用有意义的名称来命名场景,而不仅仅使用数字区别不同的场景。......
2025-09-30

Flash CS6在众多功能上都有了有效的改进。如果不作特殊说明,本书提到的Flash或Flash CS6均指Flash Professional CS6简体中文版。本节将介绍Flash CS6中一些较为重要的新功能与新特性。FlashCS6会将选定网络接口的IP地址打包到调试模式移动应用程序中。......
2025-09-30

使用Deco绘画工具,可以对舞台上的选定对象应用效果。Deco工具的使用方法如下:新建一个文档,单击选中绘图工具箱中的Deco工具,此时鼠标指针变成。切换到Deco工具的属性面板,如图2-44所示。在“绘制效果”下方的下拉表中选择Deco工具的绘制效果。图2-44 Deco工具的属性面板和绘制效果1)藤蔓式填充:利用藤蔓式填充效果,可以用藤蔓式图案填充舞台、元件或封闭区域。每次在舞台上单击Deco绘画工具都会创建形状网格。......
2025-09-30

图7-9 应用内阴影前后的效果图7-10 隐藏对象前后的效果图7-11 模糊XY效果模糊的“品质”选项用于设置模糊的质量。图7-17 不同类型的斜角效果5.渐变发光渐变发光滤镜可以在发光表面产生带渐变颜色的光芒效果。图7-21 调整颜色的效果图提示如果只想将“亮度”控制应用于对象,请使用位于“属性”面板中的颜色控件。......
2025-09-30

形状补间动画则不同,它处理的对象只能是矢量图形,群组对象和元件都不能直接进行形变动画。在第40帧右击鼠标,从弹出的快捷菜单中选择“插入关键帧”命令,此时,在第20帧到第40帧之间创建了形状补间动画。图5-17 形状补间动画示例用鼠标单击第20帧,在该帧的位置按F6添加关键帧。......
2025-09-30
相关推荐