图5-44 动画编辑器面板动画编辑器使用每个属性的二维图形表示已补间的属性值。该虚线显示缓动对属性值的影响。在动画编辑器中,通过添加属性关键帧并使用标准贝赛尔控件处理曲线,可以精确控制补间的每条属性曲线的形状。新添加的项将会立即出现在动画编辑器中。......
2023-10-30
传统补间动画是利用运动渐变的方法制作的动画。利用渐变的方法可以处理舞台中经过群组后的各种矢量图形、文字和导入的素材等。使用这种方法,用户可以设置对象在位置、大小、倾斜度、颜色以及透明度等方面的渐变效果。用户还可以将运动过程与任意曲线组成的路径结合起来,这就是Web网页上看到的各种Flash动画效果。使用这种方法必须注意的是,一定要将舞台中各种对象转换成元件或群组对象,否则不能达到运动补间效果。创建了传统补间动画后,选择关键帧,并选择“窗口”/“属性”命令,会打开对应的属性设置面板。该面板中有关传统补间属性设置的意义及功能如下:
●“缓动”:设置对象在动画过程中的变化速度。范围是-100~100。其中-100表示变化先快后慢;0表示匀速变化;100表示变化先慢后快。
●“旋转”:设置旋转类型及方向。该下拉列表框包括4个选项。其中“无”表示在动画过程中不进行旋转;“自动”表示使用舞台中设置的方式进行旋转变化;“顺时针”表示设置对象的旋转方向为顺时针;“逆时针”表示设置对象的旋转方向为逆时针。
●“调整到路径”:当用户选择了该项,对象在路径变化动画中可以沿着路径的曲度变化改变方向。
●“同步”:如果对象中有一个对象是包含动画效果的图形元件,选择该项时可以使图形元件的动画播放与舞台中的动画播放同步进行。
●“贴紧”:选择该项时,如果有联接的引导层,可以将动画对象吸附在引导路径上。
●“缩放”:当用户选择了该复选框,表示允许在动画过程中改变对象的比例,否则禁止比例变化。
下面通过一个实例来介绍传统补间动画的制作方法。其具体的操作步骤如下:
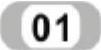 新建一个Flash文档。
新建一个Flash文档。
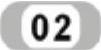 选择“修改”/“文档”命令,调出“文档属性”对话框,将舞台工作区设置为宽900px,高为260px,其余选项不进行设置。
选择“修改”/“文档”命令,调出“文档属性”对话框,将舞台工作区设置为宽900px,高为260px,其余选项不进行设置。
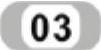 选择绘图工具箱中的椭圆工具
选择绘图工具箱中的椭圆工具 ,在属性面板上设置无笔触颜色,填充颜色为灰白径向渐变,按下Shift键的同时拖动鼠标,在舞台上绘制一个立体球,如图5-9所示。
,在属性面板上设置无笔触颜色,填充颜色为灰白径向渐变,按下Shift键的同时拖动鼠标,在舞台上绘制一个立体球,如图5-9所示。
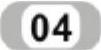 使用选择工具选中整个球,然后选择“插入”/“转换为元件”命令,将球转化为一个名称为“ball”的图形元件。
使用选择工具选中整个球,然后选择“插入”/“转换为元件”命令,将球转化为一个名称为“ball”的图形元件。
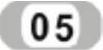 单击绘图工具箱中的椭圆工具
单击绘图工具箱中的椭圆工具 ,在属性设置面板中设置无笔触颜色、填充颜色为灰色,然后在舞台中绘制一个椭圆,作为立体球的阴影。
,在属性设置面板中设置无笔触颜色、填充颜色为灰色,然后在舞台中绘制一个椭圆,作为立体球的阴影。
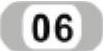 选中灰色椭圆,选择“修改”/“形状”/“柔化填充边缘”命令,调出“柔化填充边缘”对话框,在该对话框中进行柔化设置。设置完成后,单击“确定”按钮,进行确认并关闭该对话框。即可柔化灰色椭圆,效果如图5-10所示。
选中灰色椭圆,选择“修改”/“形状”/“柔化填充边缘”命令,调出“柔化填充边缘”对话框,在该对话框中进行柔化设置。设置完成后,单击“确定”按钮,进行确认并关闭该对话框。即可柔化灰色椭圆,效果如图5-10所示。
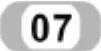 选中球和阴影,然后选择“修改”/“组合”命令,将球和阴影组成一个群体。
选中球和阴影,然后选择“修改”/“组合”命令,将球和阴影组成一个群体。
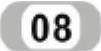 选中时间轴窗口的第48帧,然后选择“插入”/“插入关键帧”命令,此时第1帧和第48帧都变成了关键帧,第2帧到第47帧都变成了普通帧。
选中时间轴窗口的第48帧,然后选择“插入”/“插入关键帧”命令,此时第1帧和第48帧都变成了关键帧,第2帧到第47帧都变成了普通帧。
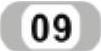 选中时间轴窗口的第1帧,单击鼠标右键,在弹出的快捷菜单中选择“创建传统补间”命令,并将球及阴影拖曳到舞台的左下角。
选中时间轴窗口的第1帧,单击鼠标右键,在弹出的快捷菜单中选择“创建传统补间”命令,并将球及阴影拖曳到舞台的左下角。
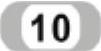 单击选择时间轴中的第48帧,然后将球及阴影拖曳到舞台的右上角。
单击选择时间轴中的第48帧,然后将球及阴影拖曳到舞台的右上角。
操作完成后,可以观察传统补间动画的效果:球及阴影从左下角向右上角进行移动,并且保持匀速运动。单击时间轴窗口中的“绘图纸外观”按钮 ,然后再单击修改洋葱皮标记图标按钮,从打开的下拉菜单中选择“标记整个范围”命令,就可以看到所有帧的运动轨迹,如图5-11所示。
,然后再单击修改洋葱皮标记图标按钮,从打开的下拉菜单中选择“标记整个范围”命令,就可以看到所有帧的运动轨迹,如图5-11所示。
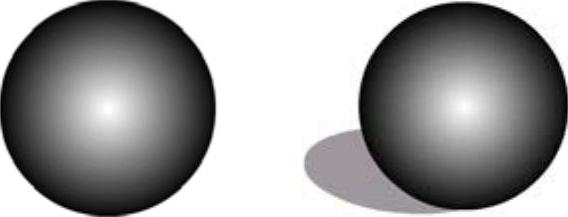 (www.chuimin.cn)
(www.chuimin.cn)
图5-9 绘制球 图5-10 球和阴影

图5-11 所有帧的运动轨迹物体的转动
对象的转动也是传统补间动画的一种,巧妙地使用它,往往会产生意想不到的效果。下面通过一个实例来介绍它的制作方法。其具体的操作步骤如下:
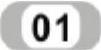 新建一个Flash文档。
新建一个Flash文档。
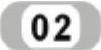 选择“文件”/“导入”/“导入到舞台”命令,导入一幅图像到舞台中,如图5-12所示。
选择“文件”/“导入”/“导入到舞台”命令,导入一幅图像到舞台中,如图5-12所示。
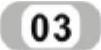 在时间轴第30帧处单击鼠标右键,从弹出的快捷菜单中选择“插入关键帧”命令。
在时间轴第30帧处单击鼠标右键,从弹出的快捷菜单中选择“插入关键帧”命令。
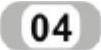 选择时间轴第1帧,单击鼠标右键,从弹出的快捷菜单中选择“创建传统补间”命令。此时,如果选择“窗口”/“库”命令,调出库面板,可以看到库面板中又出现了两个元件,默认名称为“补间1”和“补间2”。这是因为传统补间只对元件、群组和文本框有效,因此在创建运动动画后,FlashCS6自动将其他类型的内容转变为元件,并以“补间+数字”形式命名元件。
选择时间轴第1帧,单击鼠标右键,从弹出的快捷菜单中选择“创建传统补间”命令。此时,如果选择“窗口”/“库”命令,调出库面板,可以看到库面板中又出现了两个元件,默认名称为“补间1”和“补间2”。这是因为传统补间只对元件、群组和文本框有效,因此在创建运动动画后,FlashCS6自动将其他类型的内容转变为元件,并以“补间+数字”形式命名元件。
 保持第1帧的选中状态,选择舞台上的实例,然后单击绘图工具箱中的变形工具
保持第1帧的选中状态,选择舞台上的实例,然后单击绘图工具箱中的变形工具 ,单击工具箱底部的“缩放”按钮
,单击工具箱底部的“缩放”按钮 ,此时图片的四周出现调整手柄,通过调整手柄使图像缩小,再进行旋转和倾斜,如图5-13所示。
,此时图片的四周出现调整手柄,通过调整手柄使图像缩小,再进行旋转和倾斜,如图5-13所示。

图5-12 导入图像
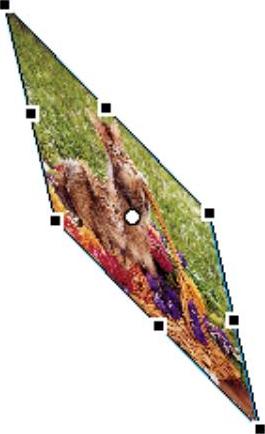
图5-13 缩小、旋转和倾斜图片
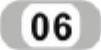 选择舞台上的元件实例,打开属性设置面板中“色彩效果”区域的“色彩效果”下拉列表框,选择“Alpha”选项,然后在后面的文本框中输入0%。这样舞台中的元件实例就消失了。
选择舞台上的元件实例,打开属性设置面板中“色彩效果”区域的“色彩效果”下拉列表框,选择“Alpha”选项,然后在后面的文本框中输入0%。这样舞台中的元件实例就消失了。
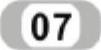 单击选择时间轴窗口的第1帧,打开属性面板中“旋转”下拉列表框,选择“顺时针”选项,表示顺时针旋转,然后在后面文本框中输入3,表示旋转3次。
单击选择时间轴窗口的第1帧,打开属性面板中“旋转”下拉列表框,选择“顺时针”选项,表示顺时针旋转,然后在后面文本框中输入3,表示旋转3次。
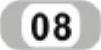 单击第30帧,选择舞台上的元件实例,在属性设置面板中的“色彩效果”下拉列表框中选择“色调”,然后在打开后面的颜色选择器选择一种颜色,或直接在R、G、B文本框中输入数值。这样第30帧对应的对象就被染色,使动画的效果更加精彩。
单击第30帧,选择舞台上的元件实例,在属性设置面板中的“色彩效果”下拉列表框中选择“色调”,然后在打开后面的颜色选择器选择一种颜色,或直接在R、G、B文本框中输入数值。这样第30帧对应的对象就被染色,使动画的效果更加精彩。
操作完成后,可以观察位移动画的效果:图像从无到有开始旋转,并逐渐放大,同时还被染色。选择时间轴第15帧,然后打开洋葱皮工具,可以看到图像在舞台上的效果如图5-14所示。
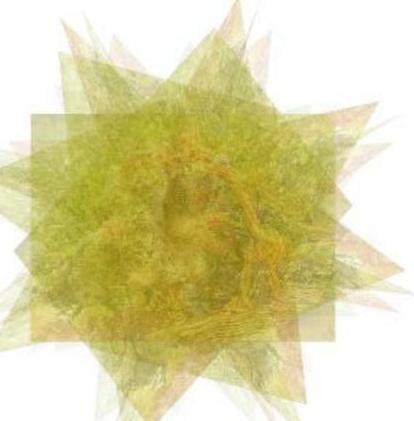
图5-14 图像在第15帧的状态
有关Flash CS6中文版标准实例教程的文章

图5-44 动画编辑器面板动画编辑器使用每个属性的二维图形表示已补间的属性值。该虚线显示缓动对属性值的影响。在动画编辑器中,通过添加属性关键帧并使用标准贝赛尔控件处理曲线,可以精确控制补间的每条属性曲线的形状。新添加的项将会立即出现在动画编辑器中。......
2023-10-30

形状补间动画则不同,它处理的对象只能是矢量图形,群组对象和元件都不能直接进行形变动画。在第40帧右击鼠标,从弹出的快捷菜单中选择“插入关键帧”命令,此时,在第20帧到第40帧之间创建了形状补间动画。图5-17 形状补间动画示例用鼠标单击第20帧,在该帧的位置按F6添加关键帧。......
2023-10-30

在补间动画中,只有指定的属性关键帧的值存储在FLA文件和发布的SWF文件中。在深入了解补间动画的创建方式之前,读者很有必要先掌握补间动画中的几个术语:补间范围、补间对象和属性关键帧。在每个补间范围中,只能对舞台上的一个对象进行动画处理。“属性关键帧”则是指在补间动画中定义了属性值的特定时间或帧。此时,时间轴上的补间范围中就会自动出现一个黑色菱形标识,表示属性关键帧。......
2023-10-30

补间动画只能有一个与之关联的对象实例,使用属性关键帧而不是关键帧。2)补间动画与传统补间都只允许对特定类型的对象进行补间。传统补间在时间轴中可通过移动关键帧的位置调整传统补间的范围。7)对于传统补间动画,缓动可应用于补间内关键帧之间的帧组。若要仅对补间动画的特定帧应用缓动,则需要创建自定义缓动曲线。11)对于补间动画,无法交换元件或设置属性关键帧中显现的图形元件的帧数。......
2023-11-17

创建好传统补间动画后,在起始关键帧和结束关键帧之间的区域将变成蓝色的背景,上面有一个箭头。图4.19 设置旋转效果时用到的属性面板传统补间动画可以实现旋转效果,旋转的运动效果是使实例在运动的同时旋转。......
2023-11-17

图4-10 帧属性面板图4-11 “传统补间”属性面板●:单击该按钮打开“自定义缓入/缓出”对话框,显示表示随时间推移动画变化程度的坐标图。水平轴表示帧,垂直轴表示变化的百分比。注意当选择“自动”选项后,Flash将按照最后一帧的需要旋转对象。选择“顺时针”或“逆时针”后,还需要指定旋转的次数。在帧属性面板中,还有声音、效果和同步等选项,将在后面的章节中向读者介绍。......
2023-10-30

要设置字符样式,可使用文本属性检查器的“字符”部分,如图2-54所示。该选项仅当选中了文本属性面板选项菜单中的“显示亚洲文本选项”时可用。......
2023-10-30

传统文本的段落属性包括对齐方式和边界间距两项内容。图2-61 设置段落样式“段落”部分包括以下文本属性:●对齐:此属性可用于水平文本或垂直文本。在当前所选文字的段落方向为从右到左时,对齐方式图标的外观会反过来,以表示正确的方向。TLF会在这两个段落之间生成24像素的间距,而不是36像素。利用“高级段落”部分可以设置TLF文本的以下属性:●标点挤压:此属性有时称为对齐规则,用于确定如何应用段落对齐。......
2023-10-30
相关推荐