单击“文件”按钮,在其下拉菜单中选择“打印”选项,即可对文档进行打印设置,并可以对其效果进行预览。对页码范围、打印份数等设置后,单击“打印”按钮即可打印文档。能够根据需要设置首字下沉格式。设置第一段为“首字下沉”。设置“一、单位简介”下的文字为两栏排版。设置“地址”“邮编”“联系人”“联系电话”“E-mail”的格式为“仿宋_GB2312、四号、加粗、首行缩进2字符”,它们右侧的文字设置为“仿宋_GB2312、四号”。......
2023-11-20
用户除可以使用属性设置面板修改对象的填充属性外,还可以用颜料桶工具和填充变形工具修改填充色块的属性。下面就分别对它们进行介绍。
1.使用颜料桶工具
在绘图工具箱中选择颜料桶工具 后,绘图工具箱的“选项”栏中底部会出现两个属性设置,即“空隙大小”
后,绘图工具箱的“选项”栏中底部会出现两个属性设置,即“空隙大小” 和“锁定填充”
和“锁定填充” ,其功能简要介绍如下:
,其功能简要介绍如下:
●“不封闭空隙”:只有填充区域完全封闭时才能填充。
●“封闭小空隙”:当填充区域存在小缺口时可以填充。
●“封闭中等空隙”:当填充区域存在中等缺口时可以填充。
●“封闭大空隙”:当填充区域存在大缺口时可以填充。
●“锁定填充”:填充效果与本章第2.1.1节中刷子的锁定填充效果相同。
2.使用渐变变形工具
使用渐变变形工具 可以调整位图填充样式。
可以调整位图填充样式。
调整线性渐变填充样式的方法如下:
(1)选中一个线性渐变填充的图形。
(2)单击绘图工具箱中的渐变变形工具 图标按钮,可以看到两个圆形手柄和一个方形手柄,如图2-35左边第一个图所示。两条平行线叫做渐变线,它反映了线性渐变的渐变方向与渐变量。
图标按钮,可以看到两个圆形手柄和一个方形手柄,如图2-35左边第一个图所示。两条平行线叫做渐变线,它反映了线性渐变的渐变方向与渐变量。
(3)使用鼠标拖曳位于渐变线中间的圆形手柄,可以移动渐变中心位置,以改变水平渐变情况,如图2-35左边第二个图所示。
(4)使用鼠标拖曳方形手柄,可以改变水平渐变范围,如图2-35左边第三个图所示。
(5)使用鼠标拖曳渐变线上的圆形手柄,可以旋转渐变填充,如图2-35右边第一个图所示。
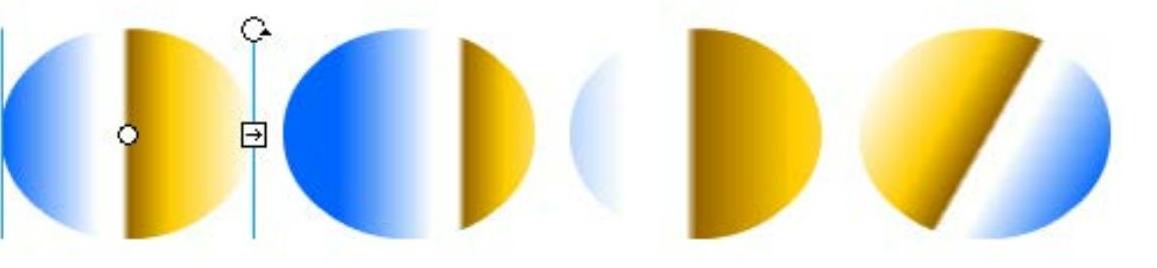
图2-35 调整线型渐变填充样式
调整径向渐变填充样式的方法如下:
(1)选中一个径向渐变填充的图形。
(2)单击绘图工具箱中的渐变变形工具 ,可以看到3个圆形手柄和一个方形手柄,如图2-36左边第一个图所示。
,可以看到3个圆形手柄和一个方形手柄,如图2-36左边第一个图所示。
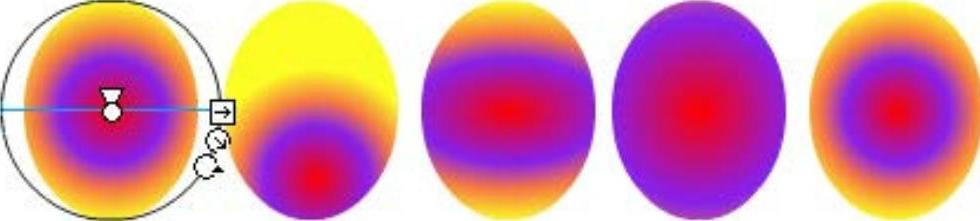 (www.chuimin.cn)
(www.chuimin.cn)
图2-36 调整填充色块渐变圆的参数
(3)使用鼠标拖曳位于圆心中点的小圆形手柄,可以移动填充色块中心点的位置,如图2-36左边第二个图所示。
(4)如果使用鼠标拖曳位于圆周上的小方形手柄,可以调整填充色块的渐变圆的长宽比例,如图2-36中间的图所示。
(5)如果使用鼠标拖曳位于圆周上紧挨着小方形手柄的小圆形手柄,可以调整填充色块渐变圆的大小,如图2-36左边第四个图所示。
(6)如果使用鼠标拖曳位于圆周上的另一个小圆形手柄,可以调整填充色块渐变圆的倾斜方向,也可以调整填充色块渐变圆的大小,如图2-36右边的图所示。
3.调整填充的位图
Flash CS6除了可以进行渐变填充之外,还可以使用位图来填充封闭区域。下面通过一个实例来说明如何调整填充的位图。
(1)新建一个Flash文档。
(2)选择“文件”/“导入”命令,在弹出的“导入”对话框中选择一个位图图像文件,导入的位图如图2-37左图所示。

图2-37 导入和填充位图
(3)使用矩形工具在舞台中绘制一个圆角矩形,圆角半径为20,然后选择“窗口”/“颜色”命令,调出“颜色”面板。
(4)在“颜色”面板中可以看到导入的缩小图像。单击该图像,然后在绘图工具箱中选择颜料桶工具 ,再单击要填充的矩形内部,即可看到矩形的填充色块变成了位图图像,如图2-37右图所示。
,再单击要填充的矩形内部,即可看到矩形的填充色块变成了位图图像,如图2-37右图所示。
(5)选择绘图工具箱中的渐变变形工具 ,用鼠标单击填充了位图的矩形。可看到矩形周围出现4个小圆形手柄和3个小方形手柄,如图2-38上排左边第一个图所示。
,用鼠标单击填充了位图的矩形。可看到矩形周围出现4个小圆形手柄和3个小方形手柄,如图2-38上排左边第一个图所示。
(6)如果需要调整位图的位置,可以用鼠标拖曳中心的小圆形手柄即可,效果如图2-38上排左边第二个图所示。
(7)用鼠标拖动矩形框左下角的圆形手柄 图像的纵横比例。如果填充的位图缩小到比绘制的椭圆小,则会使用同一幅位图多次填充该椭圆,效果如图2-38上排左边第三个图所示。
图像的纵横比例。如果填充的位图缩小到比绘制的椭圆小,则会使用同一幅位图多次填充该椭圆,效果如图2-38上排左边第三个图所示。
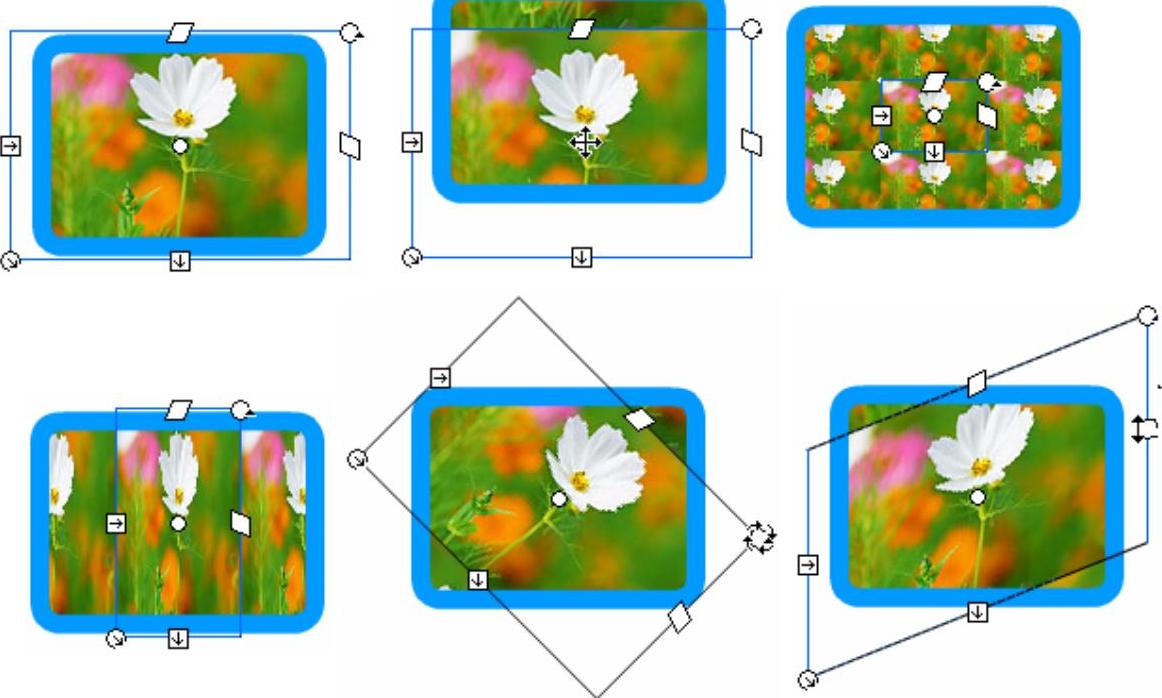
图2-38 调整填充的位图
(8)用鼠标拖动矩形框边线上的方形手柄 或
或 ,可以沿一个方向改变图像的大小,效果如图2-38下排左边第一个图所示。
,可以沿一个方向改变图像的大小,效果如图2-38下排左边第一个图所示。
(9)用鼠标拖动矩形框右上角的圆形手柄,可以改变图像的倾斜度,而且不会影响图像的大小。效果如图2-38下排左边第二个图所示。
(10)用鼠标拖曳矩形边框线上的菱形手柄可以沿一个方向倾斜,效果如图2-38下排左边第三个图所示。
有关Flash CS6中文版标准实例教程的文章

单击“文件”按钮,在其下拉菜单中选择“打印”选项,即可对文档进行打印设置,并可以对其效果进行预览。对页码范围、打印份数等设置后,单击“打印”按钮即可打印文档。能够根据需要设置首字下沉格式。设置第一段为“首字下沉”。设置“一、单位简介”下的文字为两栏排版。设置“地址”“邮编”“联系人”“联系电话”“E-mail”的格式为“仿宋_GB2312、四号、加粗、首行缩进2字符”,它们右侧的文字设置为“仿宋_GB2312、四号”。......
2023-11-20

当用户在舞台中创建了大量的对象后,经常需要调整它们的位置,按一定的次序摆放,或以某种方式对齐,调整它们之间的距离。使用该菜单可以调整对象的前后顺序。......
2023-10-30

在绘制机械剖视图时,常需要对剖面进行图案填充。使用图案填充命令可以在指定的填充边界内填充一定样式的图案。渐变图案:该列表框中显示了用于渐变填充的9种固定图案,单击某种图案的示例框即可使用该图案。......
2023-06-28

填充图层可以在当前图层中进行“纯色”“渐变”和“图案”3种类型的填充,并结合图层蒙版的功能产生一种遮罩效果。图3-23 设置“渐变填充”参数图3-24 创建渐变填充图层5)回到第1步,单击“图层”面板下方的按钮,从弹出的快捷菜单中选择“图案”命令,然后在弹出的“图案填充”对话框中选择一种渐变色,如图3-25所示,单击“确定”按钮,效果如图3-26所示。图3-25 设置“图案填充”参数图3-26 创建图案填充图层......
2023-11-08

AutoCAD的图案填充功能,可用于封闭区域或定义的边界内绘制剖面符号或剖面线、表现表面纹理或涂色。操作过程调用该命令后,弹出如图5-47所示的“图案填充和渐变色”对话框。如图5-49所示同样的图案样式,角度和比例设置的不同,图案填充的外观就不同。图5-52 更多选项按钮的设置在孤岛选项组中,有3种孤岛检测方式,孤岛检测方式是指在填充边界内部对象时的图案填充方法。......
2023-10-21

Flash CS6在众多功能上都有了有效的改进。如果不作特殊说明,本书提到的Flash或Flash CS6均指Flash Professional CS6简体中文版。本节将介绍Flash CS6中一些较为重要的新功能与新特性。FlashCS6会将选定网络接口的IP地址打包到调试模式移动应用程序中。......
2023-10-30

下面通过一个实例说明一下填充路径的方法,具体操作步骤如下。2)单击“路径”面板右上角的小三角,或者按住
2023-11-08
相关推荐