下面介绍几种常用绘图工具的正确使用方法。图1-14图纸与图板的使用方法2.丁字尺和三角板丁字尺由尺头和尺身两部分组成。图1-15丁字尺和三角板的使用方法(一)图1-16丁字尺和三角板的使用方法(二)图1-17圆规的使用方法4.比例尺比例尺又称三棱尺,用于量取不同比例的尺寸。图1-18分规的使用方法5.曲线板曲线板主要用来描绘由一系列已知点确定的自由曲线。......
2023-06-28
前面已对绘图工具箱进行了简单的介绍,用户可以使用绘图工具箱中的铅笔工具、钢笔工具、直线工具、椭圆工具、矩形工具等来创建基本的矢量图形。
1.使用铅笔工具
利用Flash CS6提供的铅笔工具,可以绘制出随意、变化灵活的直线或曲线。Flash CS6提供了3种铅笔模式。下面简要介绍铅笔工具的使用方法。
(1)新建一个文件,单击绘图工具箱中的铅笔工具图标 ,激活铅笔工具。
,激活铅笔工具。
(2)在绘图工具箱底部选择铅笔模式。有“伸直”、“平滑”、“墨水”三种模式,如图2-1所示。各种模式的具体含义及功能如下:
● “伸直”:使绘制出来的曲线趋向于规则的图形。选择这种模式后,使用铅笔绘制图形时,只要按事先预想的轨迹描述,Flash CS6会自动将曲线规整。如想绘制一个椭圆,只要利用铅笔工具绘制出一个接近椭圆的曲线,松开鼠标时,该曲线会自动规整成为一个椭圆,如图2-2所示。
● “平滑”:使用这种模式,可以使绘制出的图形边缘的棱角尽可能地消除,使矢量线更加光滑,如图2-3所示。

图2-1 铅笔模式
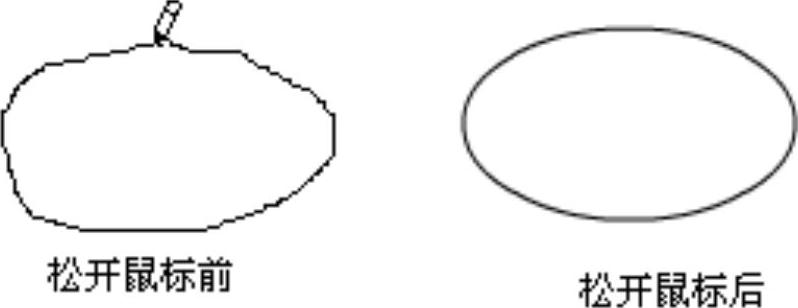
图2-2 使用“伸直”铅笔模式
● “墨水”:使用这种模式,可以绘制出来矢量线更加接近手工绘制的矢量线,它对于绘制出来的曲线不做任何调整。例如,选择较粗的笔画,然后在舞台上拖动鼠标,即可得到如图2-4所示的矢量线效果。

图2-3 使用“平滑”铅笔模式
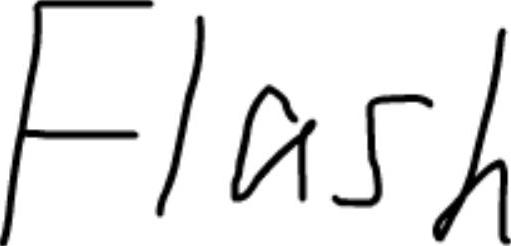
图2-4 使用“墨水”铅笔模式
(3)选择铅笔样式。在如图2-5所示的属性设置面板上设置矢量线的宽度、线型、颜色。
● 笔画颜色:可以通过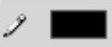 按钮右侧的色块,可以选择绘制出的线条的颜色。
按钮右侧的色块,可以选择绘制出的线条的颜色。
● 笔触:设置线条宽度。读者可以直接在文本框里输入线条的宽度值,也可以通过滑块来调节线条的宽度。
● 样式:设置线条风格设。该选项的下拉列表中包括“极细线”、“实线”、“虚线”、“点状线”、“锯齿线”、“点刻线”和“斑马线”7种可以选择的线条风格。
● 缩放:设置在Flash Player中缩放笔触的方式。其中,“一般”指始终缩放粗细,是Flash CS6的默认设置;“水平”:如果仅水平缩放对象,则不缩放粗细;“垂直”:如果仅垂直缩放对象,则不缩放粗细;“无”:从不缩放粗细。
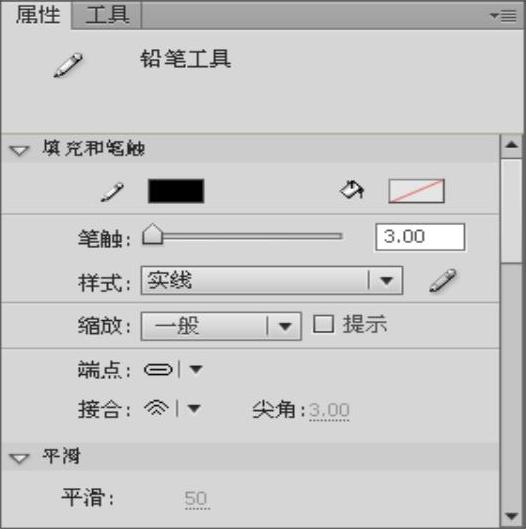
图2-5 属性设置面板
● 提示:单击选中“提示”复选框,可以在全像素下调整直线锚记点和曲线锚记点,防止出现模糊的垂直或水平线。
● 端点:设定路径终点的样式。
● 接合:定义两个路径片段的相接方式:尖角、圆角或斜角。若要更改开放或闭合路径中的转角,请选择一个路径,然后选择另一个接合选项。
● 尖角:当接合方式选择为“尖角”时,为了避免尖角接合倾斜而输入的一个尖角限制。超过这个值的线条部分将被切成方型,而不形成尖角。
● 平滑:设置Flash平滑所绘线条的程度,默认情况下,平滑值设为50。用户可以指定介于0~100之间的值。平滑值越大,所得线条就越平滑。单击绘图工具箱中的“对象绘制”图标按钮 制模式下创建的形状是独立的对象,且在叠加时不会自动合并。分离或重排重叠图形时,也不会改变它们的外形。支持“对象绘制”模型的绘画工具有:铅笔、线条、钢笔、刷子、椭圆、矩形和多边形工具。
制模式下创建的形状是独立的对象,且在叠加时不会自动合并。分离或重排重叠图形时,也不会改变它们的外形。支持“对象绘制”模型的绘画工具有:铅笔、线条、钢笔、刷子、椭圆、矩形和多边形工具。
提示
选择绘图工具栏的铅笔工具后,按住Shift功能键不放,可在舞台上绘制水平线、垂直线。
2.使用直线工具
直线工具可以说是铅笔工具的特例,它专门用于绘制各种不同方向的矢量直线段。选择直线工具 后,可以通过直线对应的属性设置面板,对直线的线型、颜色进行设置,具体的设置方法与铅笔工具一样。
后,可以通过直线对应的属性设置面板,对直线的线型、颜色进行设置,具体的设置方法与铅笔工具一样。
提示
选择绘图工具栏的直线工具后,按住Shift功能键不放,也可在舞台上绘制水平线、垂直线以及角度为45º倍数的直线。
3.使用钢笔工具
使用钢笔工具可以绘制更加复杂、精确的曲线。钢笔的使用方法如下:
(1)新建一个文件,用鼠标单击绘图工具箱中的钢笔工具按钮 。
。
(2)选择“窗口”/“属性”命令,调出属性设置面板。
(3)在属性设置面板中对钢笔的线型、线宽与颜色进行设置。
(4)在舞台上选择一个点,单击鼠标左键,可以看到在选择点出绘制出一个点。
(5)在舞台上再选择一个点,如果在第二个点处单击鼠标左键,系统会在起点和第二个点之间绘制出一条直线,如图2-6所示的第一个图;如果在第二个点按下鼠标不放并拖动鼠标,就会出现图2-6中第二个图所示的情况,这样的方式是要在第一个点和第二个点之间绘制出一条曲线,这两个点被成为“锚点”。
(6)可以看到图中有一条经过第二个锚点并沿着鼠标拖动方向的直线,这条直线并且与两个锚点之间的曲线相切。松开鼠标后,绘制出的曲线如图2-6中的第三个图所示。
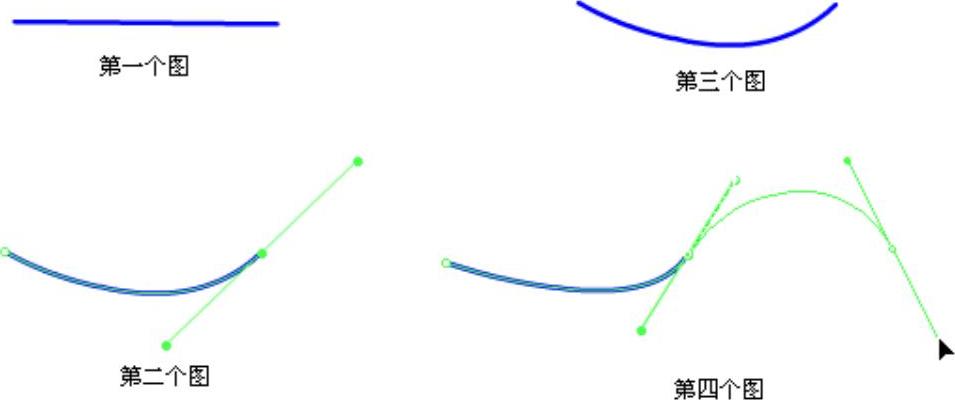
图2-6 使用钢笔工具
(7)选择第三个点,重复上面的步骤,就会在第二个点和第三个点之间绘制出一段曲线,这一段曲线不但与在第三个锚点处拖动的直线相切,而且与在第二个锚点处拖动的直线相切,如图2-6中的第四个图所示。依次类推,直到曲线制作完成。
(8)绘制完成,如果要结束开放的曲线,用鼠标双击最后一个锚点,或再次单击绘图工具栏上的钢笔工具 。如果要结束封闭曲线,可以将鼠标放置在开始的锚点上,这时在鼠标指针上会出现一个小圆圈,单击鼠标就会形成一个封闭的曲线。
。如果要结束封闭曲线,可以将鼠标放置在开始的锚点上,这时在鼠标指针上会出现一个小圆圈,单击鼠标就会形成一个封闭的曲线。
绘制曲线后,还可以在曲线中添加、删除以及移动某些锚点。
(9)选择钢笔工具,将鼠标在曲线上移动,当鼠标箭头会变成钢笔形状,并且在钢笔的左下角出现一个“+”号 鼠标移动到一个已有的锚点上,当鼠标箭头会变成钢笔形状,并且在钢笔的左下角出现一个“-”号
鼠标移动到一个已有的锚点上,当鼠标箭头会变成钢笔形状,并且在钢笔的左下角出现一个“-”号 ,此时双击鼠标,就会删除该锚点,而曲线也重新绘制。
,此时双击鼠标,就会删除该锚点,而曲线也重新绘制。
利用“首选参数”对话框可以设置钢笔的一些属性。(www.chuimin.cn)
(10)选择“编辑”/“首选参数”命令,则会出现“首选参数”对话框,单击其中的“绘画”类别。
(11)设置钢笔的如下属性:
● “显示钢笔预览”:如果选择该项,可以在绘制曲线时进行预览。
● “显示实心点”:如果选择该项,可以将未选择的锚点显示为实心点,将当前选择的锚点显示为空心点。
● “显示精确光标”:如果选择该项,可以将选择钢笔工具后的鼠标变成十字指针,与默认的钢笔形状相比,这样在绘制曲线时,更加容易定位。
4.使用椭圆工具椭圆工具绘制出来的图形不仅包括矢量线,还能够在矢量线内部填充色块,除此之外,用户可以根据具体的需要,取消矢量线内部的填充色块或外部的矢量线。椭圆工具的使用方法如下:
(1)在绘图工具箱中选择椭圆工具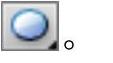
(2)在属性设置面板设置椭圆的属性。如果想绘制椭圆轮廓线,将填充色设置为无色状态,即单击填充颜色图标 ,在弹出的颜色面板中选择
,在弹出的颜色面板中选择 ,取消填充色。
,取消填充色。
(3)在舞台上拖动鼠标,确定椭圆的轮廓后,释放鼠标。如果在拖动鼠标时按住Shift键,即可绘制出正圆的矢量图形。
在Flash CS6中,用户还可以设置椭圆工具的内径绘制出圈环,或取消选择“闭合路径”选项绘制弧线。
Flash CS6还提供了图元对象绘制工具,使用基本椭圆工具 或基本矩形工具
或基本矩形工具 创建椭圆或矩形时,不同于使用对象绘制模式创建的形状,Flash将形状绘制为独立的对象。利用属性面板可以指定图元椭圆的开始角度、结束角度和内径以及图元矩形的圆角半径。
创建椭圆或矩形时,不同于使用对象绘制模式创建的形状,Flash将形状绘制为独立的对象。利用属性面板可以指定图元椭圆的开始角度、结束角度和内径以及图元矩形的圆角半径。
提示
使用椭圆形工具时,按住Shift键可以绘制出正圆。只要选中图元椭圆工具或图元矩形工具中的一个,属性面板就将保留上次编辑的图元对象的值。
5.使用矩形工具
使用矩形工具 不但可以绘制矩形,还可以绘制矩形轮廓线。矩形工具的使用方法与椭圆工具类似。在此不再一一叙述。
不但可以绘制矩形,还可以绘制矩形轮廓线。矩形工具的使用方法与椭圆工具类似。在此不再一一叙述。
需要说明的是,选择矩形工具后,在属性面板上的“矩形选项”区域,在文本框中输入数值,或拖动滑块可以调整矩形各个角的圆角半径,如图2-7所示。圆角半径的范围是0~999之间的任何数值。值越大,矩形的圆角半径就越明显。设置为0时,可得到标准的矩形;设置为999时,绘制出来的矩形就是圆形。不同圆角半径的矩形效果如图2-8所示。
默认情况下,调整圆角半径时,4个角的半径同步调整。如果要分别调整每一个角的半径,单击4个调整框下方的 图标,使其显示为断开的状态
图标,使其显示为断开的状态 。
。

图2-7 “矩形选项”对话框
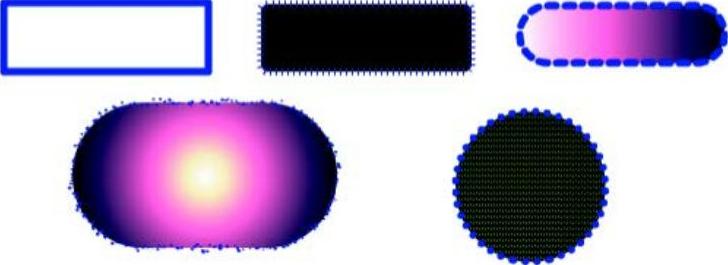
图2-8 不同圆角半径的矩形
6.使用刷子工具
刷子工具可以用来建立自由形态的矢量色块。使用方法如下:
(1)选中绘图工具箱中的刷子工具
(2)在绘图工具箱的底部可以设置刷子的大小、形状、模式及填充方式。画笔模式的属性可以用来设置画笔对舞台中其他对象的影响方式,单击“刷子模式”按钮 ,出现如图2-9所示的菜单,其中各个选项的功能如下:
,出现如图2-9所示的菜单,其中各个选项的功能如下:
● “标准绘画”:在这种模式下,新绘制的线条覆盖同一层中原有的图形,但是不会影响文本对象和引入的对象,如图2-10所示。
● “颜料填充”:在这种模式下,只能在空白区域和已有矢量色块的填充区域内绘图,并且不会影响矢量线的颜色,如图2-11所示。
● “后面绘画”:在这种模式下,只能在空白区绘图,不会影响原有的图形,只是从原有图形的背后穿过,如图2-12所示。

图2-9 “刷子模式”按钮选项

图2-10 刷子的“标准绘画”模式
● “颜料选择”:在这种模式下,只能在选择区域内绘图。不会影响到矢量线和未填充的区域,如图2-13所示。
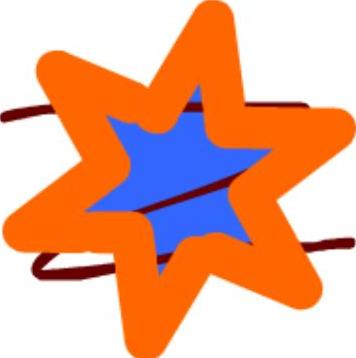
图2-11 “颜料填充”模式
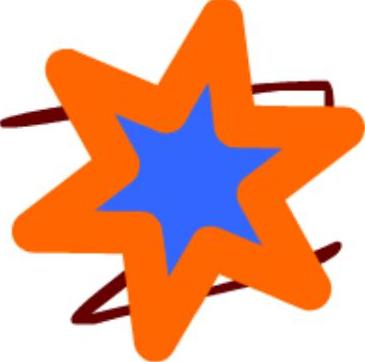
图2-12 “后面绘画”模式
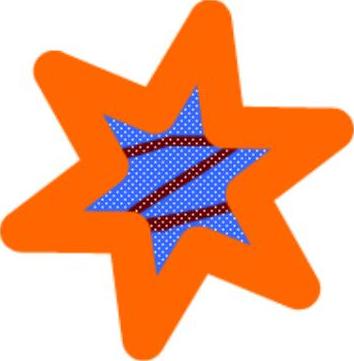
图2-13 “颜料选择”模式
●“内部绘画”:这种模式可分为两种情况,一种情况是当刷子起点位于图形之外的空白区域,在经过图形时,从其背后穿过;第二种情况是当刷子的起点位于图形的内部时,只能在图形的内部绘制图,如图2-14所示。
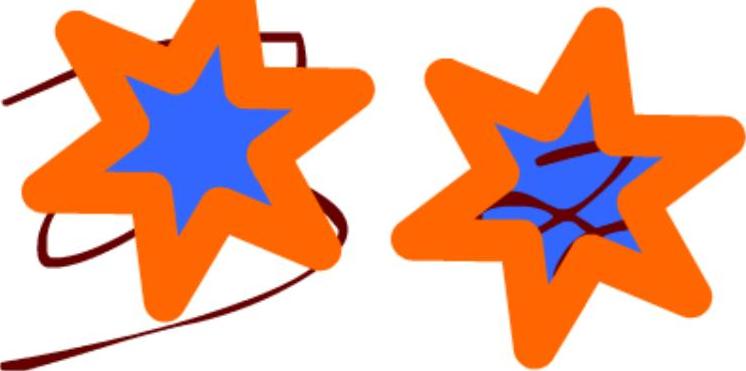
图2-14 刷子的“内部绘画”模式
“锁定填充”选项用来切换在使用渐变色进行填充时的参照点。按钮 弹起,表示非锁定填充模式,单击该按钮,即可进入锁定填充模式。
弹起,表示非锁定填充模式,单击该按钮,即可进入锁定填充模式。
在非锁定填充模式下,以现有图形进行填充,即在画笔经过的地方,都包含着一个完整的渐变过程,如图2-15所示。
当刷子处于锁定状态时,以系统确定的参照点为准进行填充,刷子涂到什么区域,就对应出现什么样的渐变色,如图2-16所示。
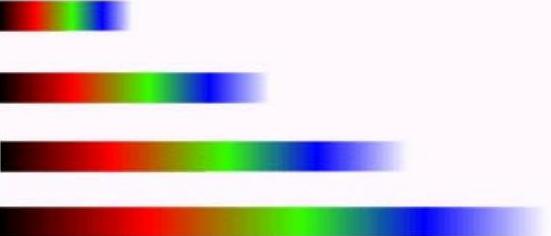
图2-15 刷子不锁定状态的效果
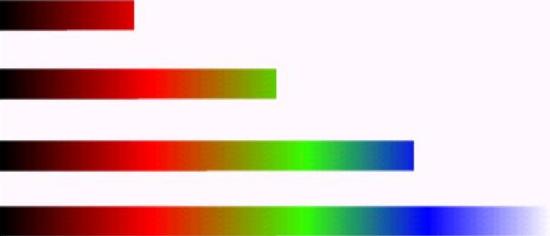
图2-16 刷子锁定状态的效果
有关Flash CS6中文版标准实例教程的文章

下面介绍几种常用绘图工具的正确使用方法。图1-14图纸与图板的使用方法2.丁字尺和三角板丁字尺由尺头和尺身两部分组成。图1-15丁字尺和三角板的使用方法(一)图1-16丁字尺和三角板的使用方法(二)图1-17圆规的使用方法4.比例尺比例尺又称三棱尺,用于量取不同比例的尺寸。图1-18分规的使用方法5.曲线板曲线板主要用来描绘由一系列已知点确定的自由曲线。......
2023-06-28

工程制图中常用的绘图工具和仪器有:图板、丁字尺、圆规、分规、三角板、曲线板、比例尺、墨线笔、铅笔等。了解这些工具和仪器的性能,正确和熟练地掌握它们的使用方法,可以提高绘图效率,获得更好的图面质量。丁字尺由尺头和尺身组成。图10—7分规的用法8)曲线板图10—8曲线板曲线板是用来画非圆曲线的工具,见图10—8。......
2023-09-24

Shaper工具识别绘制的手势并将其转换为形状。接下来,将使用Shaper工具绘制玛芬蛋糕的顶部。在工具面板中单击并按住“铅笔工具”()以显示工具菜单,然后选择“Shaper工具”()。图1.25再绘制两个与原图重叠的形状。使用Shaper 工具,单击这些形状一次以选择整个对象。在左侧的工具面板中,选中“选择工具”(),拖动刚才在棕色形状组顶部创建的形状以制作玛芬蛋糕。保持选中新的图稿,如图1.28所示。......
2023-11-20

文本工具是帮助用户输入文字的,在Flash中要制作图文并茂的动画,常常要输入文字。使用工具箱中的“文本工具”,经过简单的设置,就可以制作出漂亮的文本。图2.56 “文本工具”的“属性”面板2.文本的属性面板设置文本的大小、颜色、字体等样式可以通过“文本工具”的“属性”面板进行设置。如图2.56所示,“文本工具”的属性面板可以分为“文本类型”、“字符”、“段落”三个区域。......
2023-11-17

铅笔工具()允许您绘制包含曲线和直线的自由路径。用铅笔工具绘制的路径在未来是可编辑的。再次单击并按住“Shaper 工具”(),在出现的工具菜单中,选择“铅笔工具”(),如图1.10所示。图1.10铅笔工具按字母D 为即将创建的图稿设置默认的填色(白色)、描边颜色(黑色)和描边粗细。单击“描边”框,以便更改描边。图1.11色板描边颜色选择“视图”>“标尺”>“显示标尺”。......
2023-11-20

在绘图工具箱中选择骨骼工具,并单击要成为骨架的根部或头部的元件实例。在拖动时将显示骨骼。它显示为一个圆围绕骨骼头部。若要移动IK形状内骨骼任一端的位置,可以使用“部分选取工具”拖动骨骼的一端。骨骼将随变形点移动。旋转度数相对于父级骨骼而言。选中“启用”选项之后,在骨骼连接的顶部将显示一个指示旋转自由度的弧形。如果对骨骼同时启用了x平移和y平移,则对该骨骼禁用旋转时定位它更为容易。......
2023-10-30

使用“钢笔工具”可以绘制精确的线条,这些线条包括直线和曲线。如图2.28所示,选中工具箱中“钢笔工具”按钮后,单击鼠标左键,就可以绘制出一个个锚点,单击起始节点,就可以形成封闭图形。图2.28 用钢笔工具绘制直线注意:要结束钢笔绘制线条,可单击工具箱中除“钢笔”按钮之外的其他工具按钮,这时线条的颜色和样式就会显现出来。当单击选中“添加锚点工具”按钮后,光标移动到没有锚点的位置时,单击可以增加锚点。......
2023-11-17

橡皮擦工具主要用来擦除舞台上的对象,选择绘图工具箱中的橡皮擦工具后,会在绘图工具箱底部出现3个选项。提示选择绘图工具箱中的橡皮擦工具后,按住Shift键不放,在舞台上单击并沿水平方向拖动鼠标时,会进行水平地擦除。......
2023-10-30
相关推荐