【摘要】:如图8-6所示,单击Analysis Data模块图标,进入分析数据模块。图8-6 分析数据模块及其快捷命令图标1.设置材料特性在数据树中选择Model。在此菜单中可以选择单元类型,以及是弹性体还是刚性体。在Mass density文本框中输入7.8e3。单击Apply按钮确认输入数据。在Constraint下拉列表框中选择固定约束Clamp。使用鼠标左键拾取右侧圆孔的圆柱面。在Direction选项组中选择Z单选按钮。
如图8-6所示,单击Analysis Data模块图标,进入分析数据模块。如图8-6所示,在工具条中将显示出此模块的所有快捷命令图标。
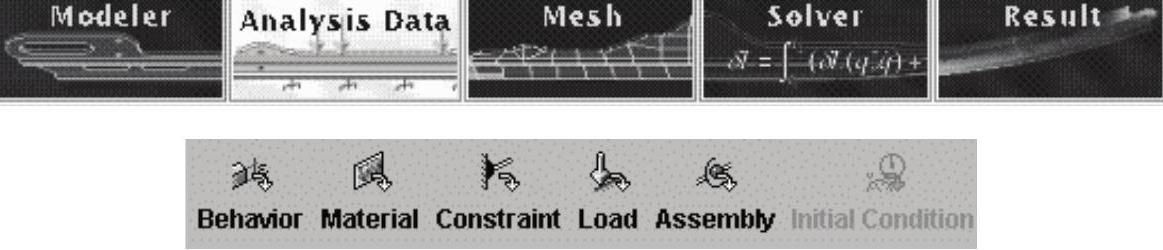
图8-6 分析数据模块及其快捷命令图标
1.设置材料特性
(1)在数据树中选择Model(使用鼠标左键)。
(2)单击Behavior图标,弹出图8-7所示对话框。
(3)在弹出的对话框中单击Apply按钮,在数据树中创建了一个Used Data项。
在此菜单中可以选择单元类型,以及是弹性体还是刚性体。
(4)单击Material图标,弹出图8-8所示对话框,在此对话框中创建材料Steel。
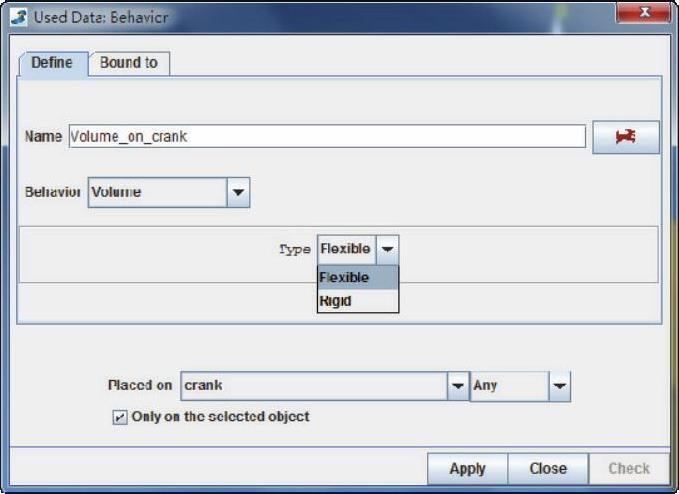
图8-7 单元特性
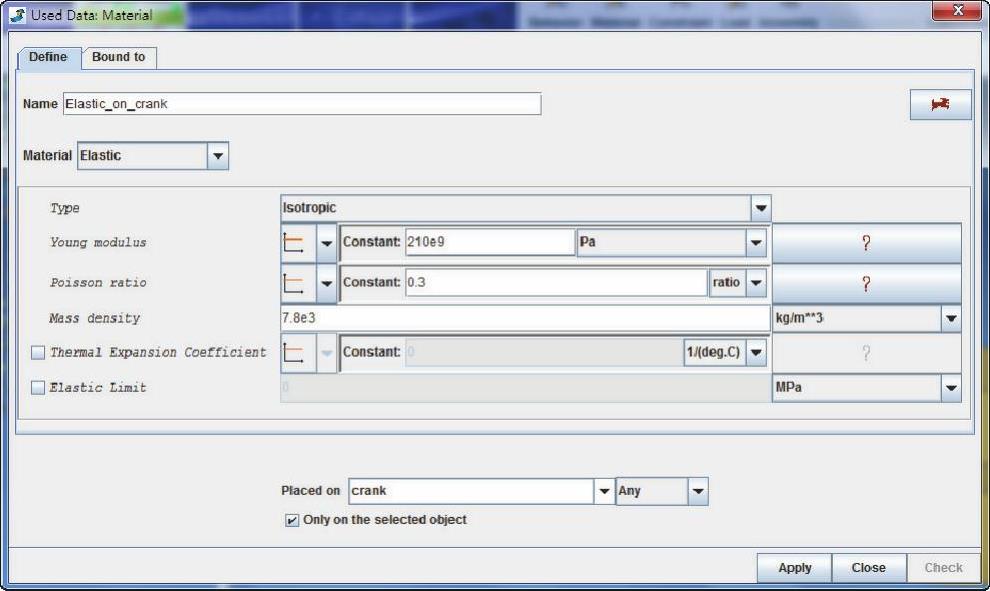
图8-8 材料特性
(5)在Young modulus文本框中输入210e9。
(6)在Poisson ratio文本框中输入0.3。
(7)在Mass density文本框中输入7.8e3。
(8)单击Apply按钮确认输入数据。
2.施加载荷及边界条件
(1)选择并单击Constraint图标,弹出图8-9所示对话框。
(2)在Constraint下拉列表框中选择固定约束Clamp。(www.chuimin.cn)
(3)使用鼠标左键拾取右侧圆孔的圆柱面(见图8-9)。
(4)单击Apply按钮,完成施加边界条件设置。
(5)单击Load图标,弹出图8-10所示对话框。
(6)如图8-10所示,在Load下拉列表框中选择Resultant Force选项。
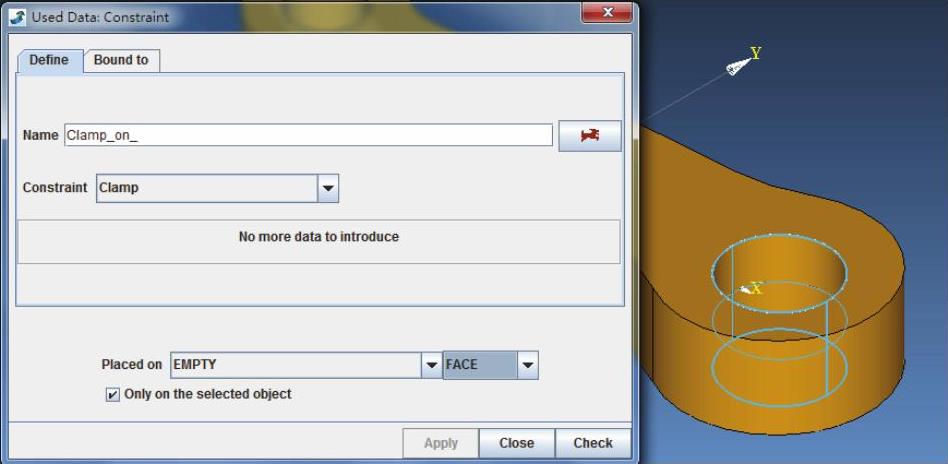
图8-9 选择圆孔面
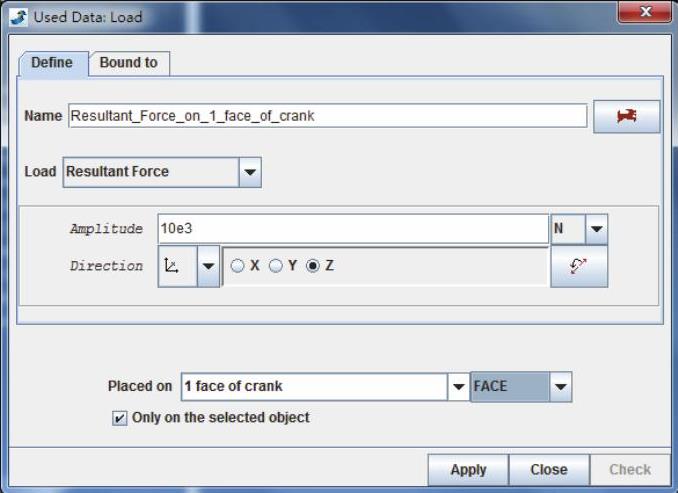
图8-10 设置载荷
(7)在Amplitude文本框中输入10e3。
(8)在Direction选项组中选择Z单选按钮。
(9)选择几何上表面。
(10)单击Apply按钮,完成施加边界条件设置。
3.数据树
(1)单击Used Data左侧的 图标,展开的数据树如图8-11所示。
图标,展开的数据树如图8-11所示。
(2)单击 图标,三维图形显示如图8-12所示。
图标,三维图形显示如图8-12所示。
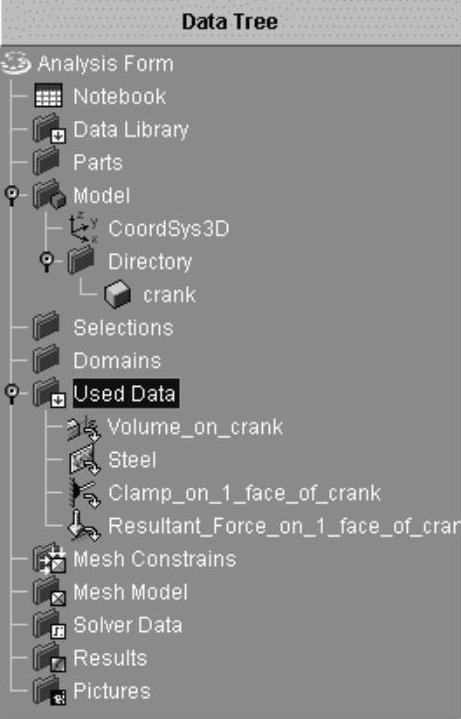
图8-11 数据树
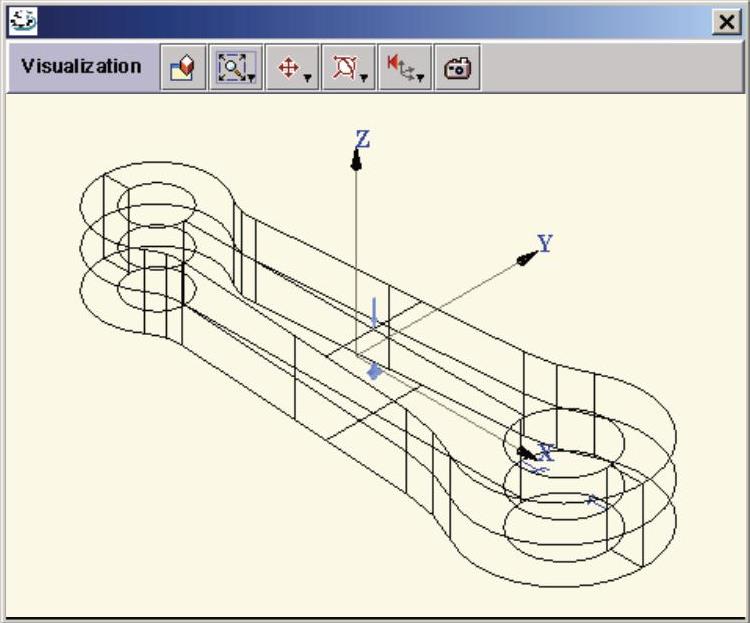
图8-12 施加几何载荷和边界条件后的三维图形

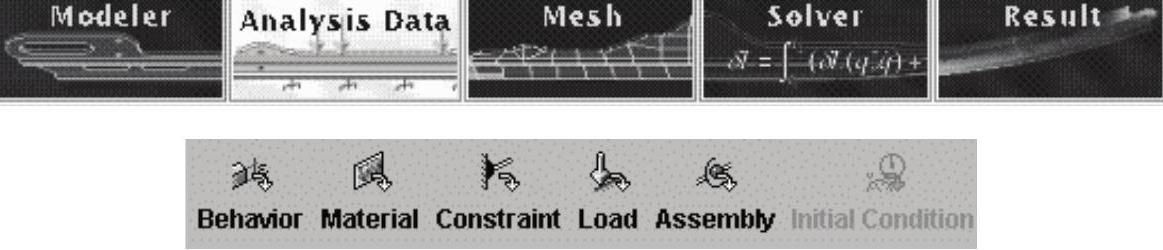
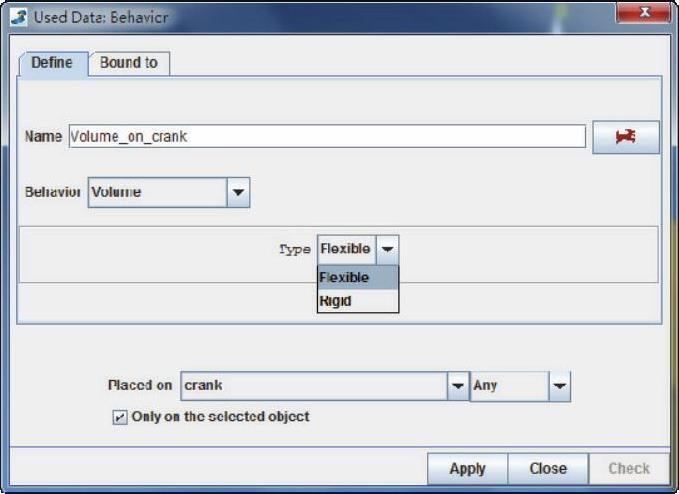
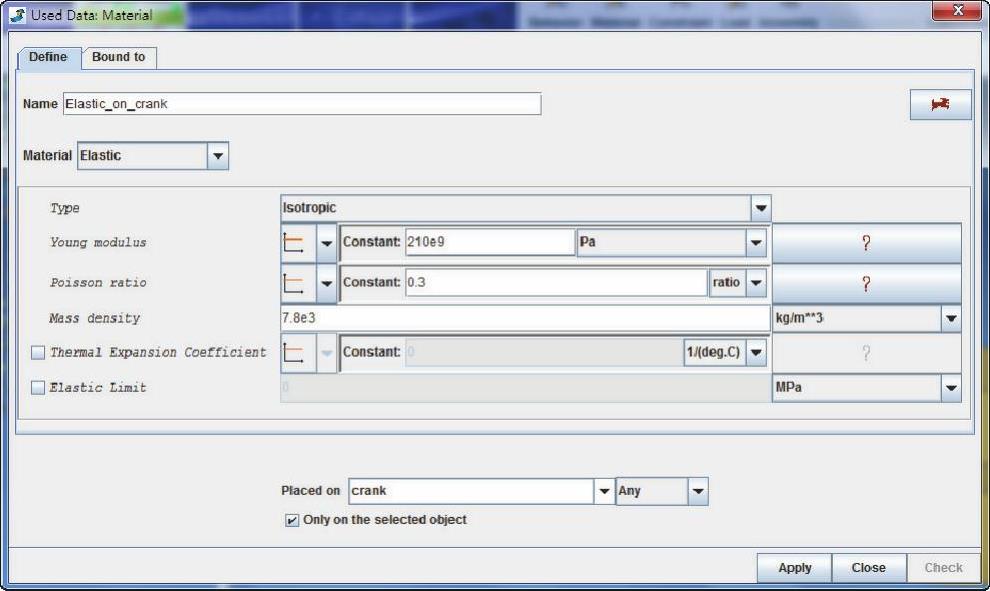
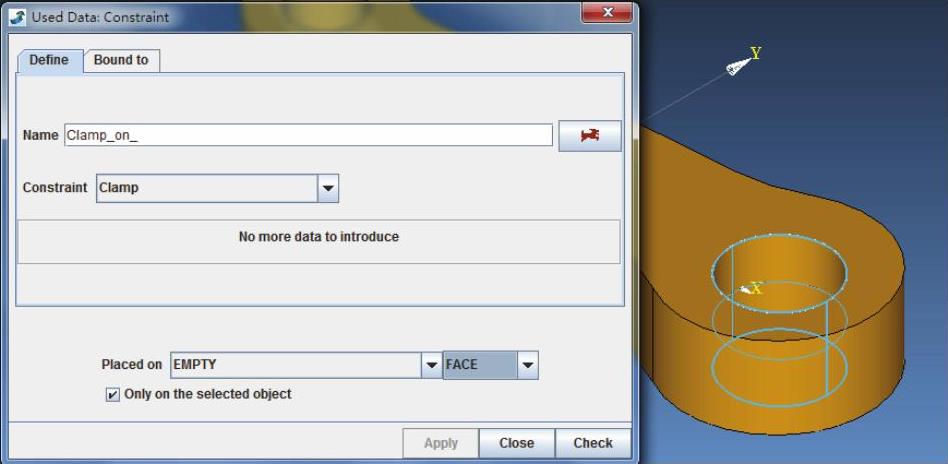
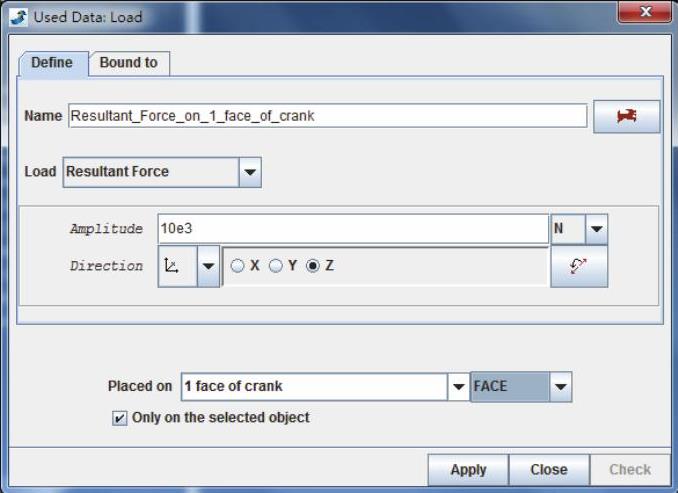
 图标,展开的数据树如图8-11所示。
图标,展开的数据树如图8-11所示。 图标,三维图形显示如图8-12所示。
图标,三维图形显示如图8-12所示。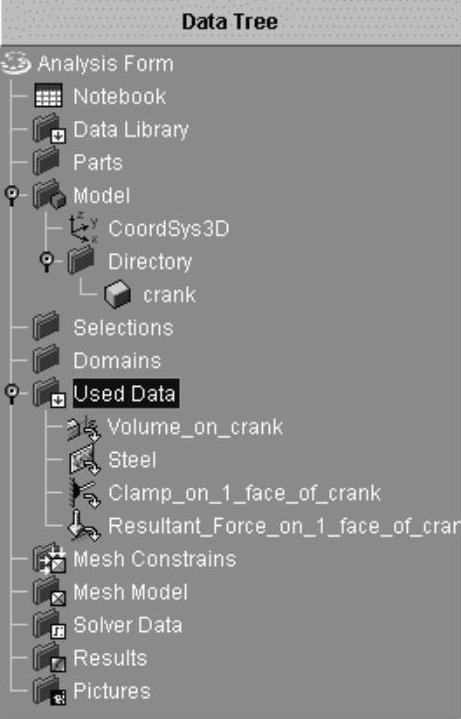
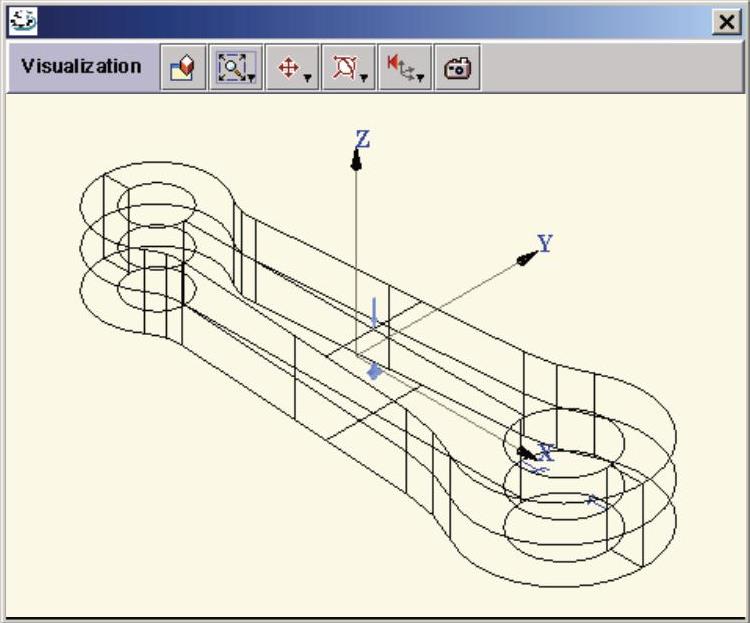






相关推荐