3)执行菜单中的“文本”→“文本格式”命令,打开“格式化文本”对话框,如图3-133所示。2)利用工具箱中的“挑选工具”,选择输入的美术字文本对象。在CorelDRAW 12中,用户还可以对创建的段落文本设置缩进、添加制表位、分栏等操作,请自行练习。图3-137 “编辑文本”对话框6.转换文本段落文本和美术字文本可以进行相互转换,也可以将段落文本和美术字文本转换为曲线进行编辑。......
2023-10-21
本节内容读者可在计算机上实操,也可在随书软件中的“手把手教学”板块中进行模拟练习。(例5-1~例5-10对应软件中第5章501~510)
例5-1 利用母板设置幻灯片的格式,将幻灯片母版中的页脚区填充颜色的透明度设置为80%。
解析:本题主要考查“母版的类型及样式”中的“幻灯片母版”以及“进入母版视图”这个考点。
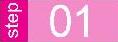 单击【视图】菜单→【母版】→【幻灯片母版】命令,如图5-25所示。
单击【视图】菜单→【母版】→【幻灯片母版】命令,如图5-25所示。
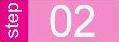 单击【页脚区】,然后双击文本框,打开【设置自选图形格式】对话框,如图5-26所示。
单击【页脚区】,然后双击文本框,打开【设置自选图形格式】对话框,如图5-26所示。
 修改透明度为“80%”。
修改透明度为“80%”。
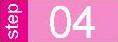 单击【确定】按钮。
单击【确定】按钮。
例5-2 利用母版统一设置幻灯片的格式,将所有幻灯片的标题设置为隶书、紫色。
解析:本题主要考查“利用母版设置幻灯片格式”和“设置母版占位符格式”这两个考点。
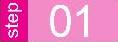 单击【视图】菜单→【母版】→【幻灯片母版】命令。
单击【视图】菜单→【母版】→【幻灯片母版】命令。
 单击【标题区】→【格式】菜单→【字体】命令,打开【字体】对话框。
单击【标题区】→【格式】菜单→【字体】命令,打开【字体】对话框。

图5-25 幻灯片母版
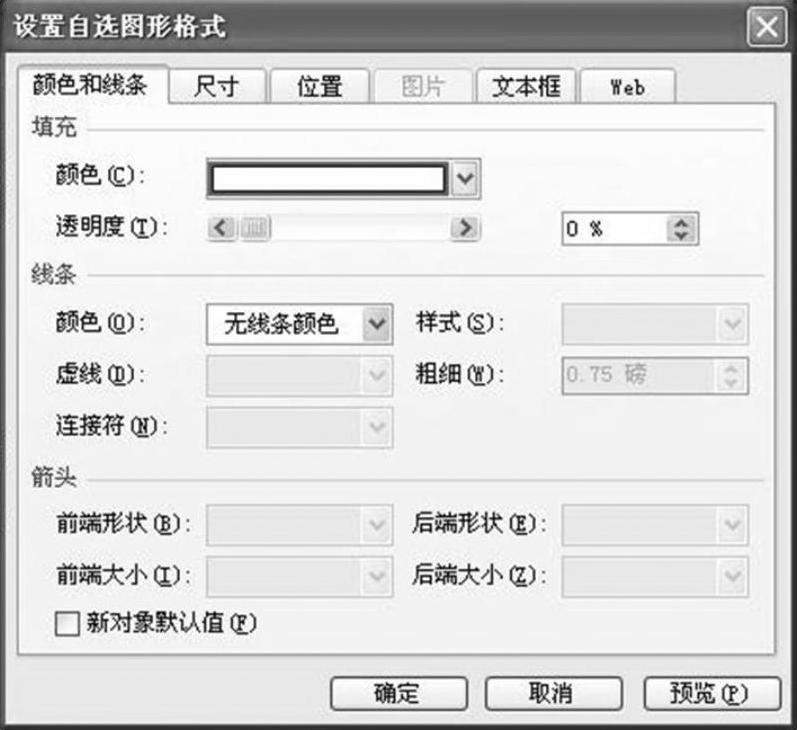
图5-26 【设置自选图形格式】对话框
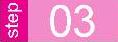 单击【中文字体】的下拉框,选择【隶书】,单击【颜色】下拉框,选择【紫色】,单击【确定】按钮。
单击【中文字体】的下拉框,选择【隶书】,单击【颜色】下拉框,选择【紫色】,单击【确定】按钮。
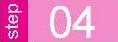 单击【幻灯片母版】工具栏上的【关闭母版视图】按钮。
单击【幻灯片母版】工具栏上的【关闭母版视图】按钮。
例5-3 利用讲义母版,设置幻灯片的页眉字体为24号字体。
解析:本题主要考查“母版的类型及样式”中的“讲义母版”这个考点。
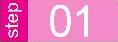 单击【视图】菜单→【母版】→【讲义母版】命令,如图5-27所示。
单击【视图】菜单→【母版】→【讲义母版】命令,如图5-27所示。
 单击【页眉区】→【格式】菜单→【字体】命令,打开【字体】对话框。
单击【页眉区】→【格式】菜单→【字体】命令,打开【字体】对话框。
 单击【字号】下拉框,选择【24】。
单击【字号】下拉框,选择【24】。
 单击【确定】按钮。
单击【确定】按钮。
 单击编辑区空白处。
单击编辑区空白处。
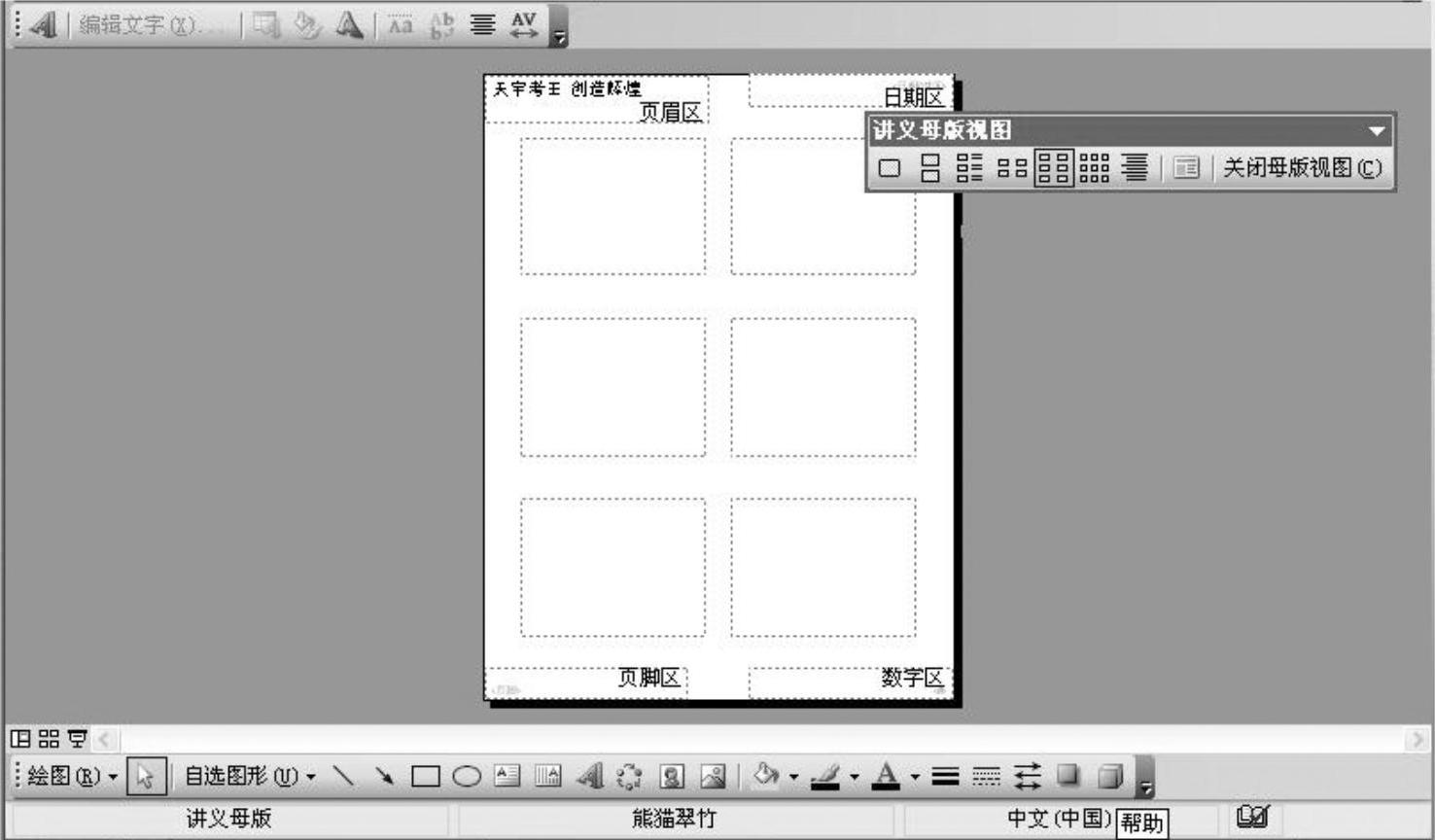
图5-27 讲义母版
例5-4 将讲义母版设置为每页9张幻灯片。
解析:本题主要考查“母版的类型及样式”中的“讲义母版”这个考点。
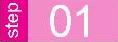 单击【视图】菜单→【母版】→【讲义母版】命令。
单击【视图】菜单→【母版】→【讲义母版】命令。
 单击【讲义母版视图】工具栏上的【显示每页9张幻灯片的讲义位置】按钮。
单击【讲义母版视图】工具栏上的【显示每页9张幻灯片的讲义位置】按钮。
例5-5 将当前视图切换成备注页,并将当前页背景改成灰色(背景列表中第3个色块)。
解析:本题主要考核“母版的类型及样式”中的“备注母版”这个考点。
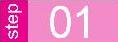 单击【视图】菜单中的【备注页】命令,打开【备注页】界面,如图5-28所示。
单击【视图】菜单中的【备注页】命令,打开【备注页】界面,如图5-28所示。
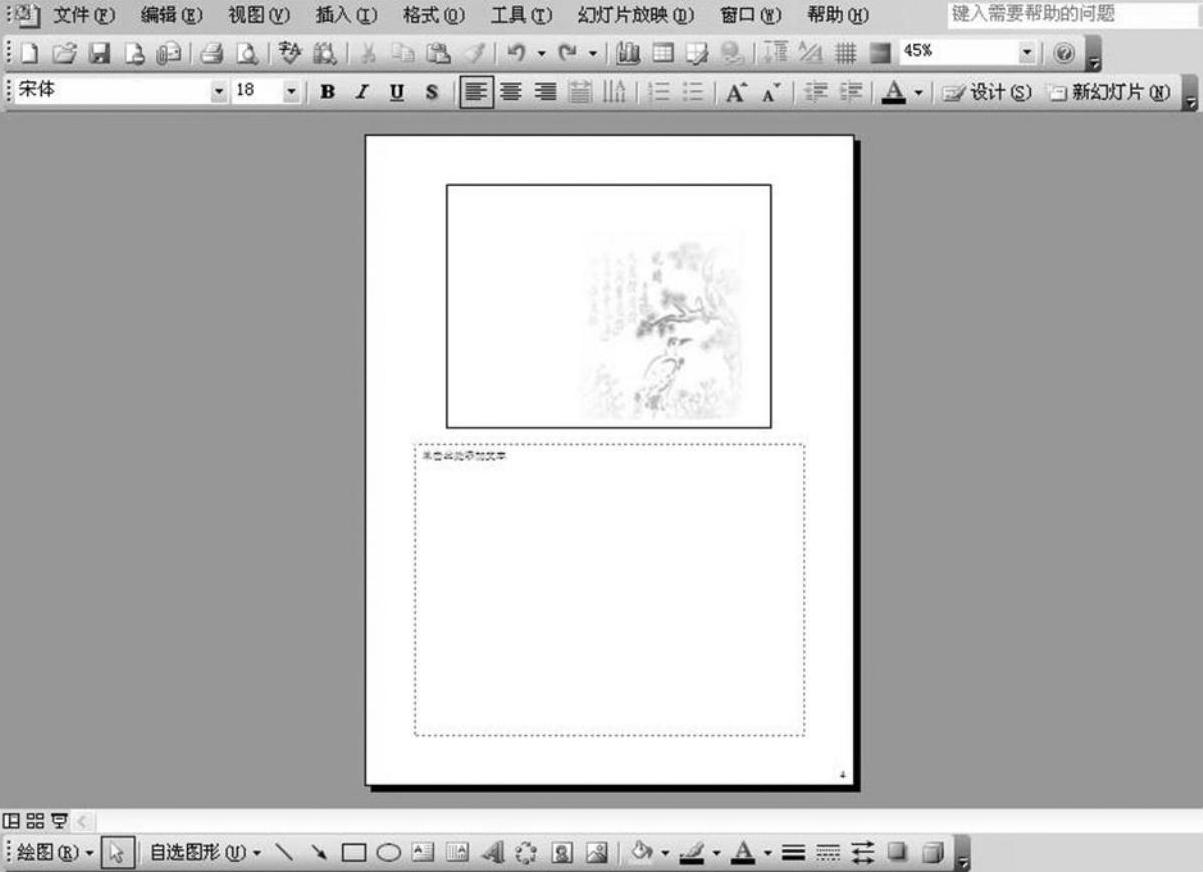
图5-28 【备注页】界面
 单击【格式】菜单→【备注背景】命令,打开【备注背景】对话框,如图5-29所示。
单击【格式】菜单→【备注背景】命令,打开【备注背景】对话框,如图5-29所示。
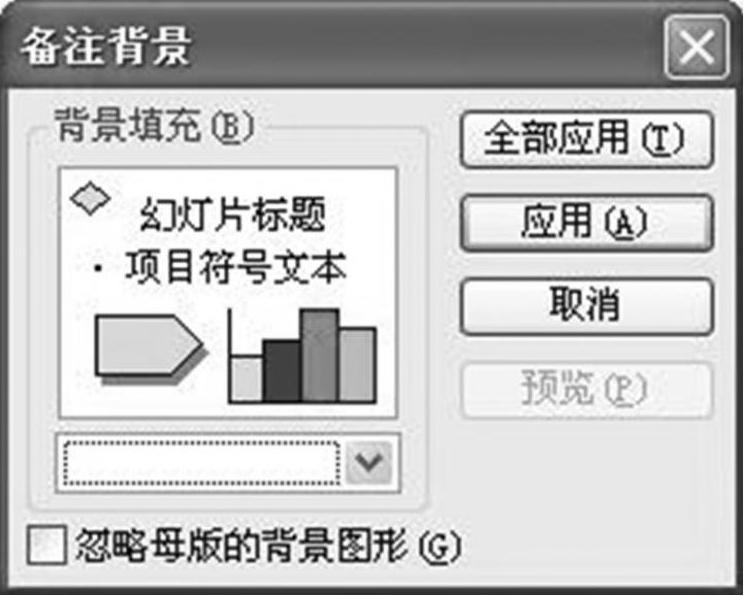
图5-29 【备注背景】对话框
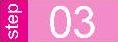 单击【背景填充】下拉框,单击第1行第3列的灰色。
单击【背景填充】下拉框,单击第1行第3列的灰色。
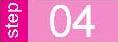 单击【应用】按钮。
单击【应用】按钮。
例5-6 删除背景,使用默认文件夹下的“2.jpg”图片代替,应用于全部幻灯片。
解析:本题主要考查“添加统一的背景图案”这个考点。
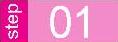 单击【格式】菜单→【背景】命令,打开【背景】对话框,如图5-30所示。
单击【格式】菜单→【背景】命令,打开【背景】对话框,如图5-30所示。
 单击【背景填充】下拉框→【填充效果】,打开【填充效果】对话框,如图5-31所示。
单击【背景填充】下拉框→【填充效果】,打开【填充效果】对话框,如图5-31所示。
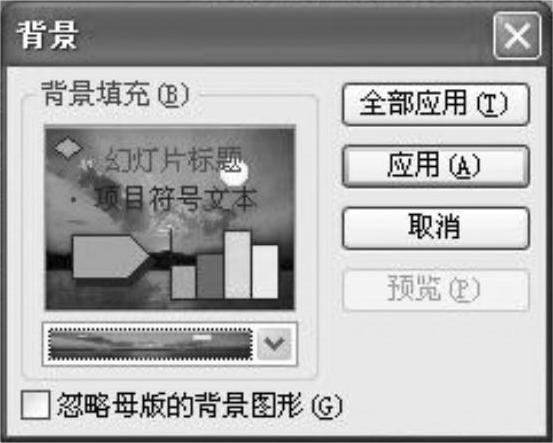
图5-30 【背景】对话框
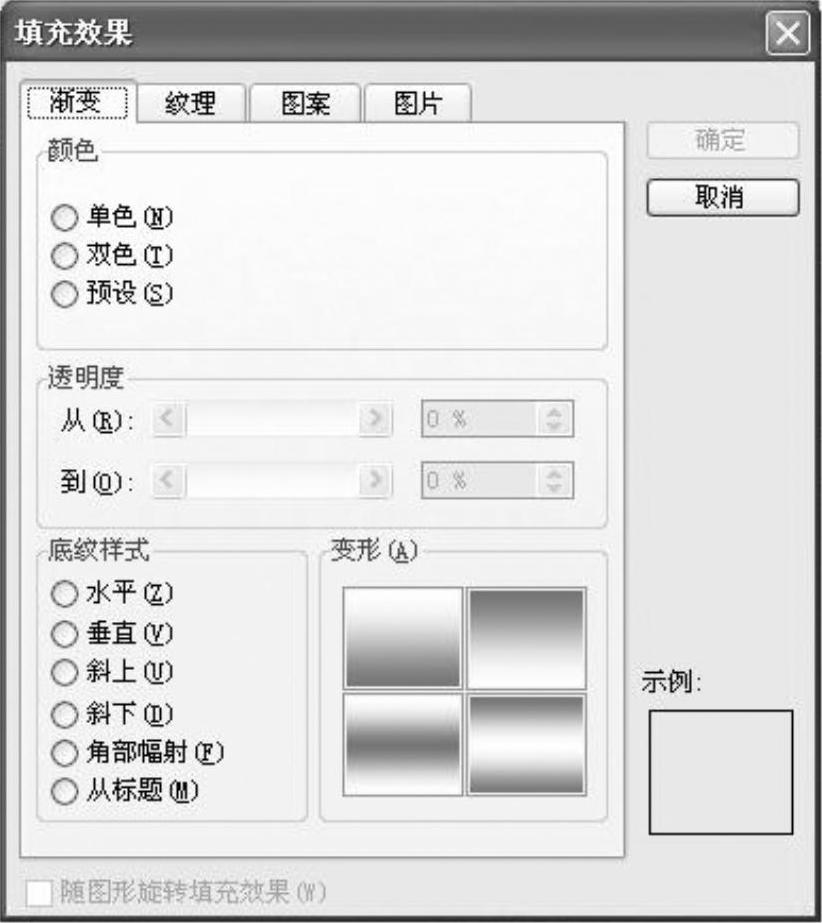
图5-31 【填充效果】对话框(www.chuimin.cn)
 单击【图片】选项卡→【选择图片】按钮,打开【选择图片】对话框,如图5-32所示。
单击【图片】选项卡→【选择图片】按钮,打开【选择图片】对话框,如图5-32所示。

图5-32 【选择图片】对话框
 双击“2.jpg”,返回【填充效果】对话框,如图5-33所示。
双击“2.jpg”,返回【填充效果】对话框,如图5-33所示。
 单击【确定】按钮,返回【背景】对话框。
单击【确定】按钮,返回【背景】对话框。
 单击【全部应用】按钮。
单击【全部应用】按钮。
例5-7 将演示文稿所有幻灯片的设计模板改为“CCONTNTF”设计模板。
解析:本题主要考核“使用演示文稿模板”这个考点。
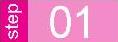 单击【格式】菜单→【幻灯片设计】命令,打开【幻灯片设计】任务窗格,如图5-34所示。
单击【格式】菜单→【幻灯片设计】命令,打开【幻灯片设计】任务窗格,如图5-34所示。

图5-33 【填充效果】对话框

图5-34 【幻灯片设计】任务窗格
 单击第2行第1列的设计模板。
单击第2行第1列的设计模板。
例5-8 把备注页母版中的文本区设置为浅蓝色。
解析:本题主要考查“设置母版占位符格式”这个考点。
 单击【视图】菜单→【母版】→【备注母版】命令,如图5-35所示。
单击【视图】菜单→【母版】→【备注母版】命令,如图5-35所示。
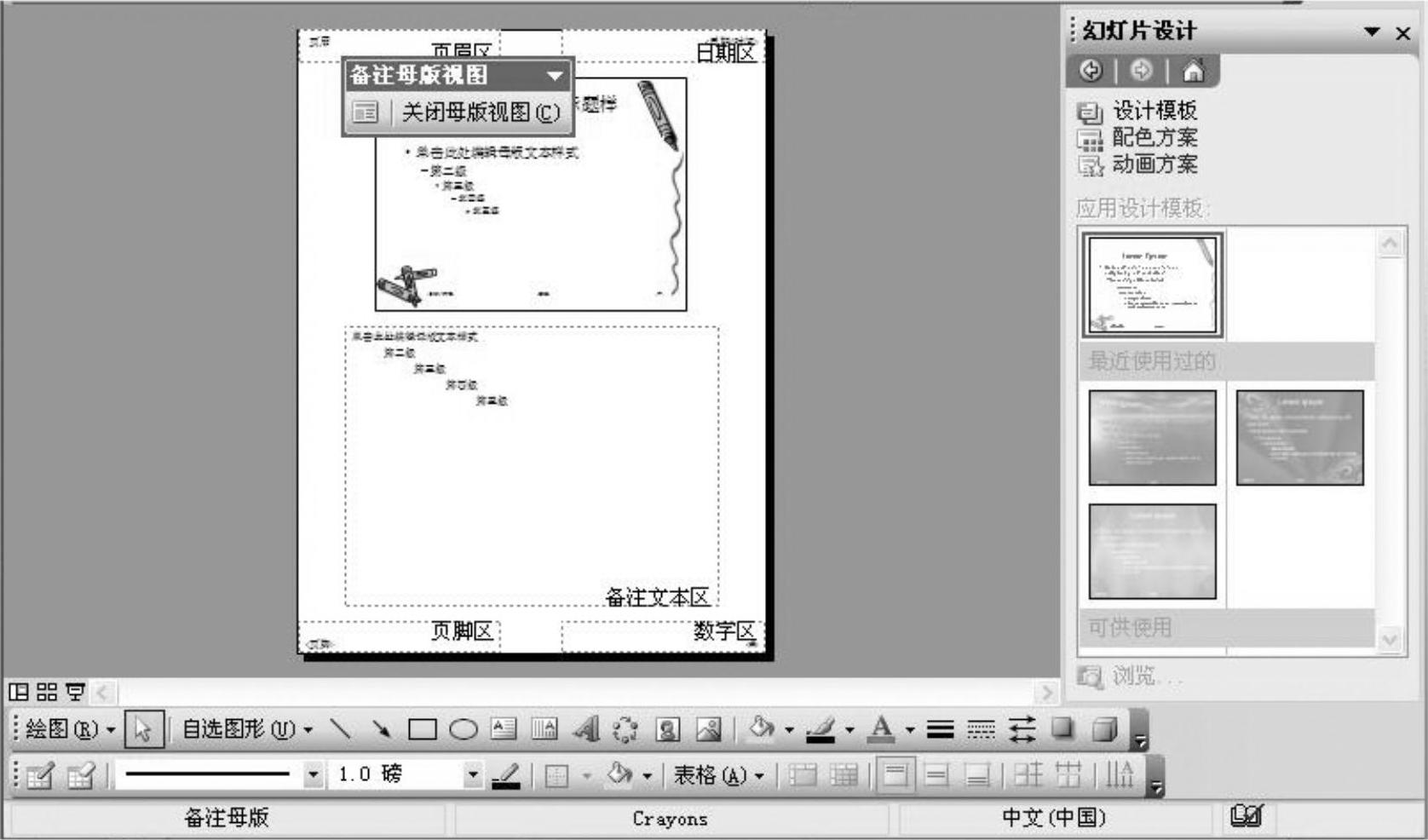
图5-35 打开备注母版
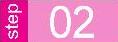 单击备注文本区,单击【格式】菜单→【占位符】命令,打开【设置自选图形格式】对话框,如图5-36所示。
单击备注文本区,单击【格式】菜单→【占位符】命令,打开【设置自选图形格式】对话框,如图5-36所示。
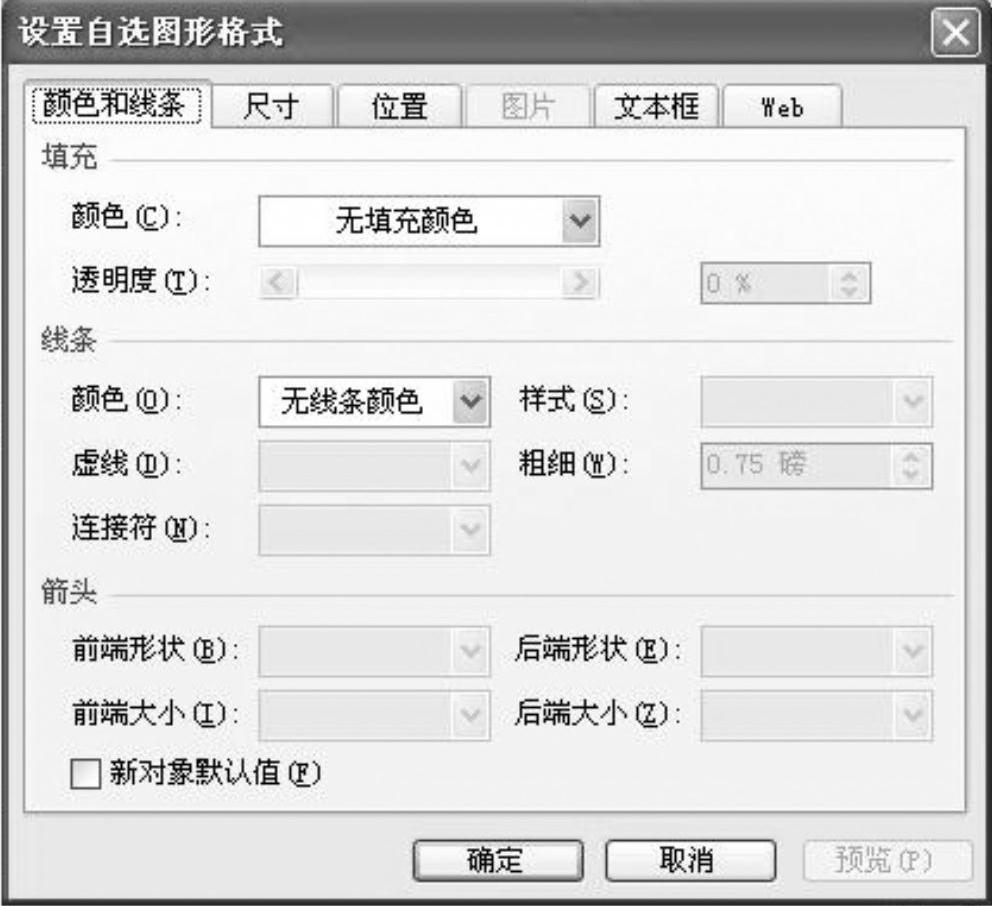
图5-36 【设置自选图形格式】对话框
 单击【填充】设置区下的【颜色】下拉框,选择第5行第6列的【浅蓝色】。
单击【填充】设置区下的【颜色】下拉框,选择第5行第6列的【浅蓝色】。
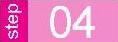 单击【确定】按钮。
单击【确定】按钮。
例5-9 根据内容提示向导创建一个标题为“天宇考王”,页脚为“习题”,不显示“上次更新日期”的Web演示文稿。
解析:本题主要考查“创建内容向导型模板”这个考点。
 单击【文件】菜单→【新建】命令,打开【新建演示文稿】任务窗格,如图5-37所示。
单击【文件】菜单→【新建】命令,打开【新建演示文稿】任务窗格,如图5-37所示。
 单击【根据内容提示向导】超链接,打开【内容提示向导】对话框,如图5-38所示。
单击【根据内容提示向导】超链接,打开【内容提示向导】对话框,如图5-38所示。
 单击【下一步】按钮,打开【内容提示向导-[通用]】对话框,单击【下一步】按钮,打开【内容提示向导-[通用]】输出类型提示框,选择【Web演示文稿】单选钮,如图5-39所示。
单击【下一步】按钮,打开【内容提示向导-[通用]】对话框,单击【下一步】按钮,打开【内容提示向导-[通用]】输出类型提示框,选择【Web演示文稿】单选钮,如图5-39所示。
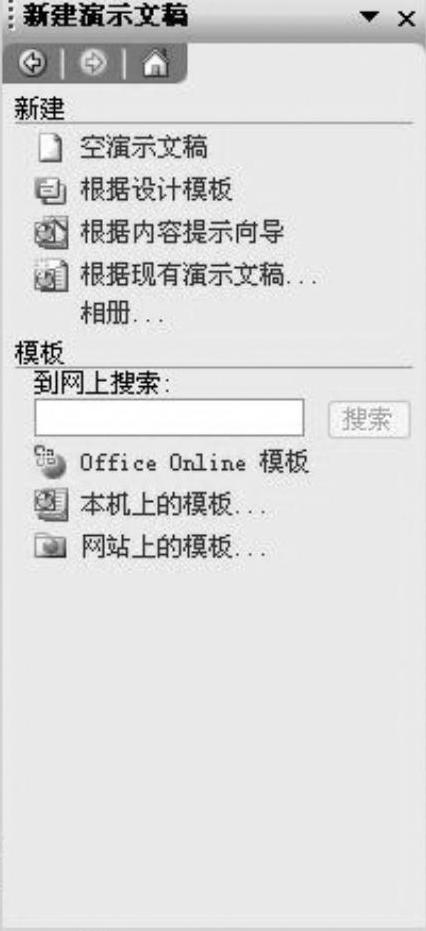
图5-37 【新建演示文稿】任务窗格

图5-38 【内容提示向导】对话框

图5-39 选择【Web演示文稿】
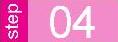 单击【下一步】按钮,如图5-40所示。
单击【下一步】按钮,如图5-40所示。

图5-40 单击【下一步】的显示界面
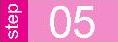 在【演示文稿标题】文本框中输入“天宇考王”,在【页脚】文本框中输入“习题”,取消已选中的【上次更新日期】复选框。
在【演示文稿标题】文本框中输入“天宇考王”,在【页脚】文本框中输入“习题”,取消已选中的【上次更新日期】复选框。
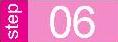 单击【完成】按钮。
单击【完成】按钮。
例5-10 请恢复当前幻灯片母版中被删除的日期占位符。
解析:本题主要考查“添加母版占位符”这个考点。
 单击【格式】菜单中的【母版版式】命令,打开【母版版式】对话框,如图5-41所示。
单击【格式】菜单中的【母版版式】命令,打开【母版版式】对话框,如图5-41所示。
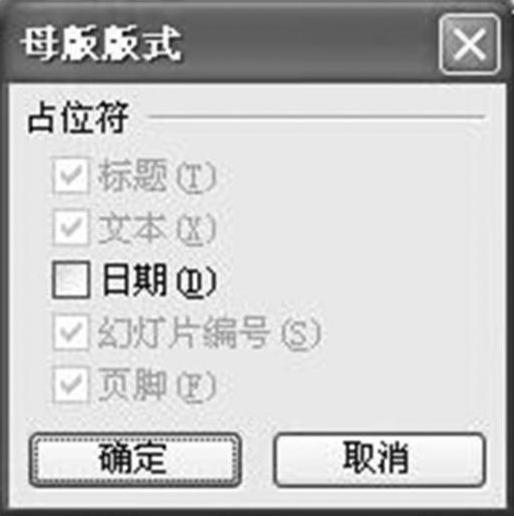
图5-41 【母版版式】对话框
 选中【日期】复选框。
选中【日期】复选框。
 单击【确定】按钮。
单击【确定】按钮。
有关24小时零基础过关:PowerPoint 2003中文演示文稿一本通的文章

3)执行菜单中的“文本”→“文本格式”命令,打开“格式化文本”对话框,如图3-133所示。2)利用工具箱中的“挑选工具”,选择输入的美术字文本对象。在CorelDRAW 12中,用户还可以对创建的段落文本设置缩进、添加制表位、分栏等操作,请自行练习。图3-137 “编辑文本”对话框6.转换文本段落文本和美术字文本可以进行相互转换,也可以将段落文本和美术字文本转换为曲线进行编辑。......
2023-10-21

图3-12 工具栏的按钮3.为图片设置透明色及图片的裁剪对于插入演示文稿中的图片,用户还可以为其设置透明色、增加边框及进行裁剪。2)当图片大小合适后释放鼠标,再单击工具栏中的按钮,完成裁剪操作,裁剪后的效果如图3-16所示。......
2023-10-27

使用工具栏设置字符格式具体操作步骤如下。图2-15 工具栏图2-16 打开列表2.设置段落格式为了使幻灯片中的文本层次分明、条理清晰,可以为幻灯片的段落设置段落格式和级别,如使用不同的项目符号和编号来标识段落层次等。设置文字和段落之间的对齐方式,有两种方法,具体操作方法如下。设置行距和换行格式在PowerPoint 2003中,用户还可以对行距及段落换行的格式进行设置。格式刷是一种可以复制和粘贴段落格式及字符格式的工具。......
2023-10-27

在文本框中输入文本后,除了可以设置文本的样式,还可以为文本框设置填充样式、边框样式及旋转文本框等。图5-32幻灯片中的占位符图5-33插入文本框图5-34“插入对象”对话框4.设置文本效果格式在文本框或占位符内输入文本后,可以对其中的全部或部分文本设置各种效果。......
2023-11-01

设置进入动画效果的具体操作步骤如下。图6-9 任务窗格图6-10 选中后的文本占位符在任务窗格中单击按钮,打开选择动画效果下拉菜单,如图6-11所示。图6-13 打开动画效果设置对话框在选项卡中设置动画的运动方向、动画播放的声音、动画播放后的颜色变化及动画文本的发送方式等增强动画效果。图6-16 利用命令设置动画的效果和计时......
2023-10-27

图3-29“段落”组表3-2段落设置按钮及其功能1.段落的基本操作段落的选取。图3-30“段落”对话框Word提供了4种缩进方式:左缩进、右缩进、首行缩进和悬挂缩进。在“段落”对话框的“特殊格式”下拉列表中,可选择首行缩进、悬挂缩进,或者设置为“无”,取消缩进设置。图3-31段落设置对话框3.编号列表的使用除了项目符号外,编号列表的使用可增强文档的条理性,特别适合于规章制度等类型的文档。......
2023-11-01

图2.3.3设置字符格式效果2.“字体”对话框使用“字体”对话框设置字符格式的具体操作步骤如下:在文档中选定需要设置格式的文本。设置完成后,单击“确定”按钮,即可完成格式化段落的操作。......
2023-12-05
相关推荐