设置进入动画效果的具体操作步骤如下。图6-9 任务窗格图6-10 选中后的文本占位符在任务窗格中单击按钮,打开选择动画效果下拉菜单,如图6-11所示。图6-13 打开动画效果设置对话框在选项卡中设置动画的运动方向、动画播放的声音、动画播放后的颜色变化及动画文本的发送方式等增强动画效果。图6-16 利用命令设置动画的效果和计时......
2023-10-27
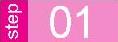 打开演示文稿,在【任务窗格】下拉菜单中选择【自定义动画】命令,或者选择【幻灯片放映】→【自定义动画】菜单命令。
打开演示文稿,在【任务窗格】下拉菜单中选择【自定义动画】命令,或者选择【幻灯片放映】→【自定义动画】菜单命令。
 选中一张幻灯片中某个需要设置动画的对象,如一段文字、一幅图片等,在【任务窗格】中单击【添加效果】按钮弹出级联菜单。在【添加效果】菜单中有4个选项,分别是【进入】、【强调】、【退出】、【动作路径】,每个选项的级联菜单中都有一些常用的动画效果选项,如图4-42所示。若想获得更多的动画效果,可选择【其他效果】或【动作路径】。这里需要说明的是,与PowerPoint 2000很大的一个不同之处在于,PowerPoint 2003可设置在幻灯片工作区自动预览动画效果,设置方式是将其任务窗格中的【自动预览】选项选中。
选中一张幻灯片中某个需要设置动画的对象,如一段文字、一幅图片等,在【任务窗格】中单击【添加效果】按钮弹出级联菜单。在【添加效果】菜单中有4个选项,分别是【进入】、【强调】、【退出】、【动作路径】,每个选项的级联菜单中都有一些常用的动画效果选项,如图4-42所示。若想获得更多的动画效果,可选择【其他效果】或【动作路径】。这里需要说明的是,与PowerPoint 2000很大的一个不同之处在于,PowerPoint 2003可设置在幻灯片工作区自动预览动画效果,设置方式是将其任务窗格中的【自动预览】选项选中。
 选择好动画效果后,按钮下方的3个下拉列表【开始】、【方向】、【速度】立刻处于激活状态,如图4-43所示,【开始】下拉列表框用于设置动画开始的条件,是单击鼠标播放还是幻灯片放映即开始播放等;【方向】和【速度】下拉列表框用于设置动画的来去方向和动画的播放速度,根据所选择的动画效果不同,【方向】下拉列表框中的内容会随之变化。
选择好动画效果后,按钮下方的3个下拉列表【开始】、【方向】、【速度】立刻处于激活状态,如图4-43所示,【开始】下拉列表框用于设置动画开始的条件,是单击鼠标播放还是幻灯片放映即开始播放等;【方向】和【速度】下拉列表框用于设置动画的来去方向和动画的播放速度,根据所选择的动画效果不同,【方向】下拉列表框中的内容会随之变化。
 (www.chuimin.cn)
(www.chuimin.cn)
图4-42 【添加效果】菜单
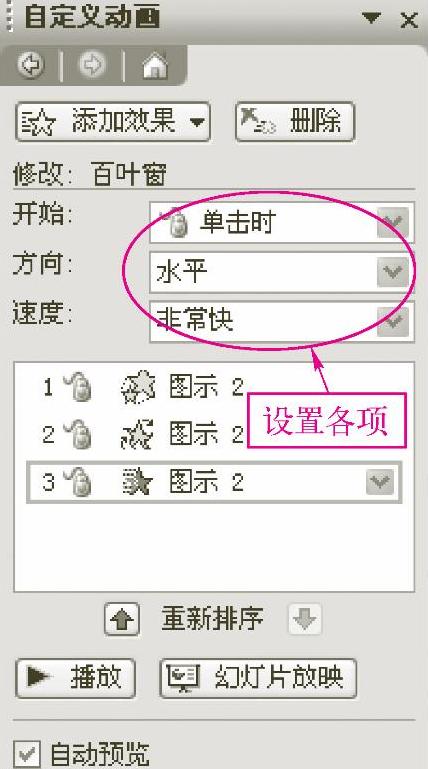
图4-43 设置动画
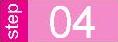 重复步骤2和步骤3即可设置多个对象的动画效果。当对一张幻灯片中的多个对象设置动画后,可在窗格中调整各个对象的动画播放顺序。
重复步骤2和步骤3即可设置多个对象的动画效果。当对一张幻灯片中的多个对象设置动画后,可在窗格中调整各个对象的动画播放顺序。
有关24小时零基础过关:PowerPoint 2003中文演示文稿一本通的文章

设置进入动画效果的具体操作步骤如下。图6-9 任务窗格图6-10 选中后的文本占位符在任务窗格中单击按钮,打开选择动画效果下拉菜单,如图6-11所示。图6-13 打开动画效果设置对话框在选项卡中设置动画的运动方向、动画播放的声音、动画播放后的颜色变化及动画文本的发送方式等增强动画效果。图6-16 利用命令设置动画的效果和计时......
2023-10-27

在Power Point中创建动画效果可以使用预设动画和自定义动画。当对设置的动画效果不满意时,可以在“动画”窗格中的动画列表中右击某一对象的动画效果,然后在弹出的快捷菜单中选择“删除”选项即可,剩下的其他动画效果自动排序。默认情况下,动画效果按照创建顺序进行编号。利用自定义动画功能为幻灯片中的各个对象创建动画效果,设置动画的开始、速度及属性,控制好动画效果发生的先后顺序等环节。......
2023-11-20

图11-41调整动画播放顺序步骤3:设置完毕后关闭“动画窗格”,单击“预览”按钮可查看动画效果,如图11-42所示。图11-45选择“下浮”选项步骤4:选择正文文本框,为其添加“出现”动画效果,如图11-46所示。......
2023-11-23

本节将两个零件设置为球铰。进入模型运动模拟工作台操作参见1.3。在球形零件中选择球的球心,在固定球架零件中选择半球的球心。单击对话框内的按钮,生成球铰。图7-4 铰对话框总结:本章是设计球铰,球铰允许接触的零件三个自由度的转动,但约束三个自由度的平动。因为球铰一般不单独使用,本章最后对设置的球铰没有进行运动模拟。......
2023-07-01

图4.4.1“幻灯片切换”任务窗格在该任务窗格中的“应用于所选幻灯片”列表框中选择幻灯片的切换方式;在“修改切换效果”选区中设置切换速度和声音;在“换片方式”选区中设置换片方式。选择一种动画样式后,单击“播放”或“幻灯片放映”按钮,即可设置幻灯片的动画效果并预览动画。......
2023-12-05

PowerPoint 2003中有一类特殊的幻灯片,叫幻灯片母版,专门用于幻灯片排版的整体调整。幻灯片母版控制了某些文本特征,称为母版文本。选择→→菜单命令,打开如图5-2所示的窗口。单击工具栏中的按钮退出。回到原状态观看调整后的效果,可以发现,上述的排版调整结果在每一张幻灯片上都发挥了作用。图5-2 幻灯片母版图5-3 对话框......
2023-10-27

可以单击“效果选项”的下拉列表,打开相应的对话框进一步设置动画效果。图7.19动画效果选项的设置⑤用户也可以为单个对象添加多个动画。当用户添加了多个动画效果之后,为了达到最佳的播放效果,还需要为动画效果设置播放顺序。......
2023-11-16
相关推荐