幻灯片版式是PowerPoint 2003中的一种常规排版的格式,通过幻灯片版式的应用可以更加合理、简洁地对文字、图片等完成布局。该版式用于正文以文字为主的幻灯片,包含一个标题的文本占位符。该版式是没有任何占位符的版式,设计者可以自由设计版面效果。该版式用于正文以表格、剪贴画、图表、组织结构图、图示、图片、媒体剪辑等为表现对象,不包含标题的幻灯片,版面上只有一个正文内容占位符。......
2023-10-27
PowerPoint 2003提供了【配色方案颜色】以方便用户进行色彩的调整。所谓配色方案颜色是指用于演示文稿的8种协调色的集合,如图3-34所示。【配色方案颜色】也可用于图表和表格,或对添加至幻灯片的图片重新着色。每个设计模板均带有几套不同的配色方案。当用户为演示文稿选择了一种设计模板以后,PowerPoint 2003会自动应用该模板的默认配色方案于演示文稿中。
当应用了一种配色方案颜色后,其颜色对演示文稿中的所有对象都是有效的。用户创建的所有对象的颜色均自动与演示文稿的其余部分相协调。
如果用户对当前的默认配色方案不满意,则可以进行调整。
调整色彩的具体操作步骤如下。
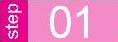 打开需调整色彩的演示文稿,找到需调整色彩的幻灯片,使之处于【普通视图】状态。
打开需调整色彩的演示文稿,找到需调整色彩的幻灯片,使之处于【普通视图】状态。
 在【任务窗格】下拉菜单中选择【幻灯片设计—配色方案】命令。
在【任务窗格】下拉菜单中选择【幻灯片设计—配色方案】命令。
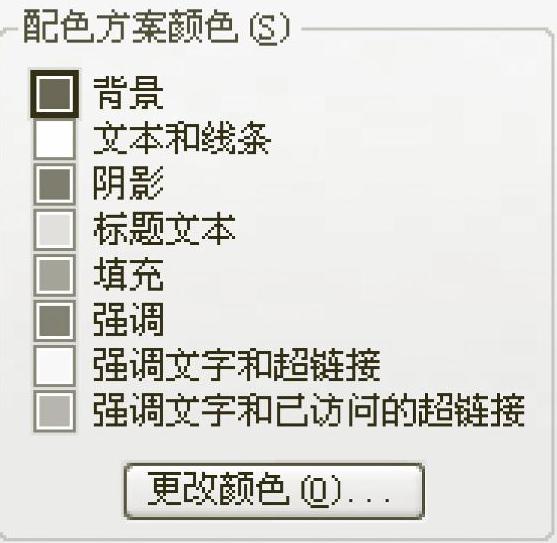
图3-34 【配色方案颜色】中的8种协调色
 单击下方【编辑配色方案】命令,打开【编辑配色方案】对话框,在该对话框中有【标准】和【自定义】两个选项卡,图3-35所示的是【标准】选项卡的内容,其中给出了几种标准的色彩替换方案。对话框中的每个小图标对应于一种标准色彩方案,单击所喜欢的一种。
单击下方【编辑配色方案】命令,打开【编辑配色方案】对话框,在该对话框中有【标准】和【自定义】两个选项卡,图3-35所示的是【标准】选项卡的内容,其中给出了几种标准的色彩替换方案。对话框中的每个小图标对应于一种标准色彩方案,单击所喜欢的一种。
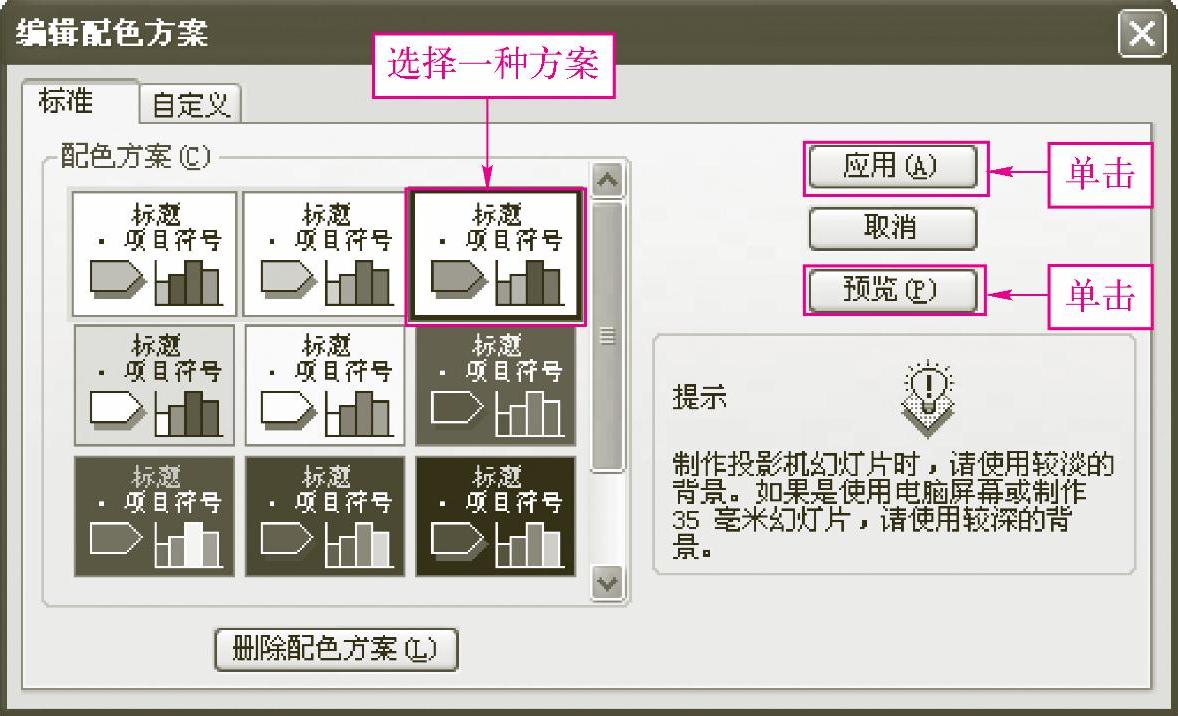
图3-35 【标准】选项卡
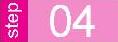 单击对话框中的【预览】按钮,这时可看到幻灯片上出现了色彩的变化。(www.chuimin.cn)
单击对话框中的【预览】按钮,这时可看到幻灯片上出现了色彩的变化。(www.chuimin.cn)
 对满意的配色方案,单击【应用】按钮。
对满意的配色方案,单击【应用】按钮。
 如果标准配色方案中没有一款是满意的,也可在【编辑配色方案】对话框中单击【自定义】选项卡,如图3-36所示。
如果标准配色方案中没有一款是满意的,也可在【编辑配色方案】对话框中单击【自定义】选项卡,如图3-36所示。
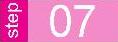 单击【配色方案颜色】设置区中的某一项,如【标题文本】,然后单击下面的【更改颜色】按钮,打开【标题文本颜色】对话框,如图3-37所示。
单击【配色方案颜色】设置区中的某一项,如【标题文本】,然后单击下面的【更改颜色】按钮,打开【标题文本颜色】对话框,如图3-37所示。
 这个对话框是一个大的调色板,用鼠标单击自己所喜欢的色彩,对话框右下角的【新增】框就显示出所选的色彩,它的下面靠近【当前】处显示的是目前的色彩。如果单击【确定】按钮,返回到【编辑配色方案】对话框,新色彩将反映到【编辑配色方案】对话框右下角的预览小窗口中。
这个对话框是一个大的调色板,用鼠标单击自己所喜欢的色彩,对话框右下角的【新增】框就显示出所选的色彩,它的下面靠近【当前】处显示的是目前的色彩。如果单击【确定】按钮,返回到【编辑配色方案】对话框,新色彩将反映到【编辑配色方案】对话框右下角的预览小窗口中。

图3-36 【自定义】选项卡

图3-37 【标题文本颜色】对话框
 在如图3-36所示的对话框中单击其他需要调整色彩的专项,如【背景】、【阴影】和【填充】等,按步骤7的方法调整色彩,并观察预览效果,直到满意为止。
在如图3-36所示的对话框中单击其他需要调整色彩的专项,如【背景】、【阴影】和【填充】等,按步骤7的方法调整色彩,并观察预览效果,直到满意为止。
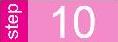 各个专项色彩均已设置后,单击【编辑配色方案】对话框中的【应用】按钮,把色彩方案只应用于本张幻灯片,或者单击【全部应用】按钮,把色彩方案应用于演示文稿中的每张幻灯片。
各个专项色彩均已设置后,单击【编辑配色方案】对话框中的【应用】按钮,把色彩方案只应用于本张幻灯片,或者单击【全部应用】按钮,把色彩方案应用于演示文稿中的每张幻灯片。
当用户定义好一种配色方案颜色后,可以看到【自定义】选项卡下面的【添加为标准配色方案】按钮被激活,单击该按钮,用户自定义的配色方案颜色将被添加到标准配色方案中。
有关24小时零基础过关:PowerPoint 2003中文演示文稿一本通的文章

幻灯片版式是PowerPoint 2003中的一种常规排版的格式,通过幻灯片版式的应用可以更加合理、简洁地对文字、图片等完成布局。该版式用于正文以文字为主的幻灯片,包含一个标题的文本占位符。该版式是没有任何占位符的版式,设计者可以自由设计版面效果。该版式用于正文以表格、剪贴画、图表、组织结构图、图示、图片、媒体剪辑等为表现对象,不包含标题的幻灯片,版面上只有一个正文内容占位符。......
2023-10-27

课程描述××商贸有限公司张经理在对新员工进行培训时,利用PowerPoint 2010制作了“企业简介”演示文稿,向新员工介绍企业的发展历史、总公司组织结构及公司所获荣誉,生动形象,一目了然,他所制作的演示文稿如图5-1所示。单击快速工具栏的“保存”按钮,打开“另存为”对话框,选择保存位置,并命名为“××商贸企业简介.pptx”。在“标题”文本框中输入文字“企业荣誉榜”,设置文字对齐方式为“居中”,下划线线型为“双波浪线”。......
2023-11-20

(二)基本操作1.创建演示文稿当启动PowerPoint之后会自动创建一个名为“演示文稿1”的空白演示文稿,也可使用“新建”命令或者快捷键Ctrl+N新建一个空白的演示文稿。PowerPoint提供了多种切换效果,包括盒状收缩、溶解、随机水平线、中部向上下展开和全黑淡出等。(三)课件设计与制作的原则及步骤人们常用PowerPoint制作图文并茂、形声共存的课件。......
2023-10-26

4.2.3保存和退出演示文稿演示文稿编辑完成后,用户可以对其进行保存,然后关闭演示文稿,具体操作步骤如下:选择“文件”→“保存”命令,弹出“另存为”对话框,如图4.2.9所示。......
2023-12-05

■任务分析◆了解放映演示文稿的方式。例如,如果用户的演示文稿包含总共8张幻灯片,则可以创建名为“展示1”的自定义放映方案,它只包括幻灯片1、3、5三张幻灯片。图5-5-5使用自定义放映方案■任务实施1.打开演示文稿双击磁盘上的文件“天府之国-四川.pptx”,打开演示文稿。......
2023-11-18

图5-21“制作产品介绍演示文稿”效果课程分析通过分析本节可以得知,本任务要求设计并制作一份公司产品介绍演示文稿,通过文字、图片、表格和图表等形式展示公司主打产品和经营业绩,并通过超链接功能实现一定的交互功能。至此,第二张幻灯片制作完成。......
2023-11-20

幻灯片是演示文稿的基本组成单位,一个演示文稿中可以包含多张幻灯片。单击“文件”→“新建”命令,打开图5-8所示的“新建”面板,实现新建演示文稿。OneDrive是PowerPoint 2016的一个云存储服务,使用OneDrive可以实现演示文稿的存储和共享。......
2023-11-01
相关推荐