例5-1 利用母板设置幻灯片的格式,将幻灯片母版中的页脚区填充颜色的透明度设置为80%。例5-3 利用讲义母版,设置幻灯片的页眉字体为24号字体。例5-6 删除背景,使用默认文件夹下的“2.jpg”图片代替,应用于全部幻灯片。图5-32 对话框双击“2.jpg”,返回对话框,如图5-33所示。图5-40 单击的显示界面在文本框中输入“天宇考王”,在文本框中输入“习题”,取消已选中的复选框。......
2023-10-27
在演示文稿中添加一些图片,可以使演示文稿更加生动、形象。插入PowerPoint 2003中的图片可以从剪贴画库、数码相机或扫描仪中获得,也可以从本地磁盘、网络驱动器及Inte rnet上获取。图片的尺寸、亮度、透明度、裁剪、旋转角度等可以根据演示文稿的需要进行调整。
1.调整图片的尺寸
调整图片尺寸只需在按下鼠标左键的同时拖动图片四周的控制点即可,调整图片尺寸后的效果如图3-10b所示。

图3-10 图片调整
a)调整尺寸前 b)调整尺寸后
此外,如果要精确地调整选中的图片尺寸,则可单击【图片】工具栏中的【设置图片格式】按钮,或在图片上单击鼠标右键,在弹出的快捷菜单中选择【设置图片格式】命令,打开【设置图片格式】对话框,单击【尺寸】选项卡,在【尺寸和旋转】设置区中输入图片的高度和宽度值,或在【缩放比例】设置区中输入图片的高度和宽度比例值,单击【确定】按钮,如图3-11所示。
2.调整图片的亮度与对比度
如果要调整图片的亮度与对比度,具体操作步骤如下。
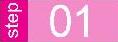 选中要调整亮度与对比度的图片。
选中要调整亮度与对比度的图片。
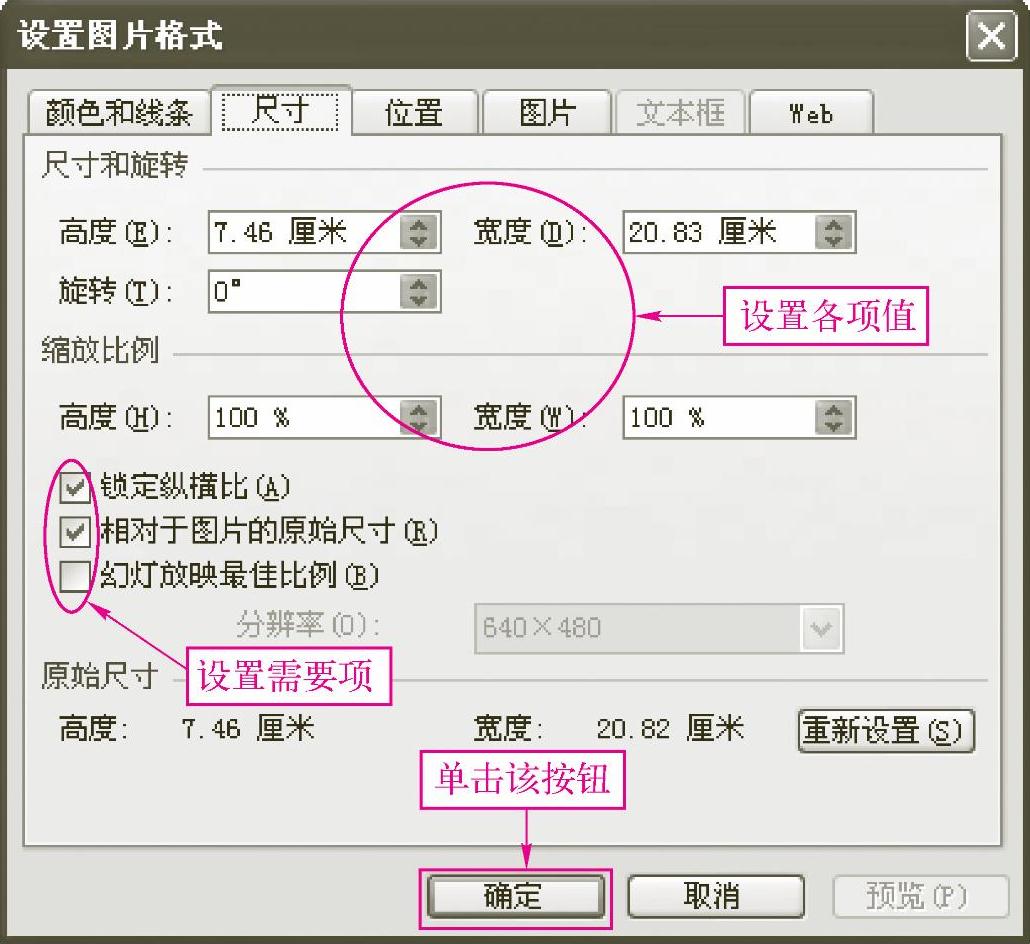
图3-11 【尺寸】选项卡
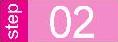 单击【图片】选项卡中的【增加对比度】按钮、【降低对比度】按钮、【增加亮度】按钮及【降低亮度】按钮,可以调整图片的亮度与对比度,如图3-12所示。图3-13是增加图片亮度和对比度后的效果。
单击【图片】选项卡中的【增加对比度】按钮、【降低对比度】按钮、【增加亮度】按钮及【降低亮度】按钮,可以调整图片的亮度与对比度,如图3-12所示。图3-13是增加图片亮度和对比度后的效果。

图3-12 【图片】工具栏的按钮
3.为图片设置透明色及图片的裁剪
对于插入演示文稿中的图片,用户还可以为其设置透明色、增加边框及进行裁剪。对于非剪贴画的图片而言,当用户将其设置为浮于文字上方时,还可以通过设置图片中的某种颜色为透明色,使其下面的某些文字显露出来,具体操作步骤如下。
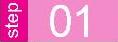 选中图片,单击【图片】工具栏中的【设置透明色】按钮,如图3-14所示。
选中图片,单击【图片】工具栏中的【设置透明色】按钮,如图3-14所示。
 (www.chuimin.cn)
(www.chuimin.cn)
图3-13 增加图片亮度与对比度后的效果

图3-14 单击】设置透明色】按钮
 在图片中单击某个指定为透明色的位置,图片中被该颜色覆盖的内容就显示出来了。
在图片中单击某个指定为透明色的位置,图片中被该颜色覆盖的内容就显示出来了。
4.图片的裁剪
如果用户只需要插入图片中的某一部分,则可单击【图片】工具栏中的【裁剪】按钮,将图片中不需要的一部分裁剪掉,具体操作步骤如下。
1)选中需要裁剪的图片,单击【图片】工具栏中的【裁剪】按钮,此时光标变为 形状,将光标移到图片四周边框的控制点上,按住鼠标左键并拖动,如图3-15所示。
形状,将光标移到图片四周边框的控制点上,按住鼠标左键并拖动,如图3-15所示。
2)当图片大小合适后释放鼠标,再单击【图片】工具栏中的【裁剪】按钮,完成裁剪操作,裁剪后的效果如图3-16所示。
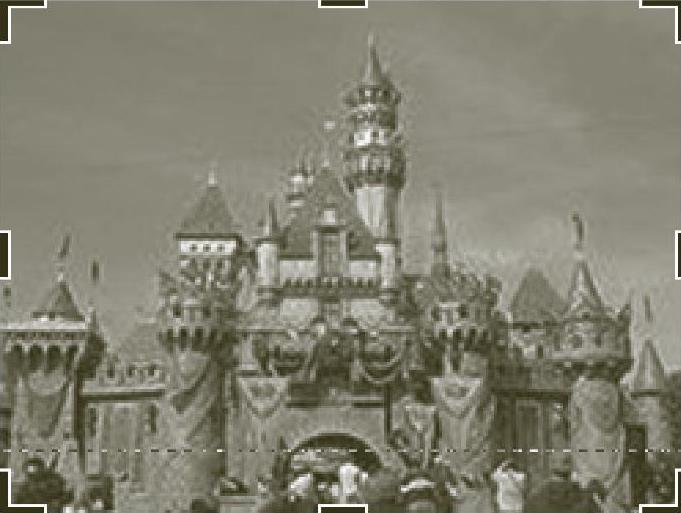
图3-15 选中图片进行裁剪

图3-16 裁剪后的效果
如果要对图片的两侧同时裁剪,则可以在向内拖动任一侧中心控制点的同时,按住〈Ctrl〉键;如果对图片的四边同时裁剪,则可以在向内拖动角控制点的同时按住〈Ctrl〉键。
如果要精确裁剪图片,则可打开【设置图片格式】对话框,选择【图片】选项卡,在【裁剪】设置区中分别设置图片四边的裁剪数值,如图3-17所示。
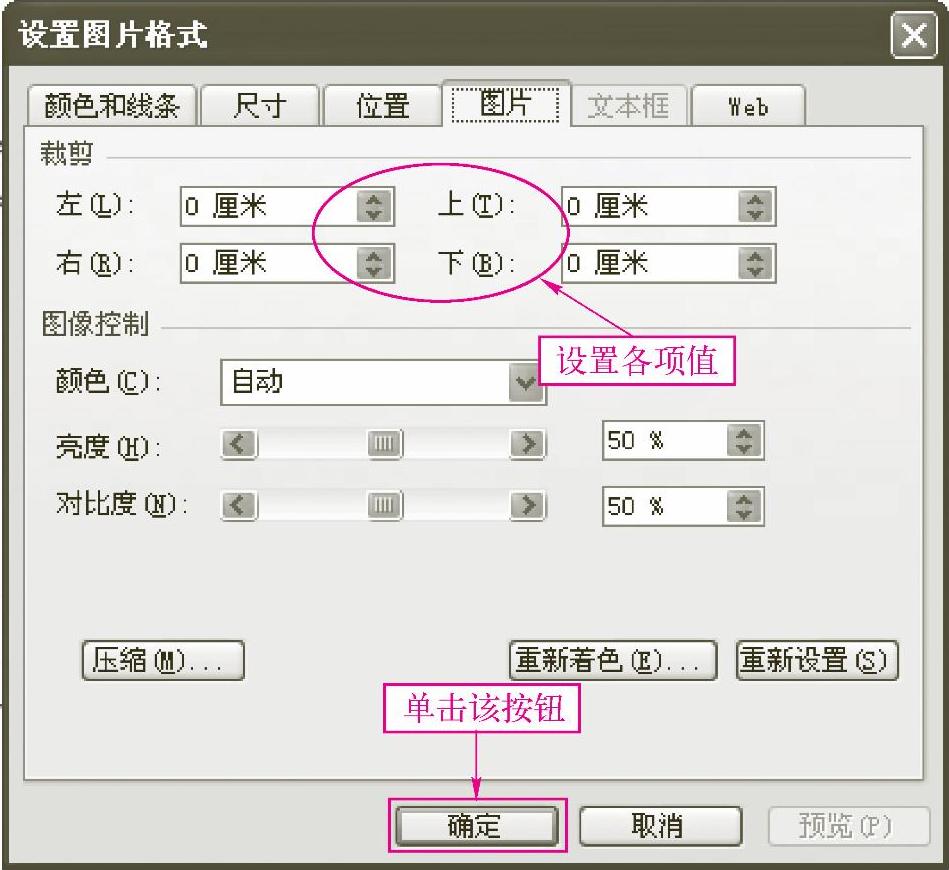
图3-17 【图片】选项卡
图片被裁剪后,被裁剪部分只是隐藏起来了。要恢复被裁剪的区域,只需单击】裁剪】按钮,然后按住鼠标左键,向图片外侧拖动控制点即可。
有关24小时零基础过关:PowerPoint 2003中文演示文稿一本通的文章

例5-1 利用母板设置幻灯片的格式,将幻灯片母版中的页脚区填充颜色的透明度设置为80%。例5-3 利用讲义母版,设置幻灯片的页眉字体为24号字体。例5-6 删除背景,使用默认文件夹下的“2.jpg”图片代替,应用于全部幻灯片。图5-32 对话框双击“2.jpg”,返回对话框,如图5-33所示。图5-40 单击的显示界面在文本框中输入“天宇考王”,在文本框中输入“习题”,取消已选中的复选框。......
2023-10-27

Word不仅可以编辑文本,还可以插入并编辑图片。用户可以很方便地在Word文档中插入图片,插入的图片可以是一幅剪贴画或者是一张照片。图2-5插入图片后的效果2.设置封面图片大小下面将讲解如何设置简历封面图片,具体操作步骤如下:步骤1:选中图片,选择“图片工具”|“格式”选项卡,在“大小”组中单击右下角的对话框启动器按钮,如图2-6所示。......
2023-11-23

图3-2a所示的弯起钢筋,其放大样操作步骤如下:1)先画一根水平直线并截取长度为300mm,在线段两端分别用量角器量出30°和45°角,画出斜线,如图3-2b所示。曲线钢筋放样操作步骤如图3-5所示。鱼腹式吊车梁主筋放大样的操作步骤如下:图3-5 曲线钢筋放样操作步骤图3-6 鱼腹式吊车梁主筋图1)以构件曲线与垂直中心线的交点为坐标原点,过该点画一水平线即为横坐标,以坐标原点为起点沿水平方向将吊梁分为6段,并在水平上准确标出分点。......
2023-10-06

下面以一个简单的模型为例,来说明测量距离的方法以及相应的操作过程。Step1.打开文件D:\ug90\work\ch03.23\distance.prt。图3.23.1所示“测量距离”对话框的下拉列表中的部分选项说明如下:●:该选项用于测量点、线、面之间的任意距离。图3.23.1 “测量距离”对话框定义测量几何对象。操作方法参见Step3,先选取点1,后选取边线。图3.23.3 点到面的距离图3.23.4 点到线的距离Step6.测量线到线的距离。选取图3.23.7a中的模型表面1。......
2023-11-20

数据编辑时难免会出现遗漏或错误,这就需要对一个已经创建的工作表进行增、删、改之类的编辑操作。图4-16 “粘贴选项”图4-17 “合并单元格”选择列表6.合并单元格编辑工作表时,经常需要对某些单元格进行合并,并且以居中方式显示,例如工作表的标题就是典型的例子。......
2023-11-26

(1)迅速脱离电源,如图2-1-2和图2-1-3所示图2-1-2低压电源触电脱离电源示意图(a)拉开电源开关(b)用有绝缘柄的电工钳切断电线 (c)用干燥不导电物体等工具将触电者迅速脱离电源图2-1-3高压电源触电脱离电源示意图(a)通知供电部门拉闸停电(b)用绝缘操作杆拉开跌落式熔断器 (c)抛掷金属软导线,人为造成短路,迫使电源跳闸(2)判断伤员意识和摆放伤员体位,如图2-1-4和图2-1......
2023-07-01

用户能够删除样条曲线的拟合点,也可以提高精度增加拟合点或改变样条曲线的形状。用户还能够使样条曲线封闭或打开,以及编辑起点和终点的切线方向。方法2选择菜单命令。方法3单击工具栏中的按钮。:用于对样条曲线进行更为精细的控制,选择该选项后,命令行提示如下:上面选项的含义及其说明如表7-2所示。......
2023-11-03
相关推荐