设置进入动画效果的具体操作步骤如下。图6-9 任务窗格图6-10 选中后的文本占位符在任务窗格中单击按钮,打开选择动画效果下拉菜单,如图6-11所示。图6-13 打开动画效果设置对话框在选项卡中设置动画的运动方向、动画播放的声音、动画播放后的颜色变化及动画文本的发送方式等增强动画效果。图6-16 利用命令设置动画的效果和计时......
2023-10-27
占位符是用来储存文字和图形的容器,其本身是构成幻灯片内容的基本对象,具有自己的属性。用户可以对其中的文字进行操作,也可以对占位符本身进行大小调整、移动、复制、粘贴及删除等操作。
1.调整占位符的大小
占位符常见的操作状态有两种:文本编辑与整体选中。在文本编辑状态下,占位符中出现闪烁的光标,用户可以编辑其中的文本;在整体选中状态下,用户可以对占位符调整大小。
调整占位符大小的具体操作步骤如下。
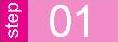 单击占位符边框,鼠标变成四向箭头,选中后的占位符边框如图2-26所示。
单击占位符边框,鼠标变成四向箭头,选中后的占位符边框如图2-26所示。
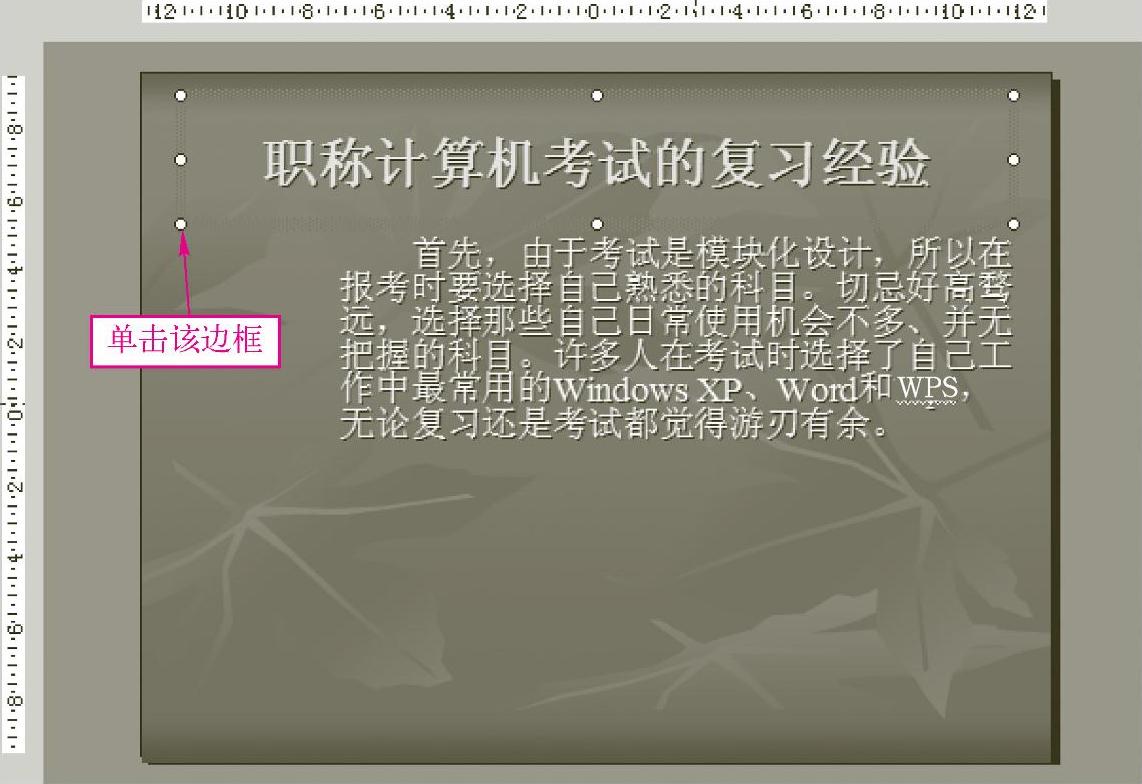
图2-26 选中后的占位符边框
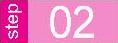 选中后的占位符边框有8个控制点,用户可以根据需要利用鼠标来调整占位符边框的大小,也可以将鼠标放在占位符边框的四角,鼠标会斜着变成双向箭头,也可以调整占位符边框的大小。
选中后的占位符边框有8个控制点,用户可以根据需要利用鼠标来调整占位符边框的大小,也可以将鼠标放在占位符边框的四角,鼠标会斜着变成双向箭头,也可以调整占位符边框的大小。
利用光标只能粗略调整占位符的尺寸,如果需要精确设置占位符的大小,可以利用【设置自选图形格式】对话框来调整。
打开【设置自选图形格式】对话框(如图2-27所示)有3种方法,具体操作如下。
方法1 选择【格式】→【占位符】菜单命令,打开【设置自选图形格式】对话框。
方法2 双击占位符边框,打开【设置自选图形格式】对话框。
方法3 在占位符边框上单击鼠标右键,在弹出的快捷菜单中选择【设置占位符格式】命令,打开【设置自选图形格式】对话框。
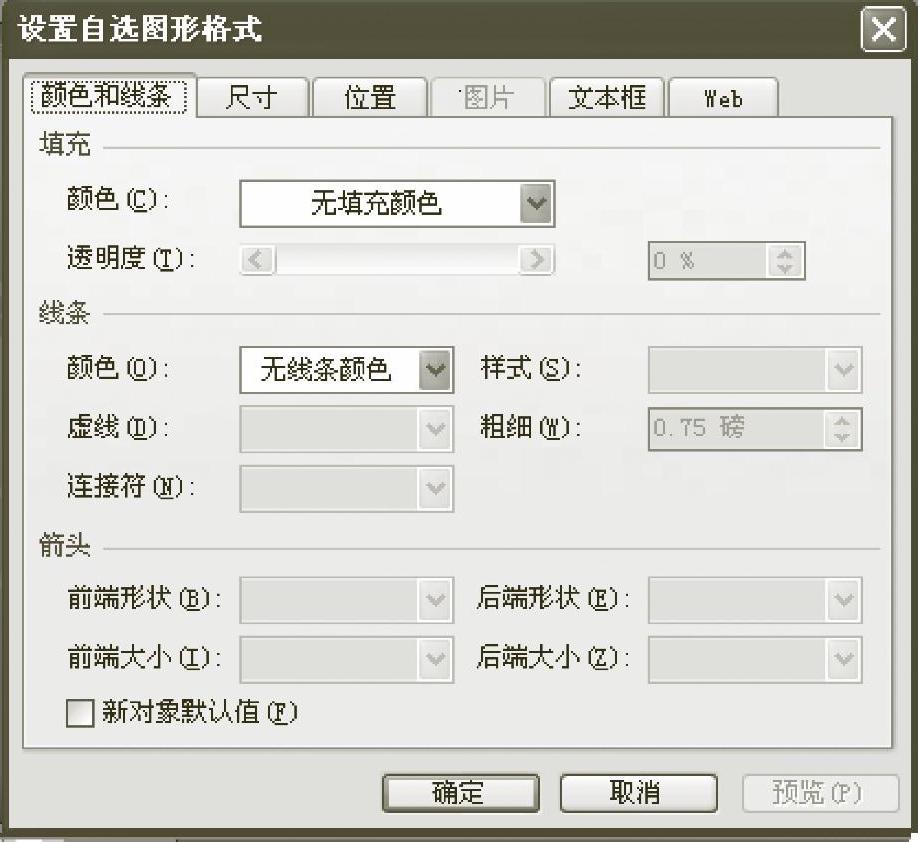
图2-27 【设置自选图形格式】对话框
调整占位符尺寸的具体操作步骤如下。(www.chuimin.cn)
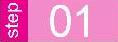 双击占位符边框,打开【设置自选图形格式】对话框,如图2-27所示。
双击占位符边框,打开【设置自选图形格式】对话框,如图2-27所示。
 单击【尺寸】选项卡,如图2-28所示。
单击【尺寸】选项卡,如图2-28所示。
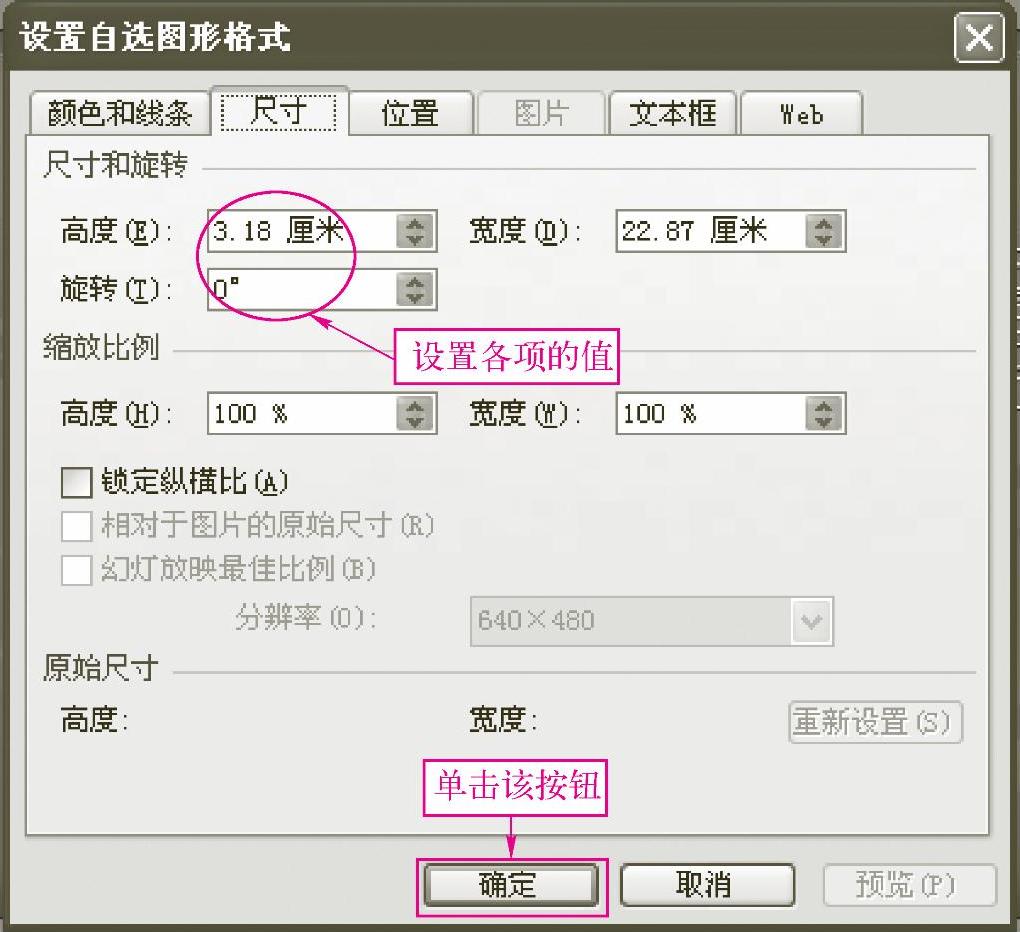
图2-28 【尺寸】选项卡
 在【尺寸和旋转】设置区中调整【高度】、【宽度】或【旋转】角度。
在【尺寸和旋转】设置区中调整【高度】、【宽度】或【旋转】角度。
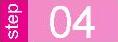 单击【确定】按钮。
单击【确定】按钮。
调整旋转占位符可以利用【绘图】工具栏进行设置,单击【绘图】工具栏中的【绘图】按钮,在弹出的菜单中选择【旋转或翻转】级联菜单,从中选择需要的命令,如图2-29所示。
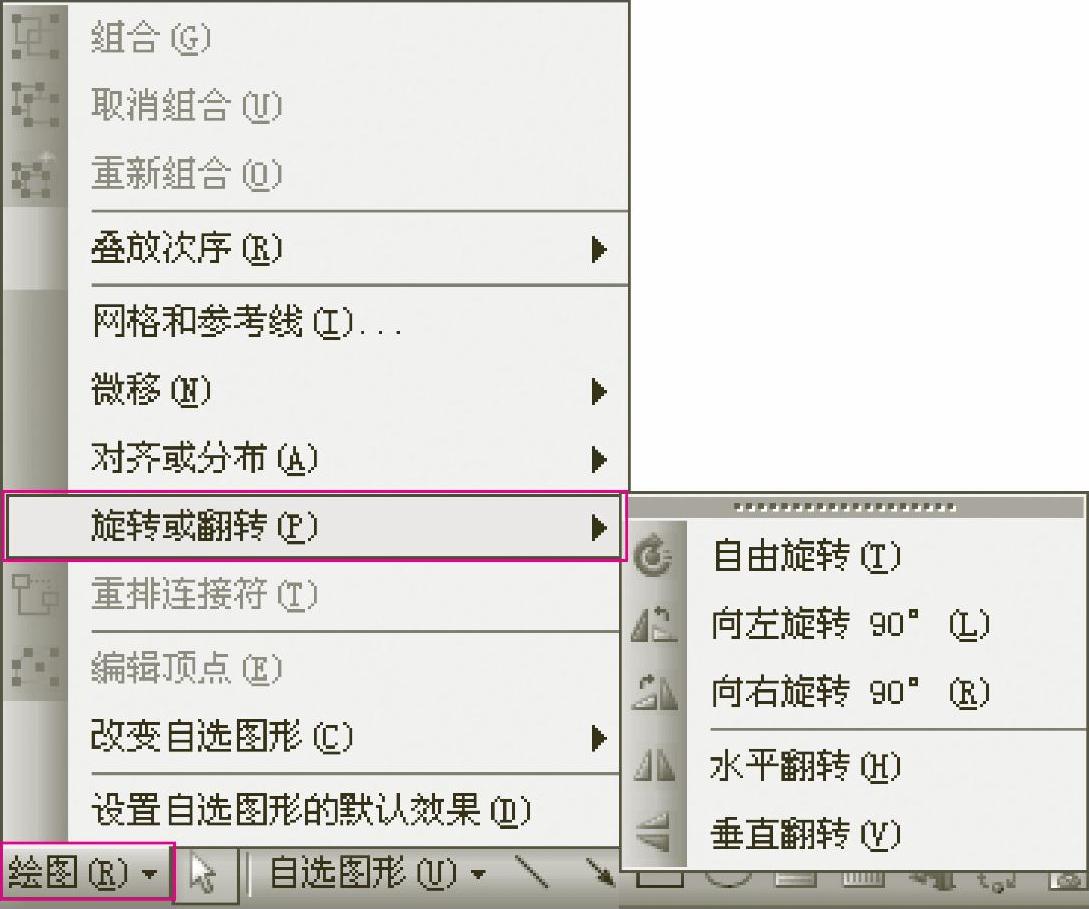
图2-29 【旋转或翻转】级联菜单
2.复制、剪切、粘贴和删除占位符
用户可以像对文字对象一样,对占位符进行复制、剪切、粘贴及删除等基本编辑操作。对占位符的编辑操作与对其他对象的操作相同,选中之后在功能区的【剪贴板】选项区域中选择【复制】、【粘贴】及【剪切】等相应选项即可。
●在复制或剪切占位符时,会连同复制或剪切占位符中的所有内容和格式,以及占位符的大小和其他属性。
●当把复制的占位符粘贴到当前幻灯片时,被粘贴的占位符将位于原占位符的附近;当把复制的占位符粘贴到其他幻灯片时,被粘贴的占位符的位置将与原占位符在幻灯片中的位置完全相同。
●占位符的剪切操作常用来在不同的幻灯片间移动内容。
●选中占位符后按〈Delete〉键,可以把占位符及其内部的所有内容删除。
有关24小时零基础过关:PowerPoint 2003中文演示文稿一本通的文章

设置进入动画效果的具体操作步骤如下。图6-9 任务窗格图6-10 选中后的文本占位符在任务窗格中单击按钮,打开选择动画效果下拉菜单,如图6-11所示。图6-13 打开动画效果设置对话框在选项卡中设置动画的运动方向、动画播放的声音、动画播放后的颜色变化及动画文本的发送方式等增强动画效果。图6-16 利用命令设置动画的效果和计时......
2023-10-27

图5-27“设置背景格式”对话框在幻灯片母版中设置。图5-28纯色填充设置图5-29渐变填充设置这种填充方式允许用户指定几种颜色及设定关键帧位置,然后以线性、射线等类型方式,按指定的方向进行渐变填充。图5-30图片或纹理填充图5-31图案填充设置完成后,单击“关闭”按钮可将设置应用到当前幻灯片;单击“全部应用”按钮可将设置应用到演示文稿中的所有幻灯片;单击“重置背景”按钮将对话框中的设置还原到打开对话框时的状态。......
2023-11-01

单击“开始”选项卡“幻灯片”组中的“新建幻灯片”按钮,在弹出的下拉列表中选择“标题和内容”选项,如图10-85所示。图10-92设置颜色◆知识链接新建一个幻灯片,选定版式后,空白的幻灯片中会被插入一些黑色的虚线边框,称为占位符。通常情况下,正文幻灯片的内容由图形、图片、图表、表格以及文本框、艺术字等组成。......
2023-11-23

在PowerPoint 2003中,利用复制功能可以节省重复输入文本的时间,选中要复制的文字或段落后,具体操作方法如下。例如,将“职称计算机考试技巧”演示文稿中第2张幻灯片中的内容复制到第6张幻灯片中,具体操作步骤如下。将选中文字或段落剪切、移动的具体操作方法如下。图2-8 粘贴后的段落方法3 单击工具栏中的按钮。方法4 在选中的文字或段落上单击鼠标右键,在弹出的快捷菜单中选择命令。......
2023-10-27

在某个版式母版中进行的设置将应用于使用对应版式的幻灯片中。步骤3再将幻灯片母版中插入logo图片,如图3-18所示,设置好母版后,单击“幻灯片母版”选项卡上的“关闭母版视图”按钮“”,关闭母版视图。应用新建的幻灯片母版:设置好新建的幻灯片母版和版式母版后,关闭母版视图,然后打开“设计”选项卡的“主题”列表,右击新建的幻灯片母版,从弹出的快捷菜单中选择应用范围,即可应用新建的幻灯片母版。......
2023-11-16

若直接单击“设置”组中的“录制幻灯片演示”按钮,将直接从第一张幻灯片开始录制。当前幻灯片的旁白录制完成后,可单击“录制”工具条中的“下一项”按钮,切换到下一张幻灯片。......
2023-11-03

PowerPoint 2003中有一类特殊的幻灯片,叫幻灯片母版,专门用于幻灯片排版的整体调整。幻灯片母版控制了某些文本特征,称为母版文本。选择→→菜单命令,打开如图5-2所示的窗口。单击工具栏中的按钮退出。回到原状态观看调整后的效果,可以发现,上述的排版调整结果在每一张幻灯片上都发挥了作用。图5-2 幻灯片母版图5-3 对话框......
2023-10-27

图3-12将背景格式设为渐变填充步骤3单击选中“渐变光圈”区中渐变条右侧的色标,然后参照步骤2的操作,将其颜色设为“浅蓝,强调文字颜色1,淡色80%”,再将“位置”选项设为“65%”,最后依次单击“全部应用”和“关闭”按钮,将设置好的背景应用到演示文稿的全部幻灯片中,如图3-13所示。若直接单击“关闭”按钮,则设置的背景只应用于当前幻灯片。在实际操作中,经常使用图片作为幻灯片的背景。......
2023-11-16
相关推荐