图3-29“段落”组表3-2段落设置按钮及其功能1.段落的基本操作段落的选取。图3-30“段落”对话框Word提供了4种缩进方式:左缩进、右缩进、首行缩进和悬挂缩进。在“段落”对话框的“特殊格式”下拉列表中,可选择首行缩进、悬挂缩进,或者设置为“无”,取消缩进设置。图3-31段落设置对话框3.编号列表的使用除了项目符号外,编号列表的使用可增强文档的条理性,特别适合于规章制度等类型的文档。......
2023-11-01
1.设置文字格式
在PowerPoint 2003中用户可以根据需要将文字进行美化,可以通过【格式】工具栏和【字体】对话框两种方式完成。
(1)使用【格式】工具栏设置字符格式
具体操作步骤如下。
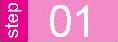 选中需要设置的文本内容。
选中需要设置的文本内容。
 单击【格式】工具栏中的【字体】列表框右侧的下拉箭头,在弹出的下拉列表框中选择需要的字体,如图2-11所示。
单击【格式】工具栏中的【字体】列表框右侧的下拉箭头,在弹出的下拉列表框中选择需要的字体,如图2-11所示。
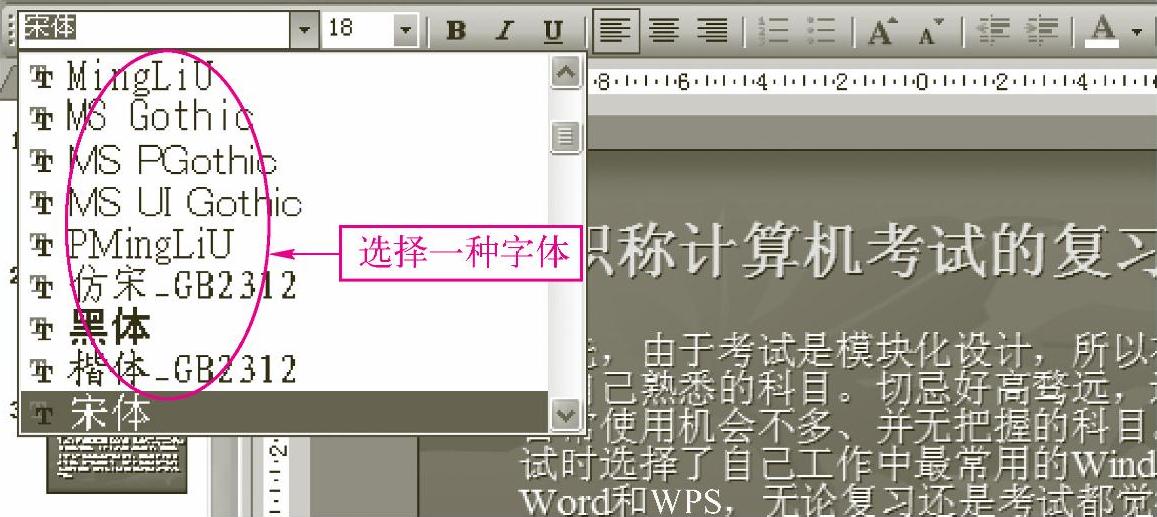
图2-11 【字体】下拉列表框
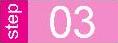 单击【格式】工具栏中的【字号】列表框右侧的下拉箭头,在弹出的下拉列表框中选择需要的字号,或直接手动输入字号值,如图2-12所示。
单击【格式】工具栏中的【字号】列表框右侧的下拉箭头,在弹出的下拉列表框中选择需要的字号,或直接手动输入字号值,如图2-12所示。
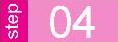 选中要加粗字形的文本。
选中要加粗字形的文本。
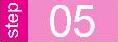 单击【格式】工具栏中【加粗】按钮
单击【格式】工具栏中【加粗】按钮 或按〈Ctrl+B〉组合键,可以设置文本的粗体效果。
或按〈Ctrl+B〉组合键,可以设置文本的粗体效果。
 选中要设置为倾斜字形的文本。
选中要设置为倾斜字形的文本。
 单击【格式】工具栏中【倾斜】按钮
单击【格式】工具栏中【倾斜】按钮 或按〈Ctrl+l〉组合键,可以设置文本的斜体效果。
或按〈Ctrl+l〉组合键,可以设置文本的斜体效果。
 选中要设置颜色的文本。
选中要设置颜色的文本。
 单击【格式】工具栏中【颜色】旁的倒三角按钮,在弹出的下拉菜单中选择需要的颜色,如图2-13所示。
单击【格式】工具栏中【颜色】旁的倒三角按钮,在弹出的下拉菜单中选择需要的颜色,如图2-13所示。

图2-12 【字号】下拉列表框
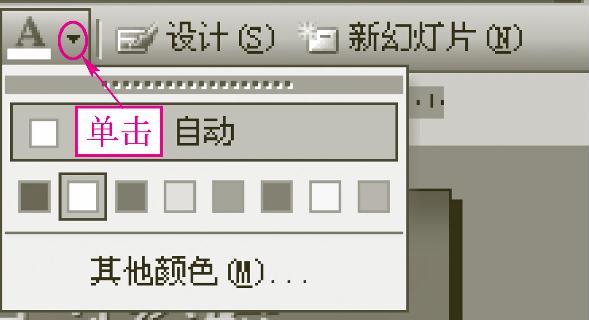
图2-13 颜色菜单
(2)使用【字体】对话框设置字符格式
具体操作步骤如下。
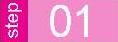 选中需要设置文本的内容。
选中需要设置文本的内容。
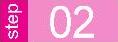 选择【格式】→【字体】菜单命令,也可以在选择的文字上单击鼠标右键,在弹出的快捷菜单中选择【字体】命令,打开【字体】对话框,如图2-14所示。
选择【格式】→【字体】菜单命令,也可以在选择的文字上单击鼠标右键,在弹出的快捷菜单中选择【字体】命令,打开【字体】对话框,如图2-14所示。
 在【字体】对话框中,可以设置文本的字体、字形、字号、颜色等。
在【字体】对话框中,可以设置文本的字体、字形、字号、颜色等。
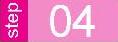 单击【确定】按钮。
单击【确定】按钮。
将文字加上阴影效果后,可以利用【阴影设置】工具栏设置效果,如图2-15所示。
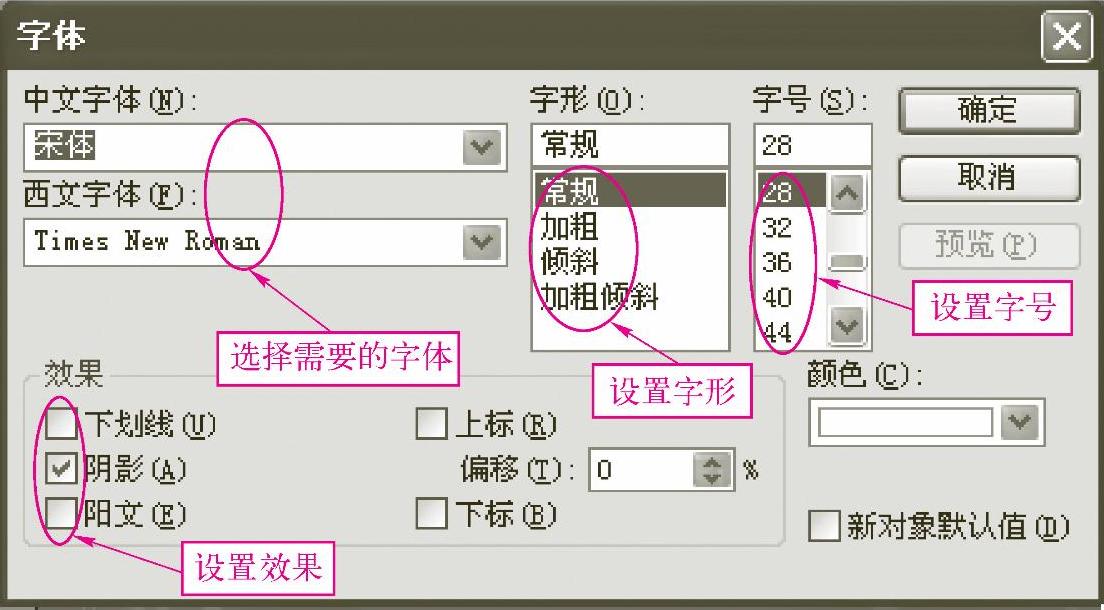
图2-14 【字体】对话框
例如,将幻灯片中已选中的文字设置为阴影效果,阴影效果为第2行第2列,具体操作步骤如下。
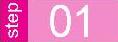 单击【绘图】工具栏中的【阴影样式】按钮,弹出【阴影样式】列表,如图2-16所示。
单击【绘图】工具栏中的【阴影样式】按钮,弹出【阴影样式】列表,如图2-16所示。
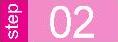 单击第6种样式(第2行第2列)。
单击第6种样式(第2行第2列)。

图2-15 【阴影设置】工具栏

图2-16 打开【阴影样式】列表
2.设置段落格式
为了使幻灯片中的文本层次分明、条理清晰,可以为幻灯片的段落设置段落格式和级别,如使用不同的项目符号和编号来标识段落层次等。
段落格式包括段落对齐、段落缩进及段落间距设置等。用户掌握了在幻灯片中编排段落格式的方法后,就可以设置与整个演示文稿风格相适应的段落格式。
(1)设置段落对齐方式
段落对齐指段落边缘的对齐方式,包括左对齐、右对齐、居中对齐、两端对齐和分散对齐。左对齐时,段落左边对齐,右边参差不齐;右对齐时,段落右边对齐,左边参差不齐;居中对齐时,可以是段落居中排列;两端对齐时,段落左右两端都对齐分布,但段落最后不满一行的文字右边不对齐;分散对齐时,段落左右两端均对齐,而且当每个段落的最后一行不满一行时,将自动拉开字间距,使该行均匀分布。
设置文字和段落之间的对齐方式,有两种方法,具体操作方法如下。
方法1 单击【格式】工具栏中的【左对齐】、【居中】、【右对齐】按钮,如图2-17所示。
方法2 选择【格式】→【对齐方式】菜单命令,选择要设置的对齐方式,如图2-18所示。

图2-17 【左对齐】、【居中】、 【右对齐】按钮(www.chuimin.cn)
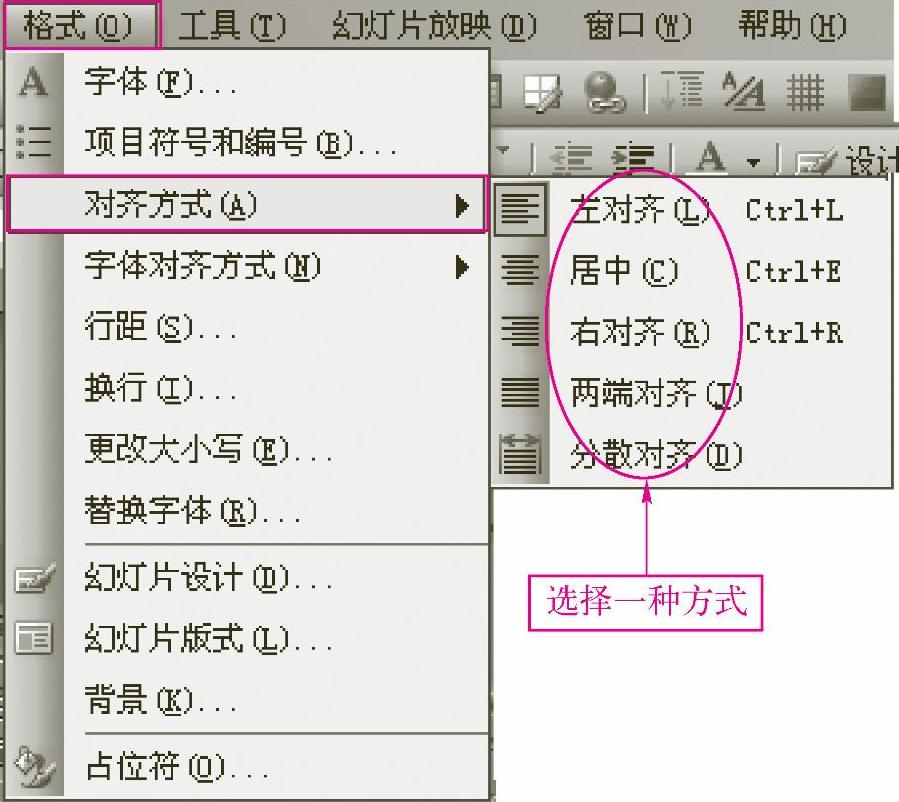
图2-18 【对齐方式】级联菜单
(2)设置段落缩进
在PowerPoint 2003中,可以设置文本段落与占位符或文本框、边框的距离,也可以设置段落缩进量。执行【视图】菜单中的【标尺】命令后,会显示出水平标尺和垂直标尺,在水平标尺中,分别有【首行缩进】标记和【左缩进】标记,如图2-19所示。
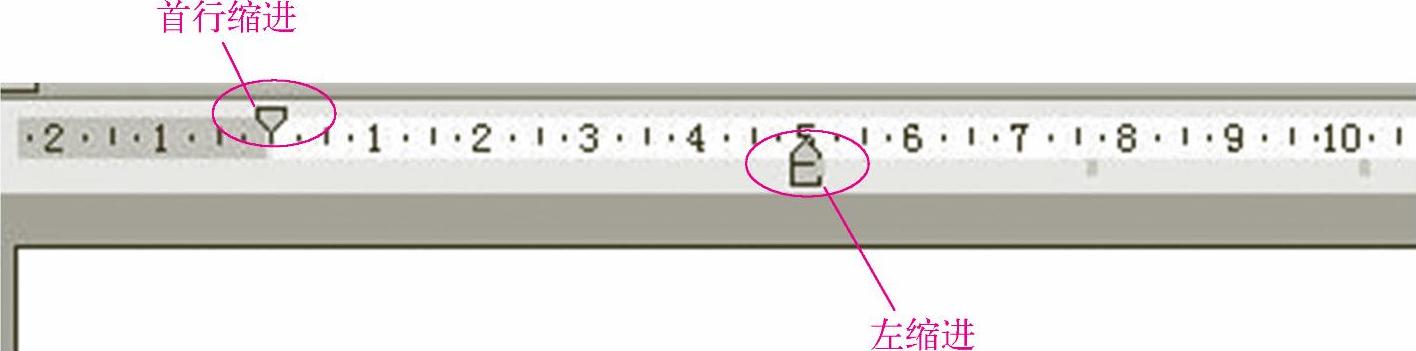
图2-19 缩进标记
使用鼠标拖动首行缩进标记,可以设置段落首行或项目列表以及编号的缩进;拖动左缩进标记上的三角形标记可以设置首行外的其他内容的缩进;拖动左缩进标记下部的矩形可以对段落或项目列表的整体进行缩进设置。
(3)设置行距和换行格式
在PowerPoint 2003中,用户还可以对行距及段落换行的格式进行设置。设置行距可以改变默认设置的行距,使演示文稿中的内容更为清晰;设置换行格式,可以使文本以用户规定的格式分行。
●设置段落行距。选择需要设置的段落,选择【格式】→【行距】菜单命令,打开【行距】对话框,如图2-20所示,在该对话框中用户可根据需要设置段落行距。
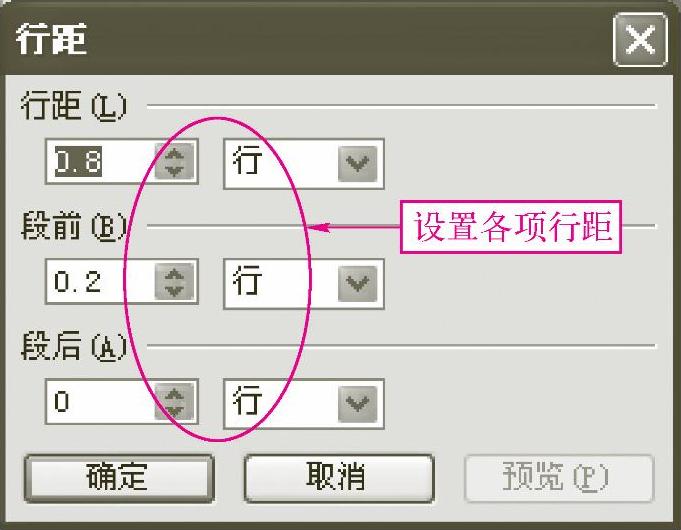
图2-20 【行距】对话框
●设置换行格式。选择【格式】→【换行】菜单命令,打开【亚洲换行符】对话框。如图2-21所示,在该对话框中用户可根据需要设置换行格式。
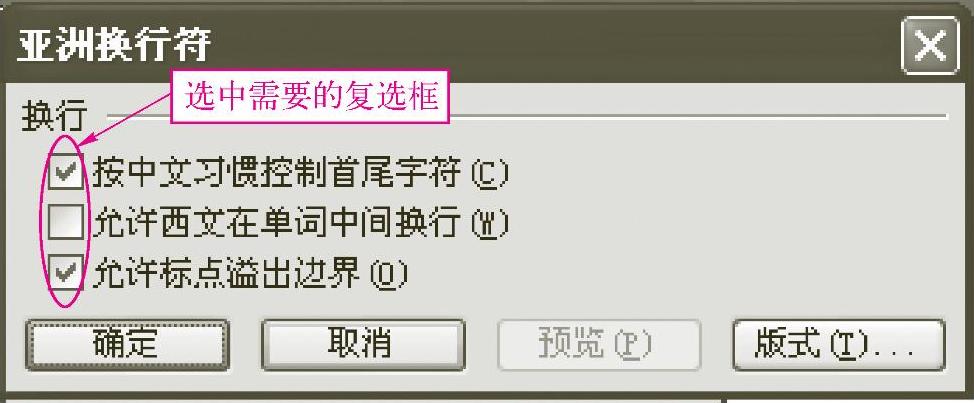
图2-21 【亚洲换行符】对话框
(4)设置项目符号和编号
在演示文稿中,为了使某些题目更为醒目,经常要用到项目符号和编号。项目符号和编号用于强调一些特别重要的观点或条目,从而使主题更加美观、突出。
例如,给已选中的段落设置项目符号,项目符号形式为第1行第3个,具体操作步骤如下。
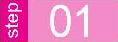 选择【格式】→【项目符号和编号】菜单命令,打开【项目符号和编号】对话框,如图2-22所示。
选择【格式】→【项目符号和编号】菜单命令,打开【项目符号和编号】对话框,如图2-22所示。
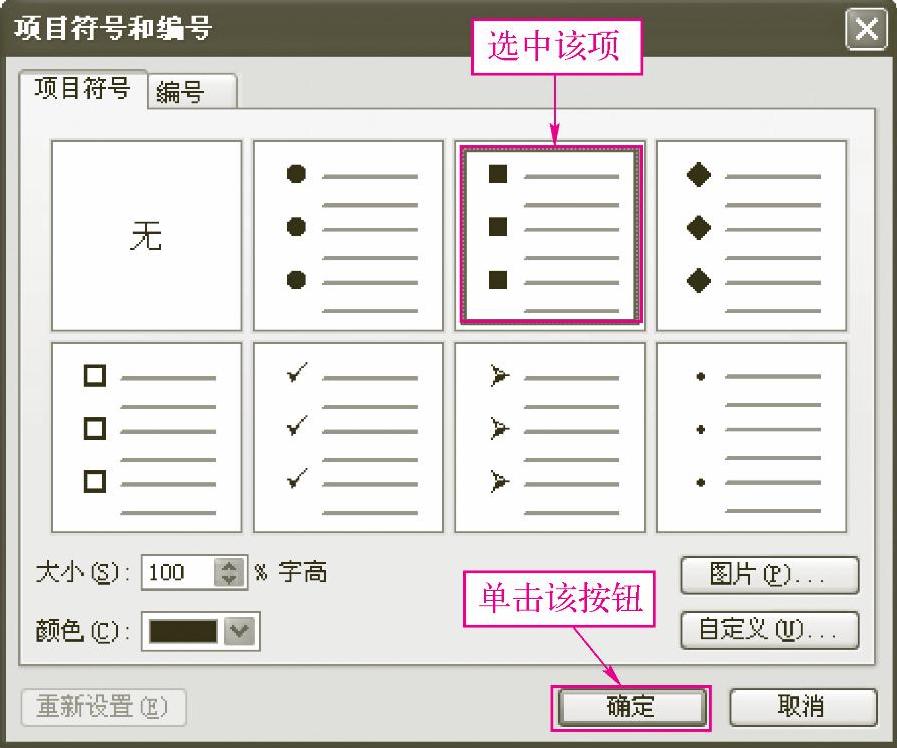
图2-22 【项目符号和编号】对话框
 单击第1行第3个项目符号。
单击第1行第3个项目符号。
 单击【确定】按钮。再如,为选中的段落添加项目编号,编号形式为“A.、B.、C.”,具体操作如下:
单击【确定】按钮。再如,为选中的段落添加项目编号,编号形式为“A.、B.、C.”,具体操作如下:
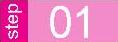 选择【格式】→【项目符号和编号】菜单命令,打开【项目符号和编号】对话框,如图2-22所示。
选择【格式】→【项目符号和编号】菜单命令,打开【项目符号和编号】对话框,如图2-22所示。
 单击【编号】选项卡,如图2-23所示。
单击【编号】选项卡,如图2-23所示。
 选择项目编号【A.、B.、C.】。
选择项目编号【A.、B.、C.】。
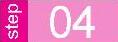 单击【确定】按钮。
单击【确定】按钮。

图2-23 【编号】选项卡
3.中西文混排的特殊格式
字体的对齐方式包括顶端对齐、居中、罗马方式对齐及底端对齐,用户可以根据需要利用菜单对其进行设置,如图2-24所示。选择【格式】→【字体对齐方式】菜单命令来选择需要设置的命令。
在编辑幻灯片时,会输入大量的英文,为了节省时间,可以利用【更改大小写】对话框对英文字母的大小写进行快速设置。选择【格式】→【更改大小写】菜单命令,打开【更改大小写】对话框,如图2-25所示。
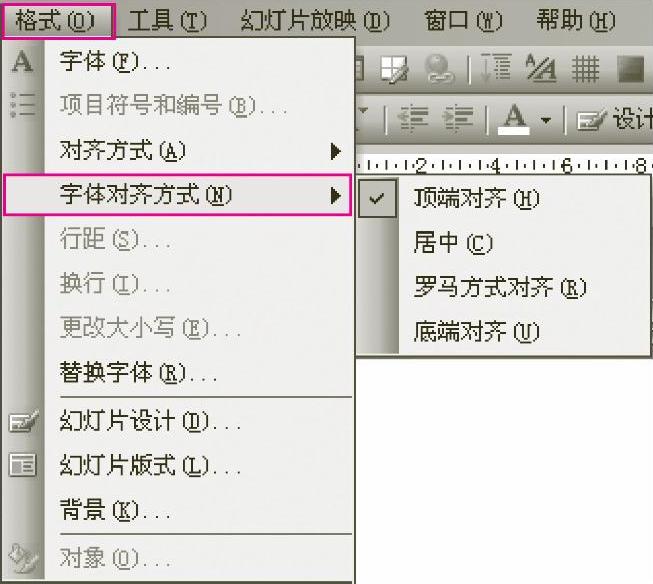
图2-24 字体对齐方式级联菜单

图2-25 【更改大小写】对话框
4.使用格式刷
如果很多文本都是一个格式,可以利用格式刷进行快速设置。格式刷是一种可以复制和粘贴段落格式及字符格式的工具。在文稿的排版操作中,利用格式刷可以像复制文本一样,复制文字或段落的格式,以提高文稿编辑的效率。
利用格式刷进行复制,具体操作步骤如下。
 选中要复制格式的对象。
选中要复制格式的对象。
 单击【常用】工具栏中的【格式刷】按钮
单击【常用】工具栏中的【格式刷】按钮 ,光标变成了小刷子形状
,光标变成了小刷子形状 。
。
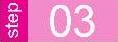 单击要设置的格式对象。
单击要设置的格式对象。
单击【格式刷】按钮,只能进行一次格式复制。双击【格式刷】按钮,就可以“批量生产”了,想把格式粘贴多少次都行。如果不想再粘贴格式了,就再次单击【格式刷】按钮,或者按〈Esc〉键取消格式粘贴。
有关24小时零基础过关:PowerPoint 2003中文演示文稿一本通的文章

图3-29“段落”组表3-2段落设置按钮及其功能1.段落的基本操作段落的选取。图3-30“段落”对话框Word提供了4种缩进方式:左缩进、右缩进、首行缩进和悬挂缩进。在“段落”对话框的“特殊格式”下拉列表中,可选择首行缩进、悬挂缩进,或者设置为“无”,取消缩进设置。图3-31段落设置对话框3.编号列表的使用除了项目符号外,编号列表的使用可增强文档的条理性,特别适合于规章制度等类型的文档。......
2023-11-01

段落格式的规范化设置就是对段落对齐方式、段落级别划分、段落缩进、段落间距、首字下沉等功能进行介绍。图2.6段落对齐方式设置2.为段落划分级别在Word 2016中会使用层次结构来组织文档,大纲级别就是段落所处层次的级别编号。图2.7导航窗格显示启动对话框。......
2023-11-09

在PowerPoint 2003中,利用复制功能可以节省重复输入文本的时间,选中要复制的文字或段落后,具体操作方法如下。例如,将“职称计算机考试技巧”演示文稿中第2张幻灯片中的内容复制到第6张幻灯片中,具体操作步骤如下。将选中文字或段落剪切、移动的具体操作方法如下。图2-8 粘贴后的段落方法3 单击工具栏中的按钮。方法4 在选中的文字或段落上单击鼠标右键,在弹出的快捷菜单中选择命令。......
2023-10-27

例5-1 利用母板设置幻灯片的格式,将幻灯片母版中的页脚区填充颜色的透明度设置为80%。例5-3 利用讲义母版,设置幻灯片的页眉字体为24号字体。例5-6 删除背景,使用默认文件夹下的“2.jpg”图片代替,应用于全部幻灯片。图5-32 对话框双击“2.jpg”,返回对话框,如图5-33所示。图5-40 单击的显示界面在文本框中输入“天宇考王”,在文本框中输入“习题”,取消已选中的复选框。......
2023-10-27

设置进入动画效果的具体操作步骤如下。图6-9 任务窗格图6-10 选中后的文本占位符在任务窗格中单击按钮,打开选择动画效果下拉菜单,如图6-11所示。图6-13 打开动画效果设置对话框在选项卡中设置动画的运动方向、动画播放的声音、动画播放后的颜色变化及动画文本的发送方式等增强动画效果。图6-16 利用命令设置动画的效果和计时......
2023-10-27

调整占位符大小的具体操作步骤如下。图2-26 选中后的占位符边框选中后的占位符边框有8个控制点,用户可以根据需要利用鼠标来调整占位符边框的大小,也可以将鼠标放在占位符边框的四角,鼠标会斜着变成双向箭头,也可以调整占位符边框的大小。方法2 双击占位符边框,打开对话框。......
2023-10-27

利用条件格式设置不同颜色的单元格区域,例如为图4-27中的销售总记录表中的A部、B部、C部单元格区域分别添加红色、绿色、黄色底纹,具体操作步骤如下:选中单元格区域。图4-28 对话框单击第一个列表框,在弹出的下拉列表框中选择,单击第二个列表框,在弹出的下拉列表框中选择。单击选项卡,选择,如图4-29所示,单击按钮。图4-30 设置在文本框中输入单击按钮,打开对话框。单击按钮,打开对话框。......
2023-11-02
相关推荐