图10-114 渲染黄色区域图10-115 蓝色设置4)选择已调整的材质球,鼠标变成毛笔状态,选择如图10-116所示的曲面部分,单击对话框中的按钮,完成该曲面的外观设置。5)再次打开下拉列表,从中选择材质球,选择对其进行渲染,单击鼠标中键确定。图10-116 蓝色区域图10-117 列表图10-118 灰色设置图10-119 渲染效果图......
2023-06-19
在绘图过程中如果要对三维实体对象进行比着色更高级的色彩处理,可以使用渲染命令。在渲染之前可以创建光源、附着材质、产生阴影、设置透明等。
1.快速渲染对象
(1)调用命令方式
·下拉菜单:视图→渲染→渲染。
·命令:Render。
(2)功能
设置三维对象在当前视口中的显示模式。
(3)操作过程
调用该命令后,系统将弹出“渲染”窗口,如图12-17所示。在该窗体中显示当前图形渲染后的效果,在其右侧列表中,显示了图像质量、光源、材质等图像信息。

图12-17 “渲染”对话框
2.设置光源
在图形渲染过程中,光源的应用是非常重要的,它由强度和颜色两个因素决定。在AutoCAD中,不但可以使用自然光(环境光),也可以使用点光源、平行光源及聚光灯光源,以照亮物体的特殊区域。用户可采用以下任意一种方法来进行操作。
·下拉菜单:视图→渲染→光源菜单下子菜单中的相应命令。
·工具栏:“渲染”工具栏中相应的按钮。
·命令:Light。
首次调用“光源”命令时,弹出如图12-18所示的“光源-视口光源模式”对话框,可以选择“关闭默认光源”和“使默认光源保持打开”两种状态。打开默认光源时,无法在视口中显示日光和来自点光源、聚光灯和平行光的光,建议选择“关闭默认光源”状态。
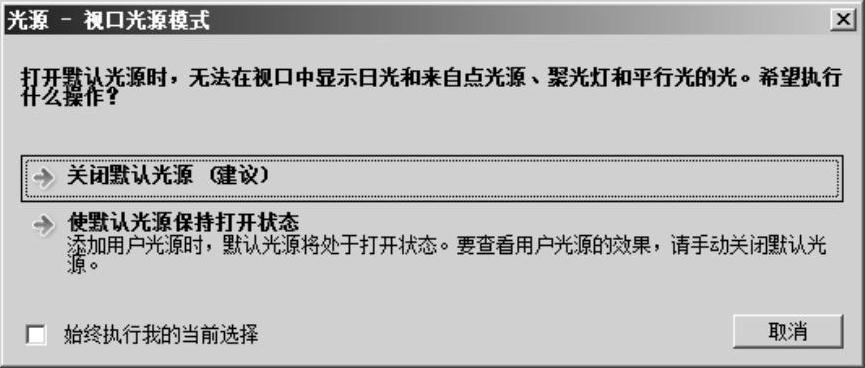
图12-18 “光源-视口光源模式”对话框
(1)新建点光源
点光源从其所在位置向四周发射光线,其效果就像白炽灯的光照在物体上一样。点光源不以一个对象为目标。使用点光源可以达到基本的照明效果。可通过以下方式调用命令。
·下拉菜单:视图→渲染→光源→新建点光源。
·工具栏:“渲染”工具栏 (“新建点光源”按钮),“光源”工具栏
(“新建点光源”按钮),“光源”工具栏 (“新建点光源”按钮)。
(“新建点光源”按钮)。
·命令:Pointlight。
·调用“光源”(Light)命令后,选择“P”选择“点光源”类型。
当Lightingunits系统变量设置为0时,调用“点光源”命令后,命令行提示如下。
指定源位置<0,0,0>:(输入坐标值或使用定点设备确定点光源所在的位置)
输入要更改的选项[名称(N)/强度(I)/状态(S)/阴影(W)/衰减(A)/颜色(C)/退出(X)]<退出>:
当Lightingunits系统变量设置为1或2时,调用“点光源”命令后,命令行提示如下。
指定源位置<0,0,0>:(输入坐标值或使用定点设备确定点光源所在的位置)
输入要更改的选项[名称(N)/强度因子(I)/状态(S)/光度(P)/阴影(W)/衰减(A)/过滤颜色(C)/退出(X)]<退出>:
各选项含义如下。
·名称(N):用于设置新光源的名称。名称中可以使用大小写字母、数字、空格、连字符和下划线。最大长度为256个字符。
·强度/强度因子(I):设置光源的强度或亮度。取值范围为0.00到系统支持的最大值。
·状态(S):打开和关闭光源。如果图形中没有启用光源,则该设置没有影响。
·光度(P):指测量可见光源的照度。只有当Lightingunits系统变量设置为1或2 时,光度才可用。在光度中,照度是指对光源沿特定方向发出的可感知能量的测量。光通量是指每单位立体角中的可感知能量。一盏灯的总光通量为沿所有方向发射的可感知的能量。亮度是指入射到每单位面积表面上的总光通量。可以通过强度、颜色进行光度控制。
·阴影(W):使光源投射阴影。
·衰减(A):对光源的衰减类型及衰减的界限进行设置。在进行“衰减类型”的选择时,选择“无”,表示设置无衰减。此时对象不论距离点光源是远还是近,明暗程度都一样;选择“线性反比”,将衰减设置为与距离点光源的线性距离成反比;选择“平方反比”,将衰减设置为与距离点光源的距离的平方成反比。
·颜色/过滤颜色(C):用于控制光源的颜色。可通过输入“红”(R)、“绿”(G)、“蓝”(B)这三种基本颜色的数值进行调色得到需要的颜色,也可以通过输入选项“I”(索引颜色)输入颜色名称或编号;“H”(HSL)设置色调、饱和度、亮度;“B”(配色系统)输入配色系统名称,进行颜色的设置。
·退出(X):退出点光源命令。
如图12-19所示是从正面用点光源进行渲染的效果。

图12-19 点光源进行渲染的效果
(2)新建聚光灯
聚光灯是从一点出发,按锥形关系向一个方向发射的光线。可以通过以下方式调用命令。
·下拉菜单:视图→渲染→光源→新建聚光灯。
·工具栏:“光源”工具栏 (“新建聚光灯”按钮)。
(“新建聚光灯”按钮)。
·命令:Spotlight。
·调用“光源”(Light)命令后,选择“S”选择“聚光灯”类型。
当Lightingunits系统变量设置为0时,调用“聚光灯”命令后,命令行提示如下。
指定源位置<0,0,0>:
指定目标位置<0,0,-10>:
输入要更改的选项[名称(N)/强度(I)/状态(S)/聚光角(H)/照射角(F)/阴影(W)/衰减(A)/颜色(C)/退出(X)]<退出>:
当Lightingunits系统变量设置为1或2时,调用“聚光灯”命令后,命令行提示如下。
指定源位置<0,0,0>:
指定目标位置<0,0,-10>:
输入要更改的选项[名称(N)/强度因子(I)/状态(S)/光度(P)/聚光角(H)/照射角(F)/阴影(W)/衰减(A)/过滤颜色(C)/退出(X)]
用“点光源”命令中的很多选项设置类似,这里不再赘述,其他各选项含义如下。
·聚光角(H):用于设置聚光灯最亮光锥的角度,也称为光束角。该值的范围为0°~160°或基于Aunits的等效值。
·照射角(F):用于设置聚光灯最亮光线的锥角,也称为现场角。照射角的取值范围为0°~160°。默认值为50°或基于Aunits的等效值。照射角角度必须大于或等于聚光角角度。
·阴影(W):使光源投射阴影。
·退出(X):退出聚光灯命令。
在设置点光源时,由于光线是由光源所在的位置向四周照射,所以只需确定光源的位置即可确定光线的照射方向。而在确定聚光灯时,由于聚光灯是按锥形关系向一个方向发射的光线,除了需要定义聚光角和照射角外,还需通过定义光源的位置及目标点位置来定义方向。
用聚光灯进行渲染的效果如图12-20所示。
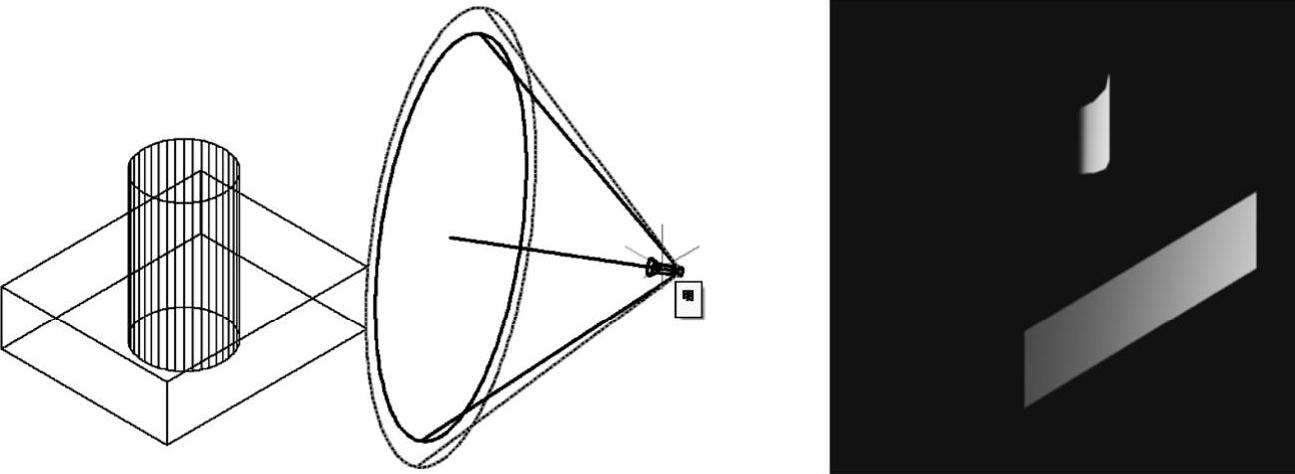
图12-20 聚光灯进行渲染的效果
(3)新建平行光
平行光的作用就像太阳光的照射效果。平行光是一种不发散的光线,其光源位于无限远的地方。平行光的强度并不随着距离的增加而衰减;对于每个照射的面,平行光的亮度都与其在光源处相同。统一照亮对象或照亮背景时,平行光十分有用。可以通过以下方式调用命令。
·下拉菜单:视图→渲染→光源→新建平行光。
·工具栏:“光源”工具栏 (“新建平行光”按钮)。
(“新建平行光”按钮)。
·命令:Distantlight。
·调用“光源”(Light)命令后,选择“D”选择“平行光”类型(www.chuimin.cn)
当Lightingunits系统变量设置为0时,调用“平行灯”命令后,命令行提示如下。
指定光源来向<0,0,0>或[矢量(V)]:
指定光源去向<1,1,1>:
输入要更改的选项[名称(N)/强度(I)/状态(S)/阴影(W)/颜色(C)/退出(X)]<退出>:
当Lightingunits系统变量设置为1或2时,调用“平行灯”命令后,命令行提示如下。
指定光源来向<0,0,0>或[矢量(V)]:
指定光源去向<1,1,1>:
输入要更改的选项[名称(N)/强度因子(I)/状态(S)/光度(P)/阴影(W)/过滤颜色(C)/退出(X)]<退出>:
各选项含义同点光源对应选项的含义相同。
沿AB方向用平行光进行渲染的效果如图12-21所示。

图12-21 平行光进行渲染的效果
创建光源后,可采用以下方式调用“光源列表”命令。
·下拉菜单:视图→渲染→光源→光源列表。
·工具栏:“渲染”工具栏 (“光源列表”按钮)。
(“光源列表”按钮)。
执行该命令后,打开“模型中的光源”选项板,可以查看创建的光源,如图12-22所示。
3.设置阳光特性
通过LIGHTGLYPHDISPLAY命令可为当前渲染图形设置光线轮廓线,其范围为0~1。命令行提示如下。
命令:LIGHTGLYPHDISPLAY
输入LIGHTGLYPHDISPLAY的新值<0>:
选择“视图”→“渲染”→“光源”→“阳光特性”命令,打开“阳光特性”选项板,可以设置阳光的地理位置、强度因子、地面颜色、雾化值、输出类型、日历、配置详细信息等,如图12-23所示。

图12-22 “模型中的光源”选项板

图12-23 “阳光特性”选项板
4.设置渲染环境
材质详细地描述对象如何反射或透射灯光,可以使模型的场景更加具有真实感。可采用以下的方法来进行操作。
·下拉菜单:视图→渲染→材质浏览器。
·工具栏:“渲染”工具栏 (“材质浏览器”按钮)。
(“材质浏览器”按钮)。
当执行该命令后,打开如图12-24所示的“材质浏览器”选项板。其中显示了当前AutoCAD库中可以使用的材质和用户收藏的材质。右击,弹出如图12-25所示的“材质”快捷菜单,选择“选择要应用到的对象”命令,即可对当前窗口中选中的实体进行材质操作。
双击材质,打开“材质编辑器”选项板,其中显示了当前材质的名称、路径、饰面凹凸、浮雕图案等相关信息,如图12-26所示。
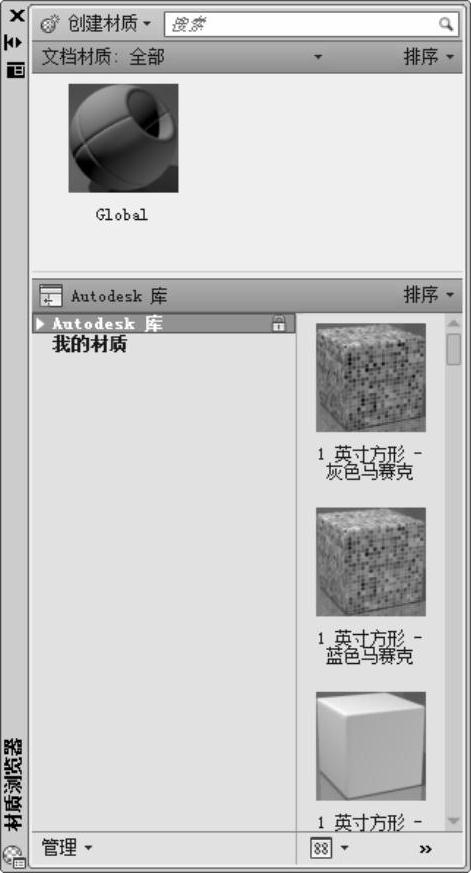
图12-24 “材质浏览器”选项板

图12-25 “材质”快捷菜单

图12-26 “材质编辑器”选项板
5.设置贴图
在渲染图形时,可以将材质映射到对象上,称为“贴图”。可以创建平面贴图、长方体贴图、柱面贴图和球面贴图。可采用以下的方法来进行操作。
·下拉菜单:视图→渲染→贴图子菜单中的相应命令。
·工具栏:“渲染”工具栏 (“平面贴图”按钮)。
(“平面贴图”按钮)。
·命令:MaterialMap。
调用该命令后,命令行提示如下。
命令:_MaterialMap
选择选项[长方体(B)/平面(P)/球面(S)/柱面(C)/复制贴图至(Y)/重置贴图(R)]<长方体>:_P
选择面或对象:
……
选择面或对象:
接受贴图或[移动(M)/旋转(R)/重置(T)/切换贴图模式(W)]:
不同形式的贴图如图12-27所示。
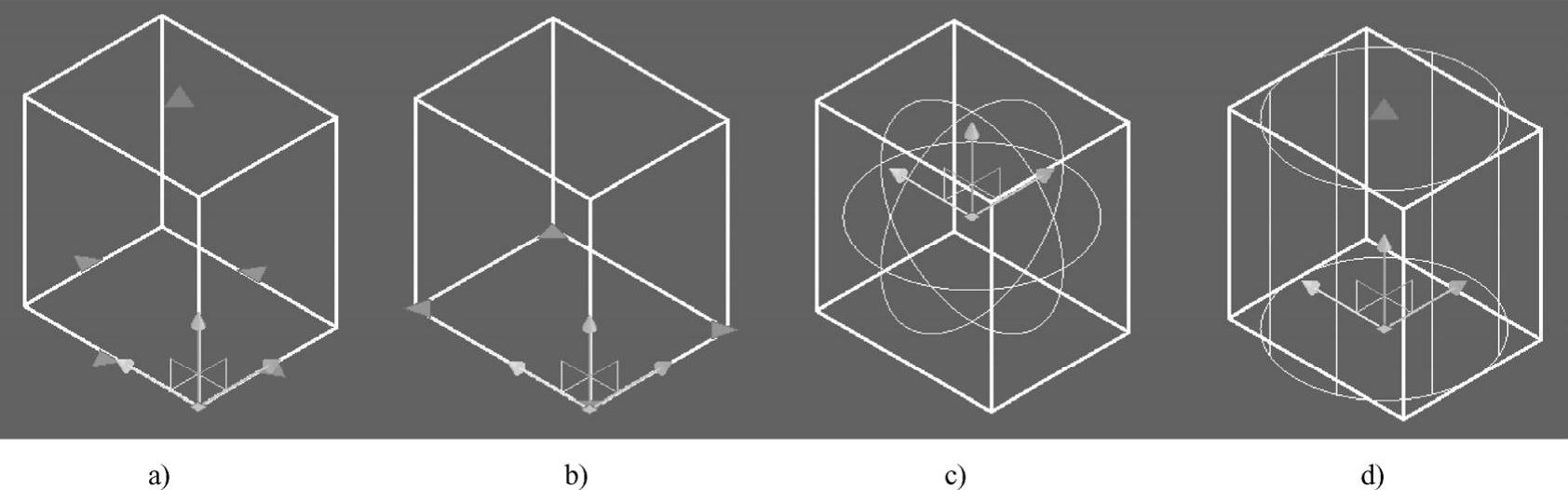
图12-27 不同形式的贴图
a)平面贴图 b)长方体贴图 c)球面贴图 d)柱面贴图
6.渲染环境
渲染对象时,可将对象进行雾化处理。用户可采用以下的方法来进行操作。
·下拉菜单:视图→渲染→渲染环境。
·工具栏:“渲染”工具栏 (“渲染环境”按钮)。
(“渲染环境”按钮)。
·命令:Renderenvironment。
调用该命令后,打开如图12-28所示的“渲染环境”对话框。
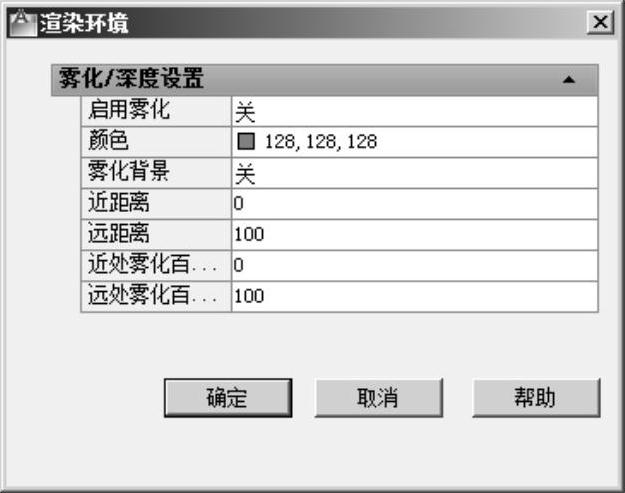
图12-28 “渲染环境”对话框
在“启用雾化”下拉列表框中选择“开”选项后,可利用该对话框来设置雾化背景、颜色、雾化的近距离/远距离、近雾处化百分率及远处雾化百分率等雾化格式。
7.高级渲染设置
可采用以下的方法来对图形对象进行高级渲染设置。
·下拉菜单:视图→渲染→高级渲染设置。
·工具栏:“渲染”工具栏 (“高级渲染”按钮)。
(“高级渲染”按钮)。
调用该命令后,打开如图12-29所示的“高级渲染设置”选项板。在“选择渲染预设”下拉列表框中,可以选择预设的渲染类型,这时在参数区中,可设置该渲染类型的光线跟踪、间接发光、诊断、处理等参数。当在“选择渲染预设”下拉列表框中选择“管理渲染预设”选项时,将打开“渲染预设管理器”对话框,可在其中自定义渲染预设,如图12-30所示。

图12-29 “高级渲染设置”选项板

图12-30 “渲染预设管理器”对话框
有关AutoCAD 2012中文版应用教程的文章

图10-114 渲染黄色区域图10-115 蓝色设置4)选择已调整的材质球,鼠标变成毛笔状态,选择如图10-116所示的曲面部分,单击对话框中的按钮,完成该曲面的外观设置。5)再次打开下拉列表,从中选择材质球,选择对其进行渲染,单击鼠标中键确定。图10-116 蓝色区域图10-117 列表图10-118 灰色设置图10-119 渲染效果图......
2023-06-19

移动是指改变原有图形对象的位置,而不改变对象的方向、大小和性质等。调用命令方式·下拉菜单:修改→移动。单击“修改”工具栏中的“移动”按钮,命令行提示如下。选择对象: 选择对象:↙ 指定基点或[位移]<位移>: 指定第二个点或<使用第一个点作为位移>:移动后的图形如图6-32所示。图6-31 例题6-7图例图6-32 进行移动操作后的效果......
2023-10-21

调用命令方式·下拉菜单:修改→延伸。单击“修改”工具栏中的“延伸”按钮,命令行提示如下。当前设置:投影=UCS,边=无选择边界的边...选择对象或<全部选择>: 选择对象:↙ 选择要延伸的对象,或按住Shift键选择要修剪的对象,或[栏选/窗交/投影/边/放弃]:选择要延伸的对象,或按住Shift键选择要修剪的对象,或[栏选/窗交/投影/边/放弃]:↙延伸后的图形如图6-43所示。图6-42 例题6-12图例图6-43 进行延伸操作后的效果......
2023-10-21

使用From特性,可在相对于已有对象的已知距离和方向处建立新对象,就好像是在已有的对象和新对象之间建立了许多无形的辅助线,以帮助用户在适当的位置开始绘制新对象。当没有对象捕捉可用来帮助用户决定一个新点时,使用From特性。下面介绍如何使用From功能。·在命令行中输入“From”命令或者右击,从快捷菜单中选择“自”子菜单。·AutoCAD提示输入一个基本点,通常可使用对象捕捉输入端点。·继续执行命令。图3-23 例题3-8图例图3-24 例题3-8绘制效果......
2023-10-21

坐标标注是测量原点到标注特征的垂直距离。这种标注可以保持特征点与基准点的精确偏移量,从而避免增大误差。坐标标注由X或Y值和引线组成。如果指定一点,AutoCAD将自动确定它是X基准坐标标注还是Y基准坐标标注,称为自动坐标标注。功能用于标注相对于原点的图形中任意点的X和Y坐标。将标注文字与坐标引出线对齐显示,即自动沿X轴或Y轴放置标注文字和引出线。如图8-16是对一条线段两端点进行坐标标注的效果图。图8-16 坐标标注效果......
2023-10-21

调用命令方式·下拉菜单:修改→实体编辑→着色边。功能将指定的轮廓线按照指定的颜色进行着色。如图12-10是分别对立方体顶面及顶面上的一条边进行着色面和着色边编辑的效果。图12-10 着色面和着色边的效果图......
2023-10-21

AutoCAD 2012在原有的基础上添加了全新功能,并对相应操作功能进行了改动和完善,可以帮助用户更加方便快捷地完成任务。AutoCAD 2012的新功能介绍如下。在AutoCAD 2012中,UCS坐标系不仅能够被选取,还可以直接进行相关的操作。......
2023-10-21

调用命令方式·下拉菜单:修改→实体编辑→复制面。功能将指定的实体表面进行复制。选择面或[放弃/删除/全部]:指定基点或位移:指定位移的第二点:输入面编辑选项[拉伸/移动/旋转/偏移/倾斜/删除/复制/颜色/材质/放弃/退出]<退出>:↙ 实体编辑自动检查:SOLIDCHECK=1输入实体编辑选项[面/边/体/放弃/退出]<退出>:↙ 如图12-9是将立方体顶面向上复制出一个面的效果。图12-9 复制面效果图......
2023-10-21
相关推荐