对正是将文字指定的某一点与插入点对齐。调用命令方式·下拉菜单:修改→对象→文字→对正。功能保证文字对象位置不变,更改其对正点。命令:_justifytext 选择对象:找到1个 选择对象:↙ 输入对正选项[左对齐/对齐/布满/居中/中间/右对齐/左上/中上/右上/左中/正中/右中/左下/中下/右下]<中下>:各选项的功能与含义如下。......
2023-10-21
快速标注用于快速地标注已创建成组的基线、连续、阶梯和坐标等。
(1)调用命令方式
·下拉菜单:标注→快速标注。
·命令:Qdim。
(2)功能
自动给多个对象一次性创建尺寸标注。该命令是一个交互式、动态、自动化的尺寸标注生成器,通过命令的选项或快捷菜单可选择连续、基线、坐标等标注方式,使用该命令可快速标注多个直线距离,多个圆、圆弧的半径或直径,并可编辑已有尺寸标注的布置。
(3)操作过程
调用该命令后,命令行提示如下。
选择要标注的几何图形:
指定尺寸线位置或[连续(C)/并列(S)/基线(B)/坐标(O)/半径(R)/直径(D)/基准点(P)/编辑(E)/设置(T)]
<连续>:
各选项含义说明如下。
·指定尺寸线位置:默认项,可通过光标确定尺寸线放置的位置。
·连续(C):根据用户选择的对象创建一系列连续标注,如图8-21所示。
·并列(S):根据用户选择的对象创建一系列包容标注,如图8-22所示。参加包容标注的标注点为经过过滤后的标注点,且标注点的数量为偶数个。当过滤后的标注点为偶数时,所有点参加包容标注,当过滤后的标注点为奇数时,自动过滤掉最右边(水平包容标注)和最上边(垂直包容标注)的标注点。

图8-21 连续快速标注效果
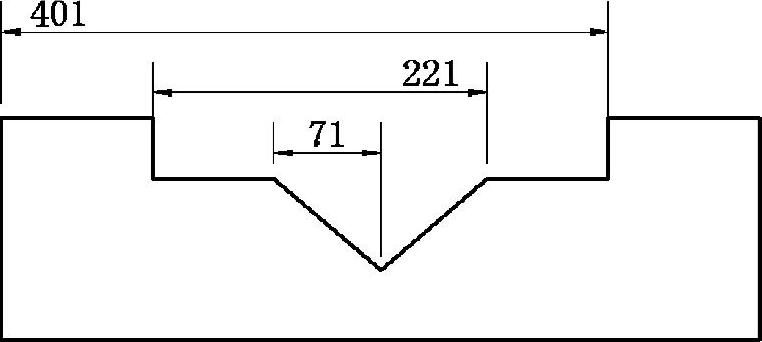
图8-22 包容快速标注效果
·基线(B):根据用户选择的对象创建一系列基线标注,如图8-23所示。
·坐标(O):根据用户选择的对象创建一系列坐标标注,如图8-24所示。(www.chuimin.cn)
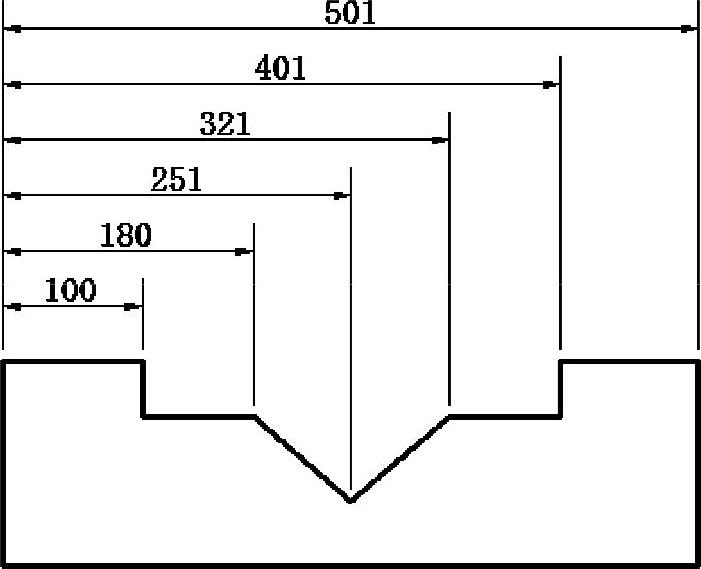
图8-23 基线快速标注效果
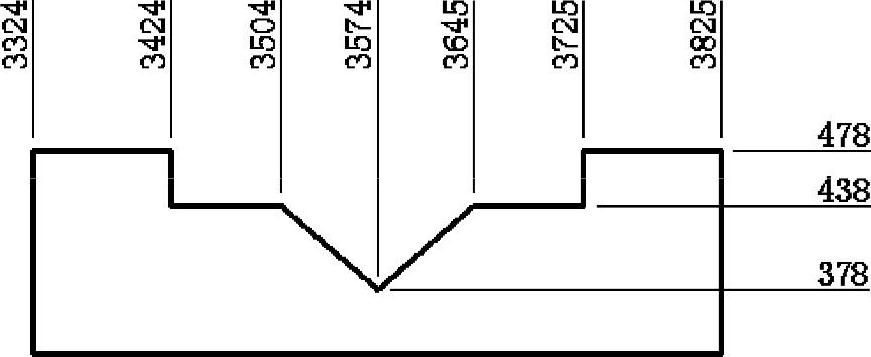
图8-24 坐标快速标注效果
·半径(R)/直径(D):这两个选项可创建选择对象中多个圆或圆弧的半径或直径的标注。选择该项后若所选对象中不包含圆或圆弧,将提示用户不能进行半径或直径的标注。
·基准点(P):在不改变用户坐标系原点的条件下,改变坐标型标注或基准线型标注的基准参考点位置。选择该项后,命令行提示如下。
选择新的基准点:
用户可以选择新的坐标标注基准点,如图8-25所示为对图8-24重新选择O点为坐标标注新基准点后进行坐标标注的效果。
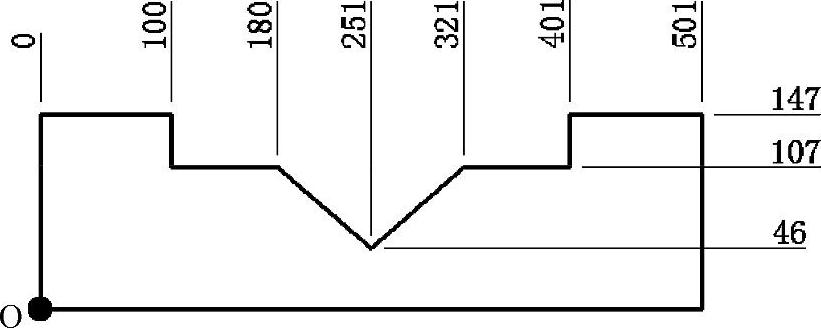
图8-25 重新选择基准点后的坐标标注效果
·编辑(E):该选项用于编辑标注点,用户可以从已有的标注点中删除或添加标注点。
选择该项后,命令行提示如下。
指定要删除的标注点或[添加(A)/退出(X)]<退出>:
指定尺寸线位置或[连续(C)/并列(S)/基线(B)/坐标(O)/半径(R)/直径(D)/基准点(P)/编辑(E)/设置(T)]
<默认项>:
用户可选择删除或添加标注点来进行有关标注,如图8-26所示为添加了A、B点后进行的连续标注。
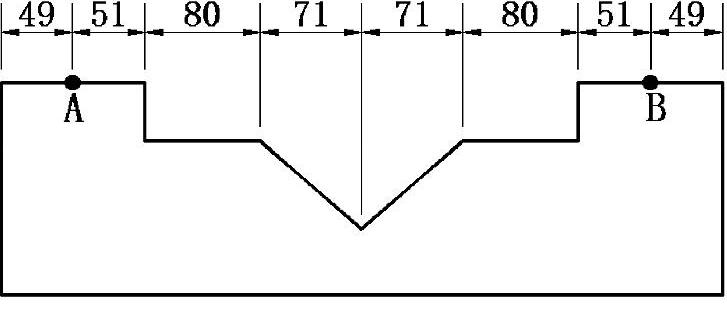
图8-26 编辑标注点后的连续标注效果
·设置(T):用户可以为指定延伸线原点设置默认对象捕捉。选择该项后,命令行提示:
关联标注优先级[端点(E)/交点(I)]<端点>:
用户选择了端点或交点的优先级后,程序将返回到上一个提示。
有关AutoCAD 2012中文版应用教程的文章

对正是将文字指定的某一点与插入点对齐。调用命令方式·下拉菜单:修改→对象→文字→对正。功能保证文字对象位置不变,更改其对正点。命令:_justifytext 选择对象:找到1个 选择对象:↙ 输入对正选项[左对齐/对齐/布满/居中/中间/右对齐/左上/中上/右上/左中/正中/右中/左下/中下/右下]<中下>:各选项的功能与含义如下。......
2023-10-21

AutoCAD 2012在原有的基础上添加了全新功能,并对相应操作功能进行了改动和完善,可以帮助用户更加方便快捷地完成任务。AutoCAD 2012的新功能介绍如下。在AutoCAD 2012中,UCS坐标系不仅能够被选取,还可以直接进行相关的操作。......
2023-10-21

用户可移动鼠标选择合适的尺寸线位置,然后回车或单击鼠标左键,AutoCAD将自动测量所标注线段的长度并标注出相应的尺寸。选择此选项后,AutoCAD提示:输入标注文字<默认值>:其中的默认值是AutoCAD自动测量得到的被标注线段的长度,直接回车即可采用此长度值,也可输入其他数值代替默认值。......
2023-08-18

模板包含了预先已准备好的设置,使用户可快速地开始绘图。定制acad.dwt模板文件,可按如下步骤进行。⑤当提示如图1-24所示的“图形另存为”对话框,提示用户该模板已存在,是否替换时,单击“是”按钮。图1-24 “图形另存为”对话框2.创建自己的模板用户可能希望在一定规律的基础上选择若干模板。像tb-a.dwt,tb-b.dwt等都是用户模板常用的名字。大多数AutoCAD用户使用这些技术作为标准惯例,用户通常可利用合适的模板作为绘制新图的基础。......
2023-10-21

例如:最小的尺寸大约是0.25个单位,那么可设置Snap值为0.25。当绘图精确到小数点后三位或更多位时,捕捉技术用处不大。但在恰当的情况下,捕捉是最快的、可用于大多数精确绘图的技术之一。若是通过菜单或状态栏,打开“草图设置”对话框中的“捕捉和栅格”选项卡,如图3-11所示,可直接对捕捉间距、捕捉类型等进行设置。图3-11 “捕捉和栅格”选项卡......
2023-10-21

单行文字可以用来创建一行或多行文字,所创建的每行文字都是独立的、可被单独编辑的对象。调用命令方式·下拉菜单:绘图→文字→单行文字。功能进行单行文字标注。输入需标注的文字后,按
2023-10-21

坐标标注是测量原点到标注特征的垂直距离。这种标注可以保持特征点与基准点的精确偏移量,从而避免增大误差。坐标标注由X或Y值和引线组成。如果指定一点,AutoCAD将自动确定它是X基准坐标标注还是Y基准坐标标注,称为自动坐标标注。功能用于标注相对于原点的图形中任意点的X和Y坐标。将标注文字与坐标引出线对齐显示,即自动沿X轴或Y轴放置标注文字和引出线。如图8-16是对一条线段两端点进行坐标标注的效果图。图8-16 坐标标注效果......
2023-10-21

使用From特性,可在相对于已有对象的已知距离和方向处建立新对象,就好像是在已有的对象和新对象之间建立了许多无形的辅助线,以帮助用户在适当的位置开始绘制新对象。当没有对象捕捉可用来帮助用户决定一个新点时,使用From特性。下面介绍如何使用From功能。·在命令行中输入“From”命令或者右击,从快捷菜单中选择“自”子菜单。·AutoCAD提示输入一个基本点,通常可使用对象捕捉输入端点。·继续执行命令。图3-23 例题3-8图例图3-24 例题3-8绘制效果......
2023-10-21
相关推荐