图5-58 墙面图①单击“绘图”工具栏中的“构造线”按钮,绘制如图5-59所示的辅助线。内墙的多线样式设置和外墙基本一样,只是元素的偏移量为0.2,如图5-61所示。图5-63 绘制内墙4.绘制如图5-64所示的图样。图5-67 绘制后效果6.绘制如图5-68所示的图形。......
2023-10-21
1.绘制如图6-109所示的太极图。
①用“直线”命令绘制一条长为800的竖直线段,如 图6-110所示。
②分别以直线两端点为圆心,绘制R400的圆,如图6-111所示。
③分别以直线两端点为圆心,绘制R100的圆,如图6-112所示。
④以直线中点为圆心,绘制R800的圆,如图6-113所示。
⑤用“修剪”命令,删除多余线,完成图形绘制。
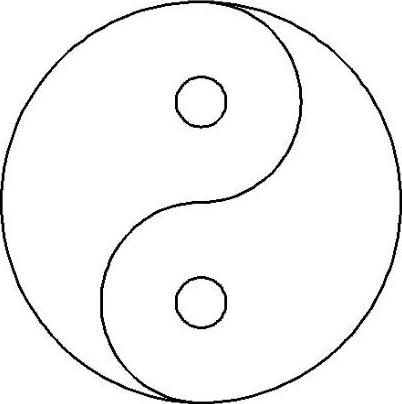
图6-109 太极图

图6-110 绘制直线

图6-111 绘制R400圆
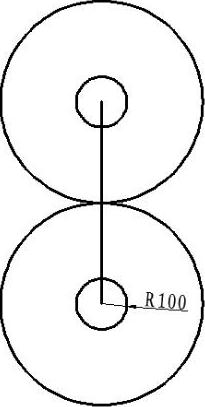
图6-112 绘制R100圆

图6-113 绘制R800圆
2.绘制如图6-114所示的铰套。
①用“矩形”命令绘制出两个矩形,如图6-115所示。
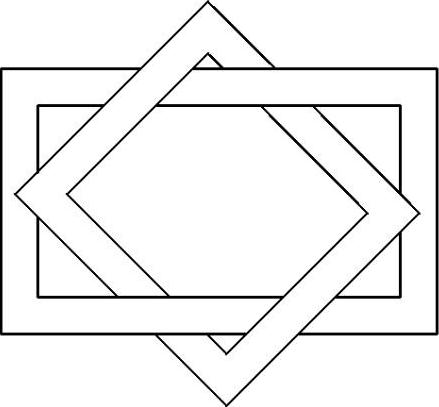
图6-114 铰套
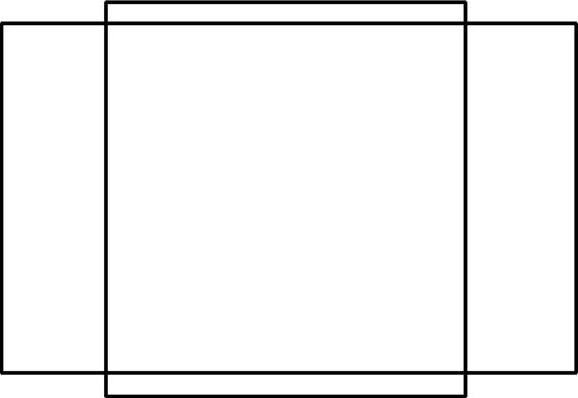
图6-115 绘制矩形
②将其中一个矩形以中心点为基点旋转45°,如图6-116所示。
③用“偏移”命令复制矩形,如图6-117所示。
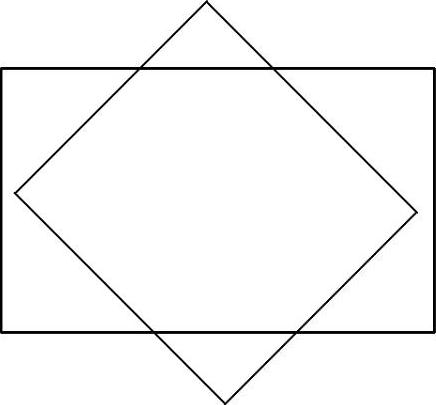
图6-116 旋转矩形
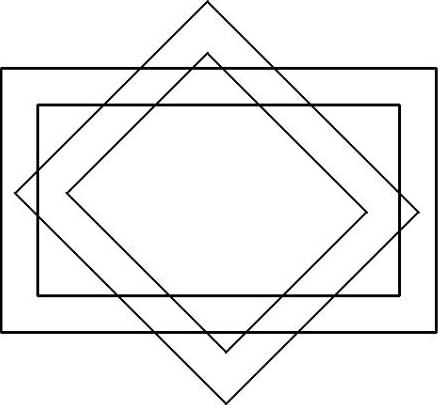
图6-117 偏移矩形
④用“修剪”命令修剪出层次关系,完成图形绘制。
3.绘制如图6-118所示的足球。
①用“圆”命令绘制一个R300的圆,如图6-119所示。
②用“正多边形”命令绘制一个内接圆R100的正六边形,如图6-120所示。
③用“复制”命令复制上一步绘制的正六边形,复制时正六边形的边对齐,如图6-121所示。
④用“修剪”命令修剪出圆外图形。
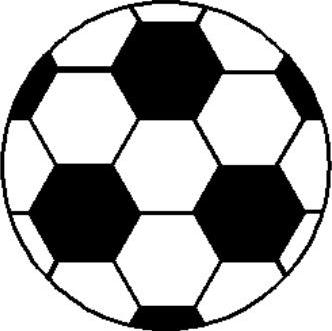
图6-118 足球
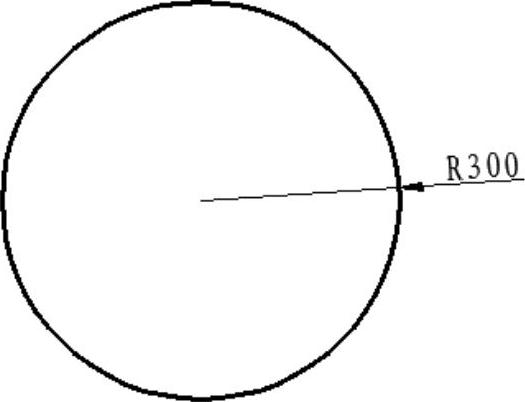
图6-119 绘制圆
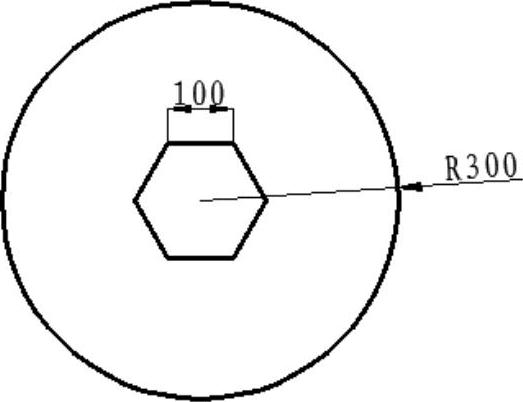
图6-120 绘制正六边形
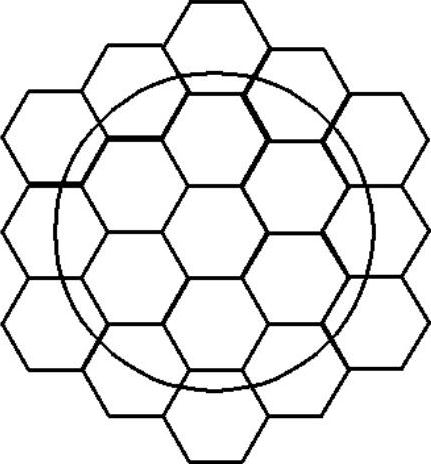
图6-121 复制正六边形
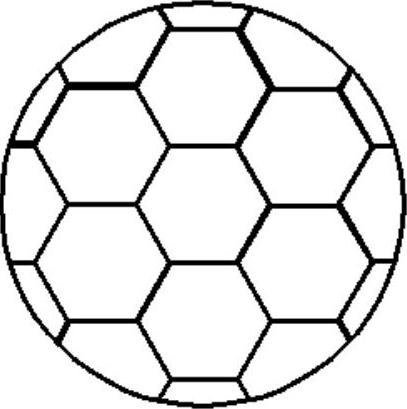
图6-122 修剪图形
⑤用“图案填充”命令对部分正六边形进行填充,完成图形绘制。
4.绘制如图6-123所示的电话机。
①用“矩形”命令绘制一个600×800的矩形,如图6-124所示,命令行提示如下。
命令:_rectang
指定第一个角点或[倒角(C)/标高(E)/圆角(F)/厚度(T)/宽度(W)]:(单击绘图区任意一点)
指定另一个角点或[面积(A)/尺寸(D)/旋转(R)]:d↙ (通过输入尺寸确定矩形大小)
指定矩形的长度<10.0000>:600↙
指定矩形的宽度<10.0000>:800↙
②用“矩形”命令绘制听筒,如图6-125所示,命令行提示如下。
命令:_rectang
指定第一个角点或[倒角(C)/标高(E)/圆角(F)/厚度(T)/宽度(W)]:from↙ (捕捉起点)
基点: (捕捉矩形左上角点)
<偏移>:@60,-100↙(指定偏移距离)
指定另一个角点或[面积(A)/尺寸(D)/旋转(R)]:@160,-600↙(指定矩形大小)
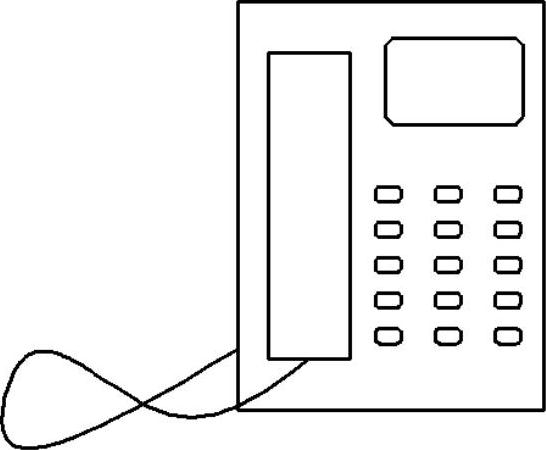
图6-123 电话机
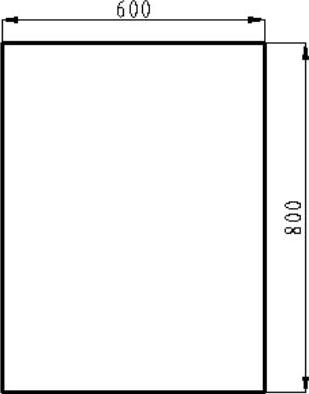
图6-124 绘制矩形
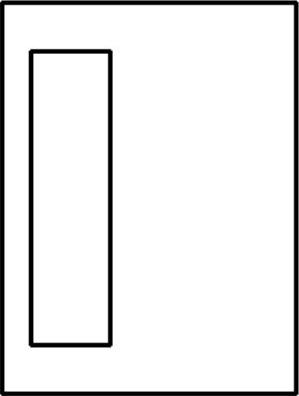
图6-125 绘制听筒
③用“矩形”命令绘制带倒角的显示屏,如图6-126所示,命令行提示如下。
命令:_rectang
指定第一个角点或[倒角(C)/标高(E)/圆角(F)/厚度(T)/宽度(W)]:c↙ (指定倒角大小)
指定矩形的第一个倒角距离<0.0000>:15↙ (输入倒角距离)
指定矩形的第二个倒角距离<15.0000>:↙
指定第一个角点或[倒角(C)/标高(E)/圆角(F)/厚度(T)/宽度(W)]:from↙ (捕捉起点)
基点:(捕捉矩形右上角点)(www.chuimin.cn)
<偏移>:@-40,-70↙ (指定偏移距离)
指定另一个角点或[面积(A)/尺寸(D)/旋转(R)]:@-270,-170↙ (指定矩形大小)
④用“矩形”命令绘制带圆角的按键,如图6-127所示,命令行提示如下。
命令:_rectang
当前矩形模式:倒角=15.0000 x 15.0000(提示当前矩形模式)
指定第一个角点或[倒角(C)/标高(E)/圆角(F)/厚度(T)/宽度(W)]:c↙ (修改倒角距离)
指定矩形的第一个倒角距离<15.0000>:0↙
指定矩形的第二个倒角距离<15.0000>:0↙
指定第一个角点或[倒角(C)/标高(E)/圆角(F)/厚度(T)/宽度(W)]:f↙ (设置圆角半径)
指定矩形的圆角半径<0.0000>:10↙
指定第一个角点或[倒角(C)/标高(E)/圆角(F)/厚度(T)/宽度(W)]:from↙ (捕捉起点)
基点: (捕捉矩形左下角点)
<偏移>:@270,130↙ (指定偏移距离)
指定另一个角点或[面积(A)/尺寸(D)/旋转(R)]:@50,30↙ (指定矩形大小)
⑤对上一步绘制的矩形进行阵列,如图6-128所示。
⑥用“样条曲线”命令绘制电话线,完成图形绘制。
5.绘制如图6-129所示的图形。
①设置图层:分别设置轴线层、实体层的线型、颜色和线宽。
②设置“状态栏”中的“极轴追踪”“对象捕捉”“对象追踪”处于“开”的状态。
③在“实体层”上用“矩形”命令绘制150×80的圆角矩形,圆角半径为3,如图6-130所示。
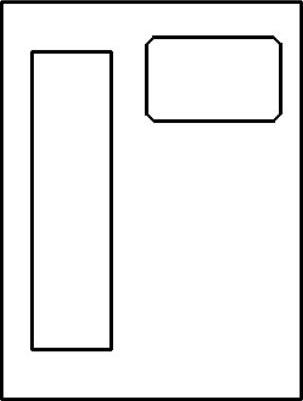
图6-126 绘制显示屏
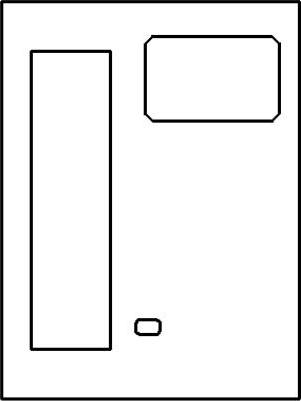
图6-127 绘制按键
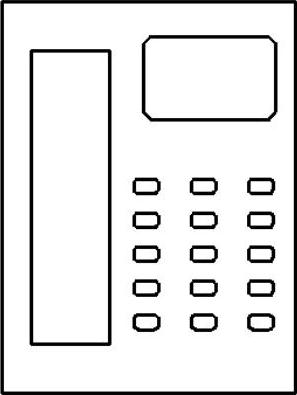
图6-128 阵列按键
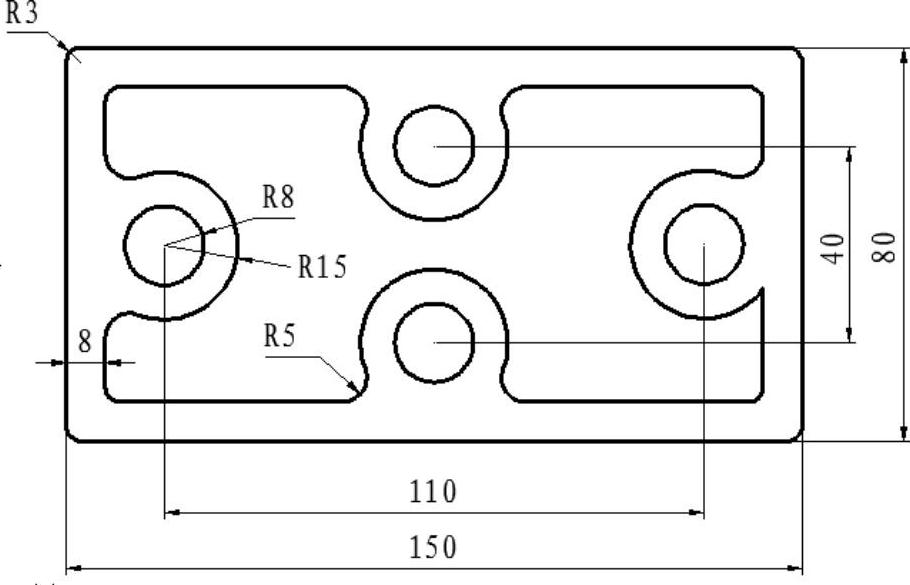
图6-129 练习5图例
④在“轴线层”上用“直线”“偏移”命令绘制辅助线,如图6-131所示。
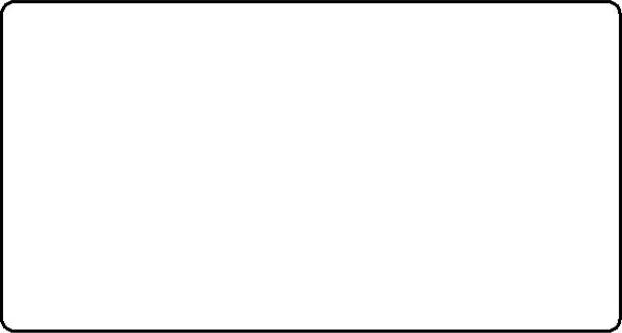
图6-130 绘制圆角矩形
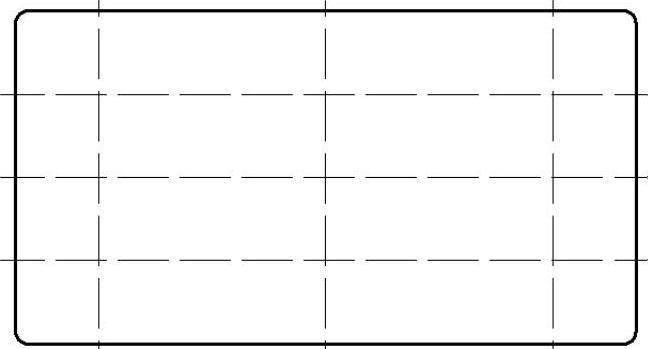
图6-131 绘制轴线
⑤在“实体层”上用“圆”命令绘制R8和R15的圆,如图6-132所示。
⑥分别用“偏移”“复制”命令复制出内侧矩形和各圆,将内侧矩形进行圆角设置,圆角半径为3,如图6-133所示。
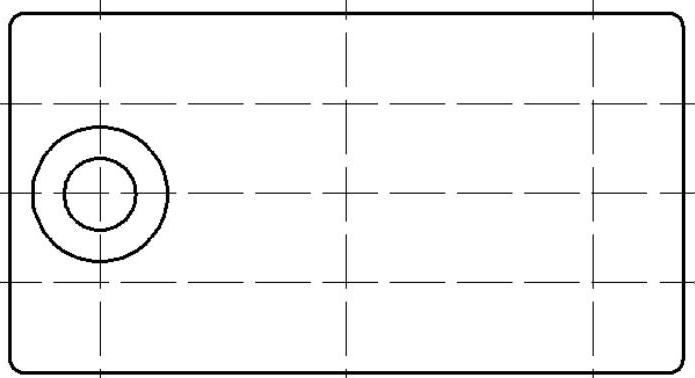
图6-132 绘制圆
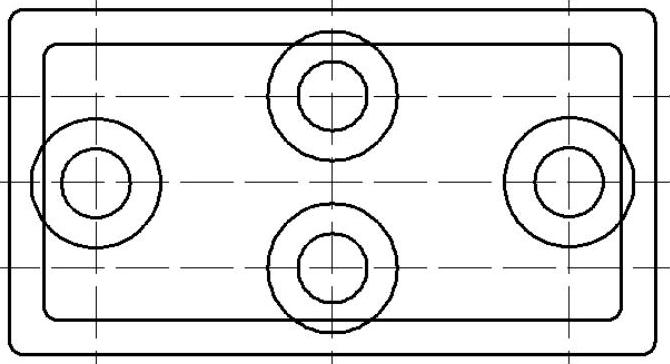
图6-133 复制对象
⑦用“修剪”命令修剪内侧矩形与同心圆相交处,如图6-134所示。
⑧现将内侧矩形各直线段分解,再用“圆角”命令绘制各圆弧段,圆角半径为5,如图6-135所示。
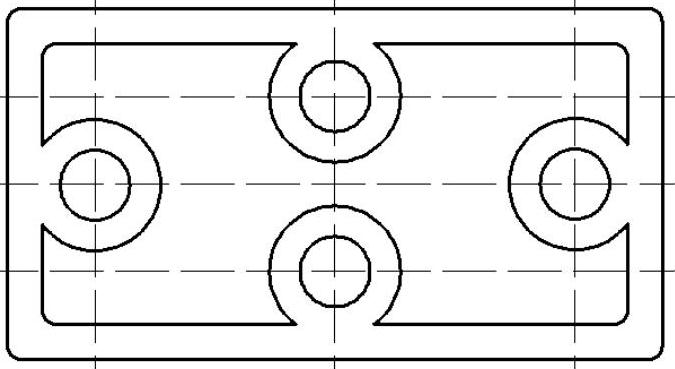
图6-134 修剪效果
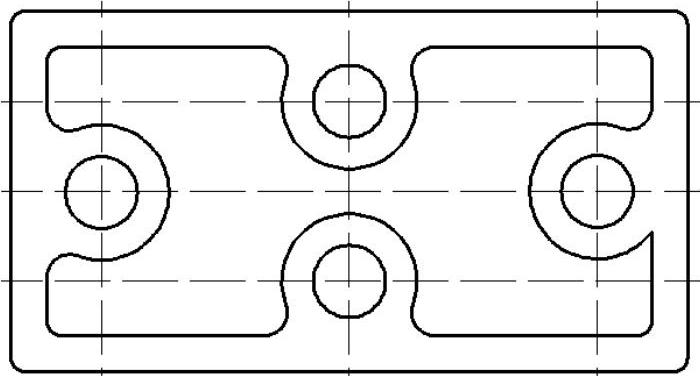
图6-135 圆角效果
6.绘制如图6-136所示的宿舍墙体。
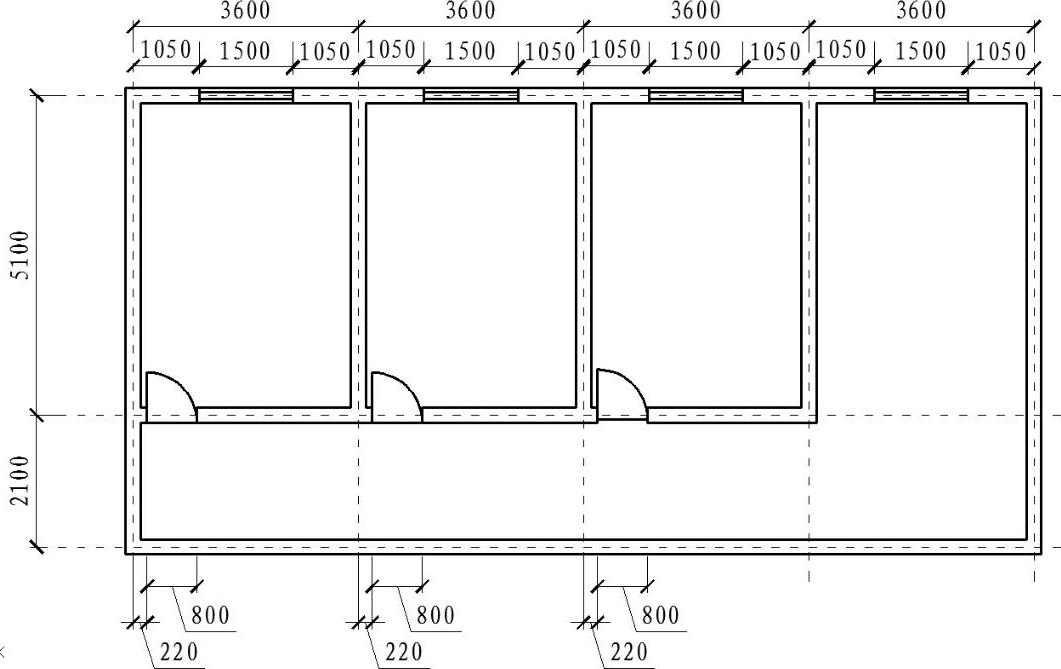
图6-136 练习6图例
①设置图层:分别设置轴线层、实体层的线型、颜色和线宽。
②在“轴线层”上用“直线”“偏移”命令绘制辅助线,如图6-137所示。
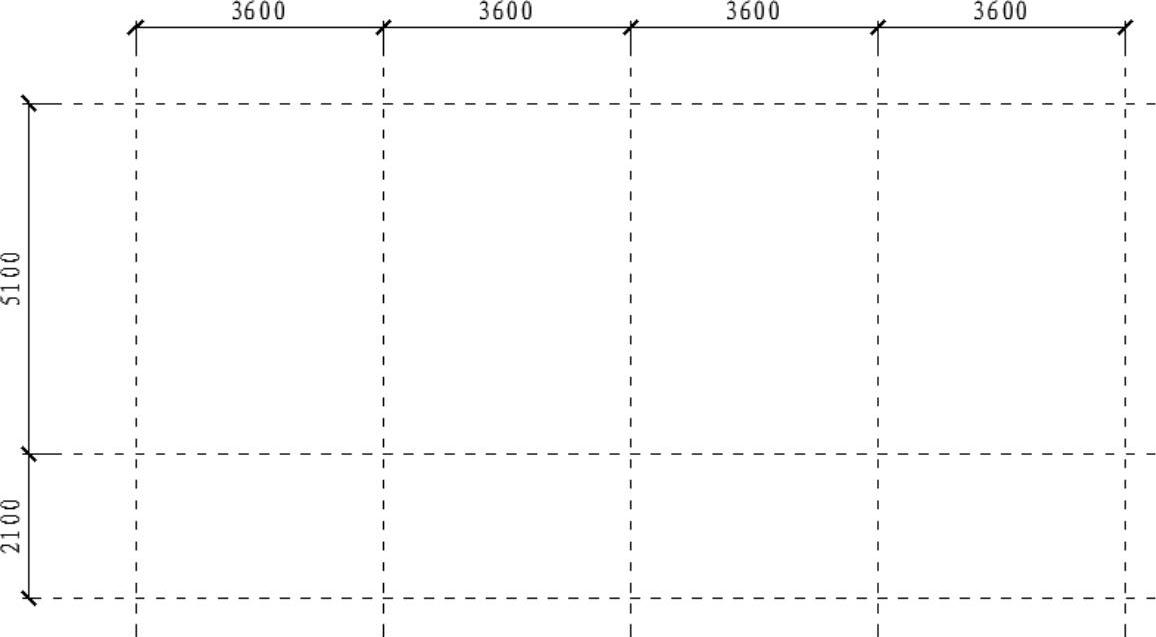
图6-137 绘制辅助线
③在“实体层”上设置多线样式并绘制墙体,其偏移图元分别为6和-6,起点和端点均用直线封口,绘图时,对正方式为“无”,如图6-138所示。
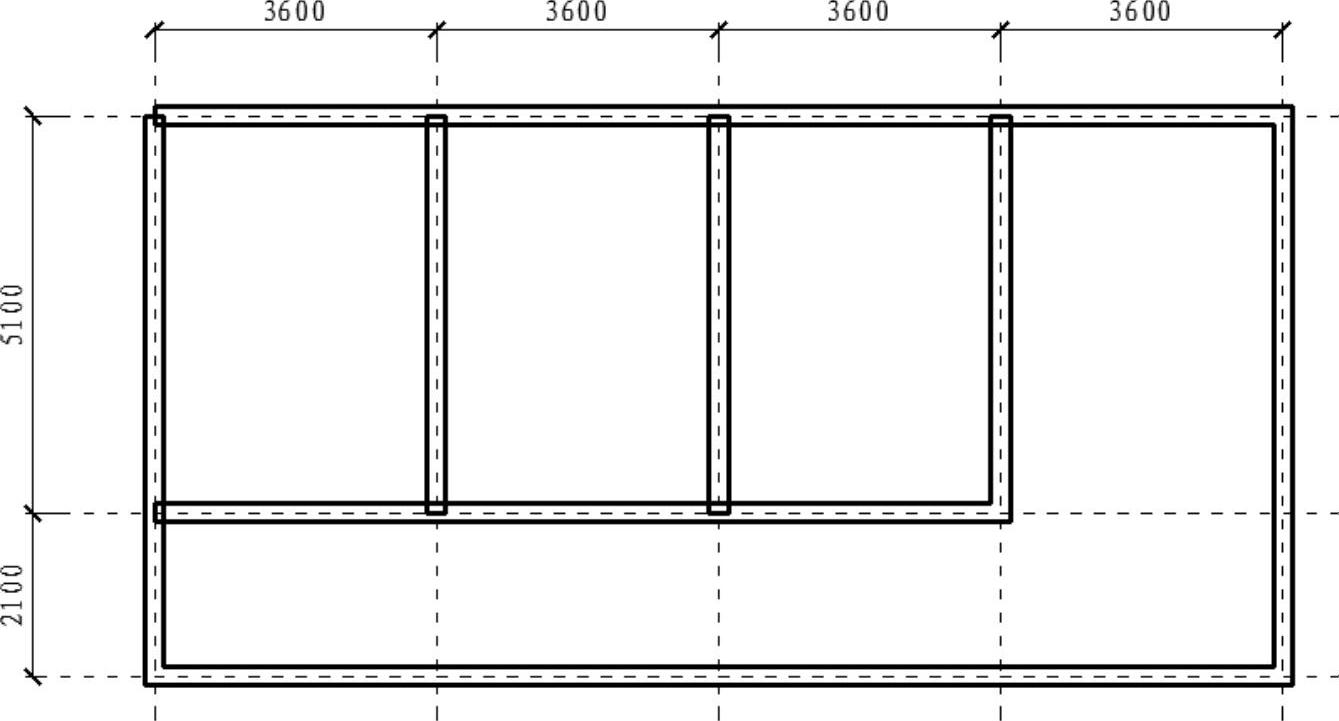
图6-138 多线绘制墙体
④选择“修改”→“对象”→“多线”命令,打开“多线编辑工具”对话框,单击“角点结合”按钮 ,在绘图区单击左上角未结合角点使其结合;单击“T型打开”按钮
,在绘图区单击左上角未结合角点使其结合;单击“T型打开”按钮 ,在绘图区先后单击内墙与边墙的交点处的多线,使内墙对外墙T型打开,如图6-139所示。
,在绘图区先后单击内墙与边墙的交点处的多线,使内墙对外墙T型打开,如图6-139所示。
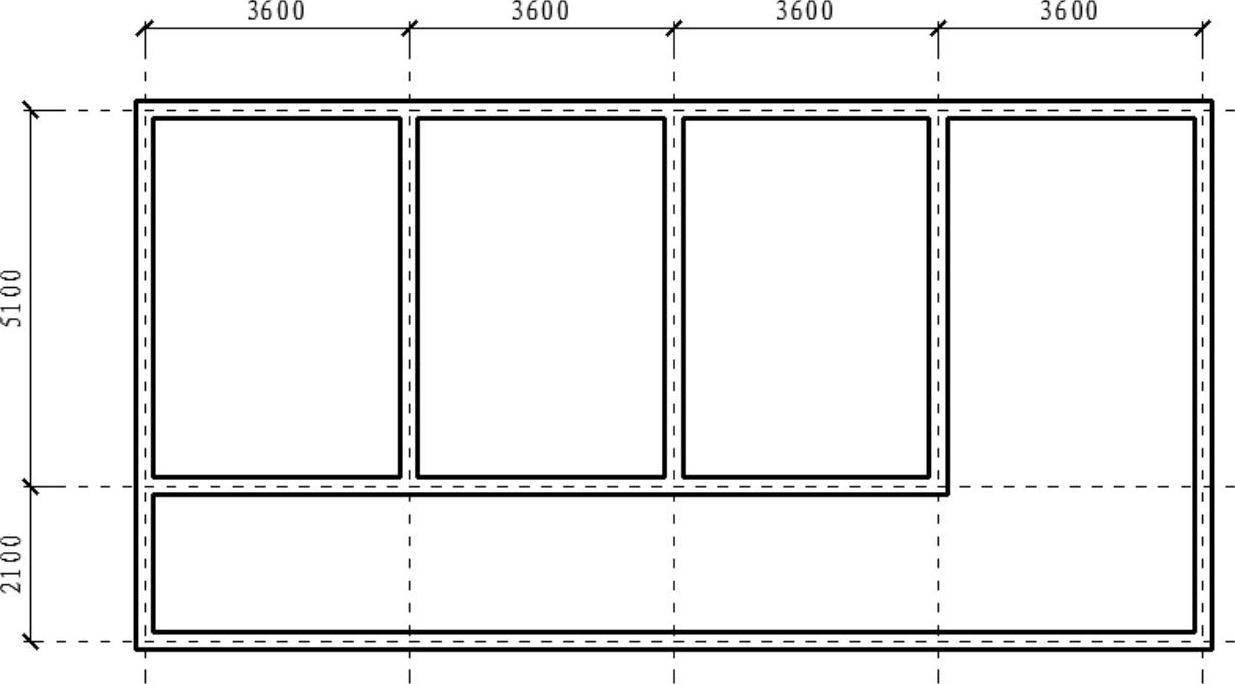
图6-139 修改多线
⑤用“偏移”命令,对其轴线进行相应的偏移操作;再用“修剪”命令对多余的多线(墙体)对象进行修剪,完成对窗洞口的修剪,如图6-140所示。
⑥设置多线样式并绘制窗体,其偏移图元分别为6、3和-6、-3,起点和端点均用直线封口,绘图时,对正方式为“无”,如图6-141所示。
⑦用“偏移”命令,对其轴线进行相应的偏移操作;再用“修剪”命令对多余的多线(墙体)对象进行修剪,完成对门洞口的修剪,如图6-142所示。
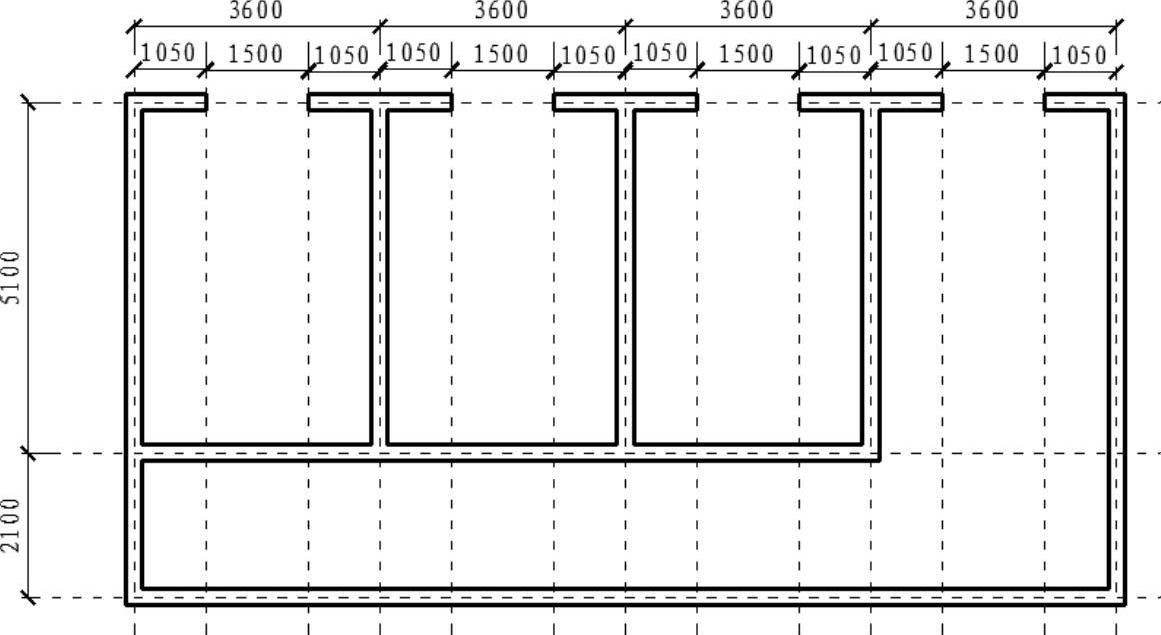
图6-140 修剪窗洞
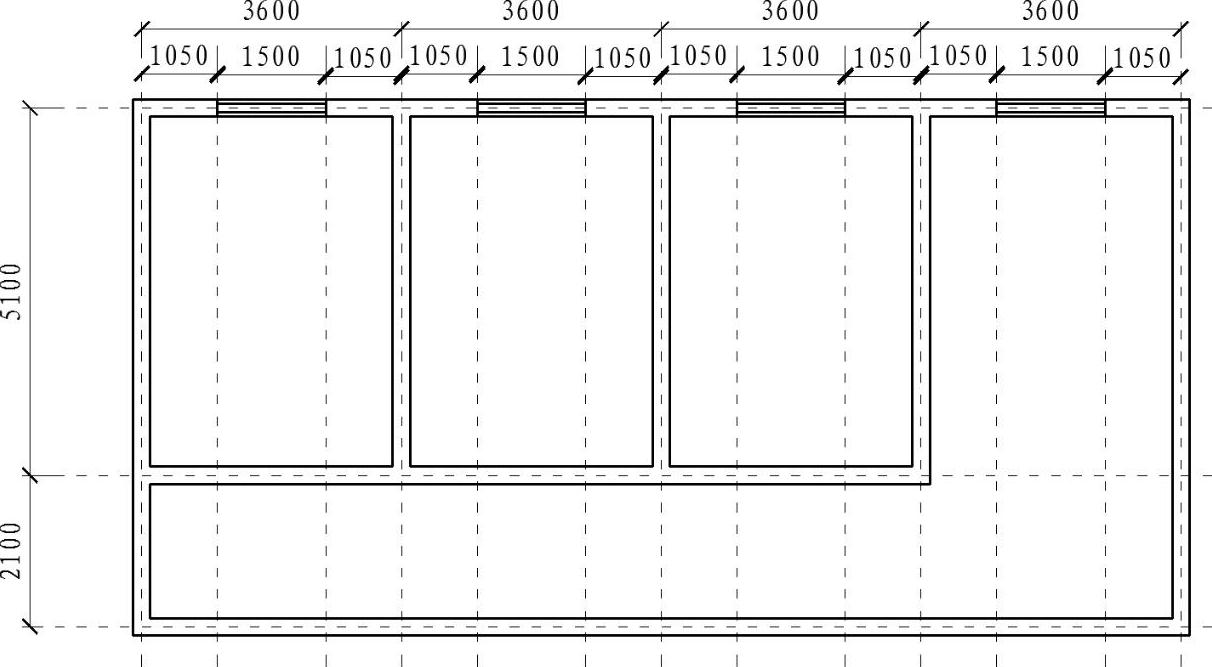
图6-141 绘制窗体
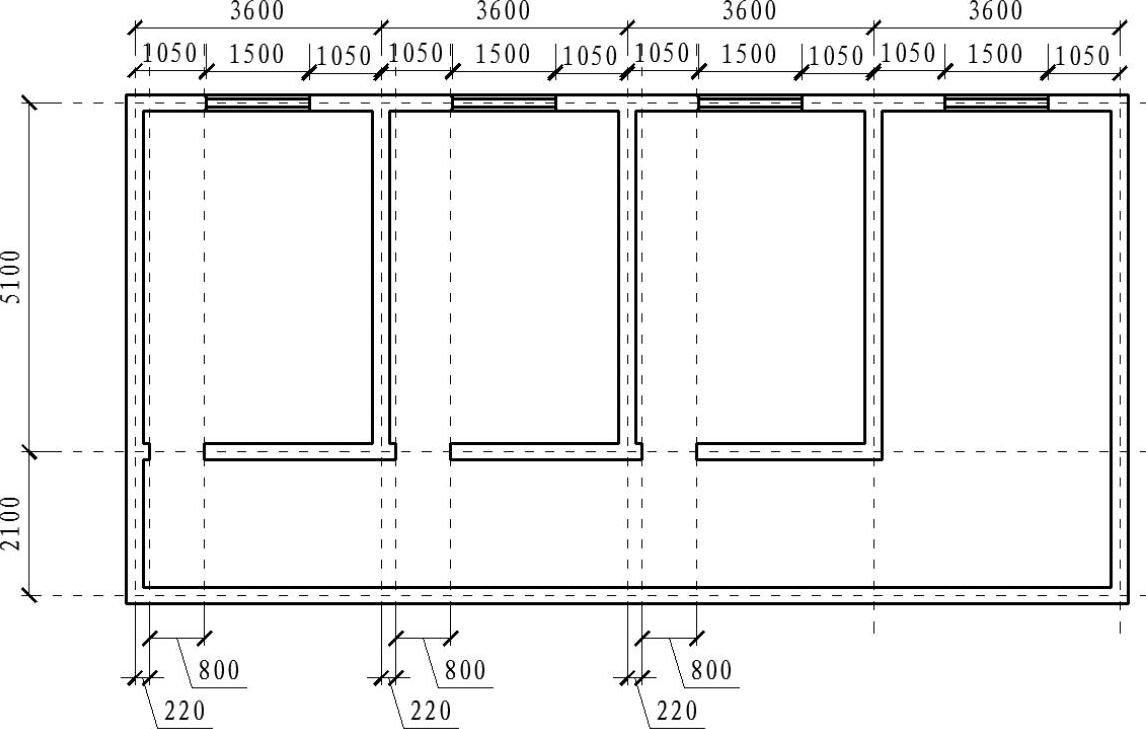
图6-142 修剪门洞
⑧选择“绘图”→“圆弧”→“圆心、起点、角度”命令,以A点为圆心,B点为起点绘制角度为90°的圆弧;再执行“直线”命令,连接A点与圆弧的端点,绘制一个宽度为800mm的平面门符号;执行“复制”命令,将平面门复制到相应的位置,如图6-143所示。
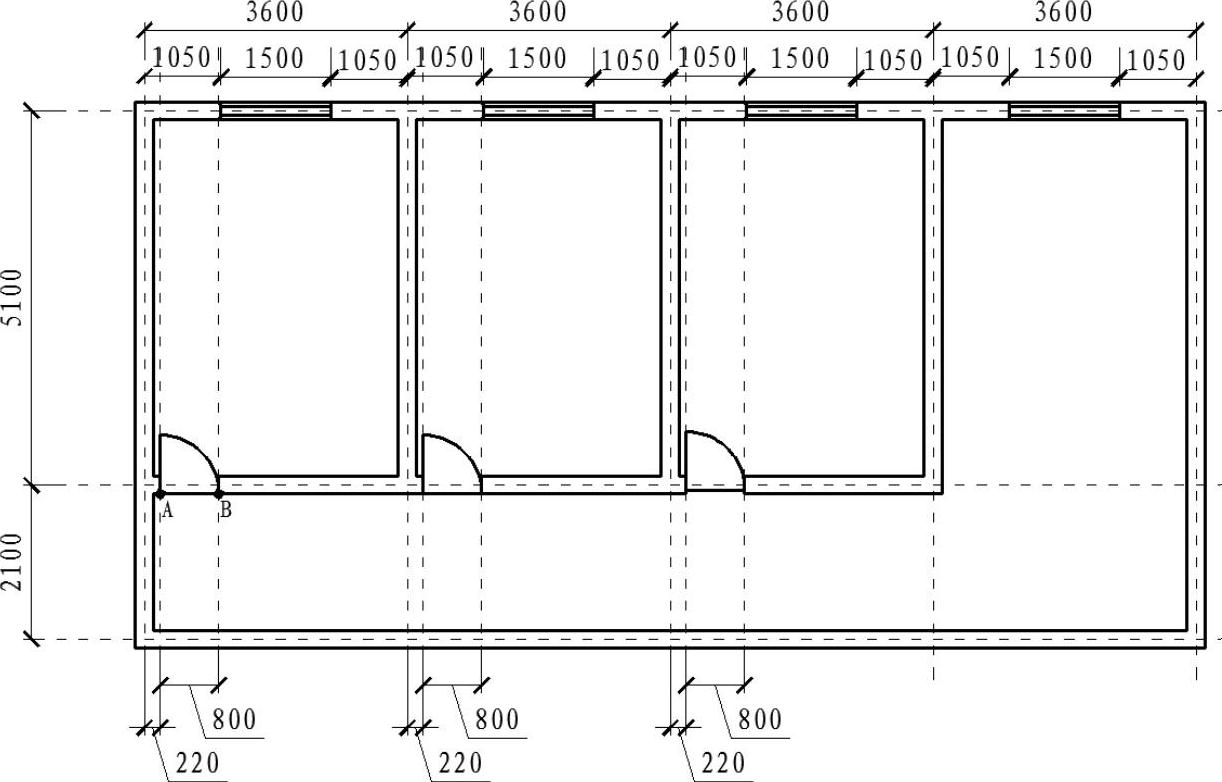
图6-143 绘制门
有关AutoCAD 2012中文版应用教程的文章

图5-58 墙面图①单击“绘图”工具栏中的“构造线”按钮,绘制如图5-59所示的辅助线。内墙的多线样式设置和外墙基本一样,只是元素的偏移量为0.2,如图5-61所示。图5-63 绘制内墙4.绘制如图5-64所示的图样。图5-67 绘制后效果6.绘制如图5-68所示的图形。......
2023-10-21

在如图8-51所示的“文字”选项卡中选择“文字对齐”项的“水平”,选择“文字位置”的“垂直”项中的“外部”→“确定”。图8-54 标注样式管理器图8-55 “主单位”选项卡设置2.绘制如图8-56所示的图形,用练习1设置的“GB-35”的机械标注样式进行标注。......
2023-10-21

图12-42 绘制法兰轮廓图12-43 拉伸法兰轮廓选取法兰外部实体为源对象,法兰上两个圆柱体为被剪去对象,进行差集操作,消隐后效果如图12-44所示。选取如图12-45所示的两外部圆柱体,执行并集操作。删除辅助线及R33的圆,将其他圆进行面域特征操作,效果如图12-49所示。......
2023-10-21

使用From特性,可在相对于已有对象的已知距离和方向处建立新对象,就好像是在已有的对象和新对象之间建立了许多无形的辅助线,以帮助用户在适当的位置开始绘制新对象。当没有对象捕捉可用来帮助用户决定一个新点时,使用From特性。下面介绍如何使用From功能。·在命令行中输入“From”命令或者右击,从快捷菜单中选择“自”子菜单。·AutoCAD提示输入一个基本点,通常可使用对象捕捉输入端点。·继续执行命令。图3-23 例题3-8图例图3-24 例题3-8绘制效果......
2023-10-21

图9-23KDJ随机指标设计的思路与计算公式都起源于W%R理论,但它比W%R指标更具使用价值。随机指标的主要依据是:当股价上涨时,收盘价倾向于接近当日价格区间的上端;相反地,在下降趋势中收盘价格倾向于接近当日价格区间的下端。当随机指标与股价背离时,一般为转势的信号,表明中期或短期的走势有可能已见顶或见底,此时应作出正确的买卖决策。......
2023-08-12

AutoCAD 2012在原有的基础上添加了全新功能,并对相应操作功能进行了改动和完善,可以帮助用户更加方便快捷地完成任务。AutoCAD 2012的新功能介绍如下。在AutoCAD 2012中,UCS坐标系不仅能够被选取,还可以直接进行相关的操作。......
2023-10-21

2)卖出与撤单当用户打算以某种价格卖出股票时,点击快捷键中的“卖出”,对话框出现,输入证券代码、价格,确定后,委托完成。当天买入的股票,当天不能卖出;当天卖出股票的所得资金,当天可以使用;基金同上;权证不受限制,当天可买可卖。成交后,按规定收取手续费。5)历史成交查询快捷键中的“历史成交”,用于查看已经成交的交易情况。6)查看其他选手操作记录快捷键中的“高手操作”,可以查看所有选手的操作记录。......
2023-08-12
相关推荐