“编辑多段线”命令可以对多段线整体进行编辑,还可以移动、删除顶点等。功能对所选的多段线进行编辑。输入“n”重新选择多段线。如果其中有已经拟合的曲线,则合并后恢复原状。图6-77 例题6-21图例①执行“编辑多段线”命令,命令行提示如下。......
2023-10-21
夹点是对象的特征位置。如果用户打开了夹点显示,则在命令激活之前用定点设备选择对象,在对象上显示该对象的特征控制点。对于不同的对象,它们的夹点各不相同,如选中矩形,则在矩形的4个角点位置显示出夹点;选中圆则在圆心位置和4个象限点位置显示出夹点;选中直线,则在直线的两端点和中间位置显示出夹点,如图6-90所示。
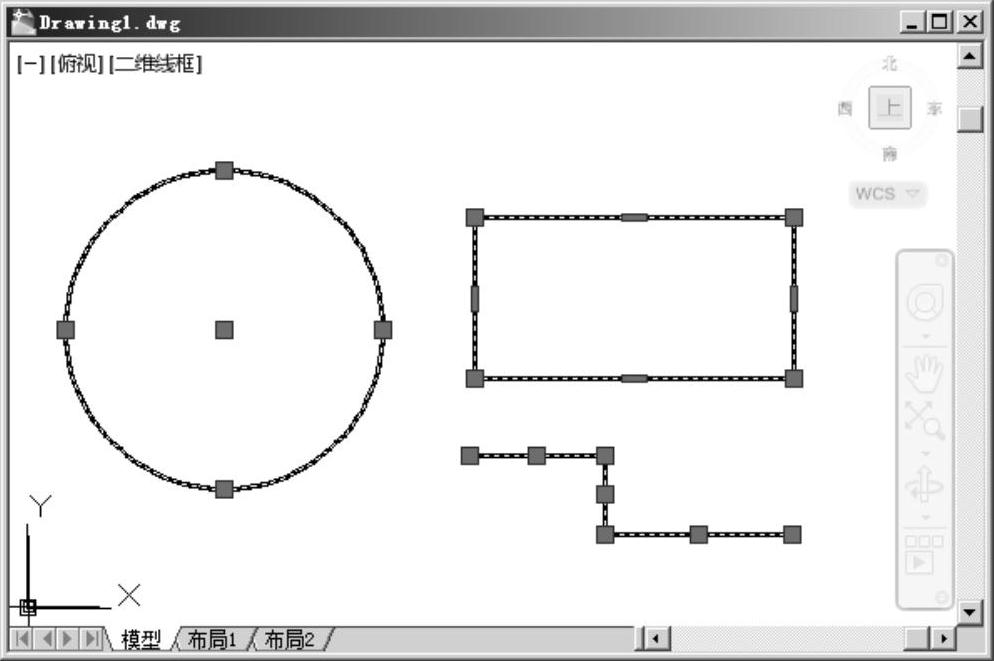
图6-90 不同对象的夹点显示
使用夹点编辑对象,首先必须用定点设备选择其中一个夹点作为基准夹点,然后选择一种编辑模式进行对象编辑。当用户选择某一夹点作为基准点后,命令行提示如下。
**拉伸**
指定拉伸点或[基点(B)/复制(C)/放弃(U)/退出(X)]:
此时命令处于拉伸模式,用户可以在该提示下按<Enter>键或<Space>键,在镜像、移动、旋转、拉伸和比例缩放几种模式间循环切换,也可以输入“mi”(镜像)、“mo”(移动)、“ro”(旋转)、“st”(拉伸)、“sc”(比例缩放),切换到相应模式。命令行提示如下。
**镜像**
指定第二点或[基点(B)/复制(C)/放弃(U)/退出(X)]:
**移动**
指定移动点或[基点(B)/复制(C)/放弃(U)/退出(X)]:
**旋转**
指定旋转角度或[基点(B)/复制(C)/放弃(U)/参照(R)/退出(X)]:
**拉伸**
指定拉伸点或[基点(B)/复制(C)/放弃(U)/退出(X)]:
**比例缩放**
指定比例因子或[基点(B)/复制(C)/放弃(U)/参照(R)/退出(X)]:
1.使用夹点拉伸对象
该模式为夹点编辑的默认模式。用户可通过移动选择的基准点到新的位置来拉伸对象。但当用户选择的基准点是圆心、椭圆中心、文字的起点、块的插入点、直线中点以及单点对象时,该操作是移动对象而不是拉伸对象。
【例题6-25】通过夹点,使图6-91中的图6-91a矩形分别变成如图6-91b~e所示。
①选择矩形后,分别在各边端点和中心点上出现夹点,选择上边(或下边)中心点的夹点作为基准点,该夹点改变颜色(如图6-92所示),向上(下)移动至适当位置即可,如图6-91b所示。

图6-91 例题6-25图例
②选择矩形后,分别在各边端点和中心点上出现夹点,选择上边(或下边)中心点的夹点作为基准点,该夹点改变颜色(如图6-93所示),向左(右)移动至适当位置即可,如图6-91c所示。
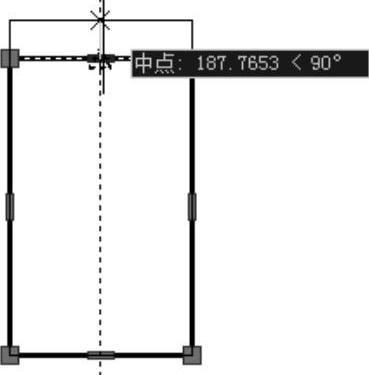
图6-92 选择夹点操作1

图6-93 选择夹点操作2
③选择矩形后,分别在各边端点和中心点上出现夹点,选择上边右端的夹点作为基准点,该夹点改变颜色(如图6-94所示),向左移动至适当位置即可,如图6-91d所示。
④选择矩形后,分别在各边端点和中心点上出现夹点,选择上边左端的夹点作为基准点,该夹点改变颜色(如图6-95所示),向右下方移动至适当位置即可,如图6-91e所示。
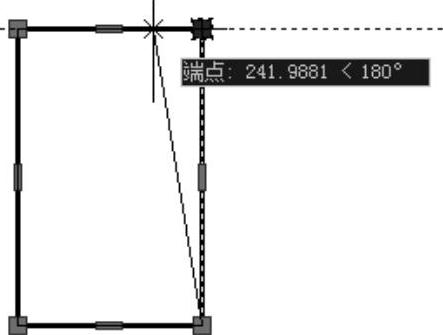
图6-94 选择夹点操作3
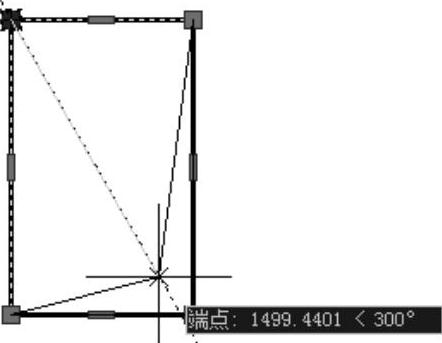
图6-95 选择夹点操作4
2.使用夹点移动对象
选择对象后,任意选择一个夹点作为基准点,切换到移动模式,将对象移动到合适的位置。如图6-98所示的是将图6-96中的正五边形移动到新位置的示意图。移动时,选择正五边形后,分别在各端点和切点上出现夹点(如图6-97所示),选择任一点处的夹点作为基准点,此时若移动光标,整条直线不是移动而是拉伸,所以在命令行输入“mo”或按<Enter>键,循环切换到移动模式后,任意移动光标实现移动功能。
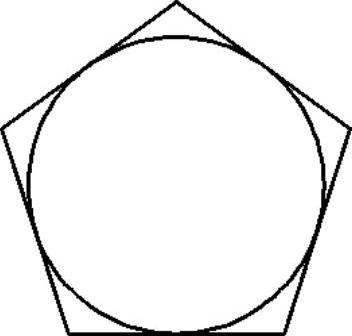
图6-96 正五边形

图6-97 选择夹点操作
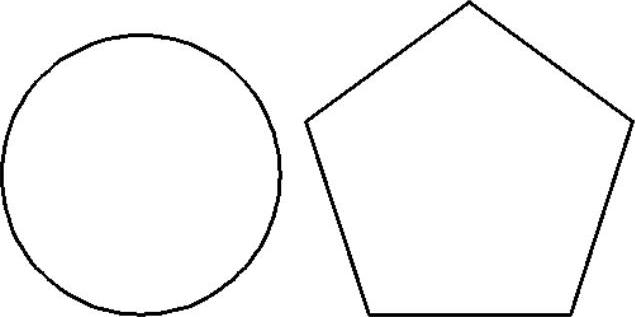
图6-98 移动后效果
3.使用夹点旋转对象(www.chuimin.cn)
选择对象后,任意选择一个夹点作为基准点,切换到旋转模式,指定旋转角度,将对象旋转到指定的位置。如图6-101所示的是将图6-99中的直线以中点的夹点为基准点逆时针旋转90°后的示意图。旋转时,鼠标选择直线后,分别在两端点和中心点上出现夹点,选择中点处的夹点作为基准点(如图6-100所示),在命令行输入“ro”或按<Enter>键,循环切换到旋转模式后,命令行提示如下。
指定旋转角度或[基点(B)/复制(C)/放弃(U)/参照(R)/退出(X)]:90↙(输入要旋转的度数)
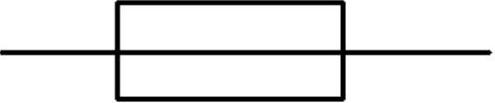
图6-99 直线和矩形
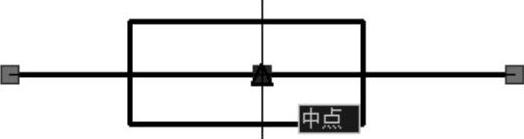
图6-100 选择夹点操作
需要注意的是:所选择的夹点即旋转的基点,选择夹点的位置不同,选择效果也不同,图6-102是选择直线左端夹点逆时针旋转90°的效果。

图6-101 以中点为基点旋转效果
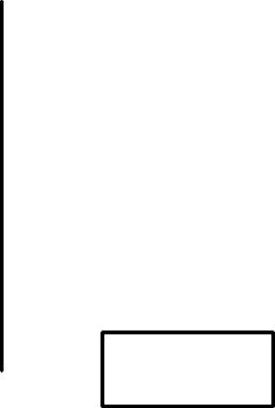
图6-102 以左端点为基点旋转效果
4.使用夹点将对象镜像
选择对象后,选择一个夹点作为基准点,切换到镜像模式,指定另外一点,以该夹点与另外一点的连线为对称线,将对象进行镜像。若需指定与该对象无关联的对称线,可以在切换到镜像模式后,选择“基点(B)”选项,重新选择对称线进行镜像。
【例题6-26】通过夹点,使图6-103中的图形以直线边AB为对称线进行镜像。
选择图形后,分别出现夹点,选择直线边A处的夹点,在命令行输入“mi”或按<Enter>键,循环切换到镜像模式,命令行提示如下。
**镜像**
指定第二点或[基点(B)/复制(C)/放弃(U)/退出(X)]:(捕捉到B点处的夹点,如图6-104所示)
镜像后的效果如图6-105所示。

图6-103 例题6-26图例

图6-104 选择夹点操作
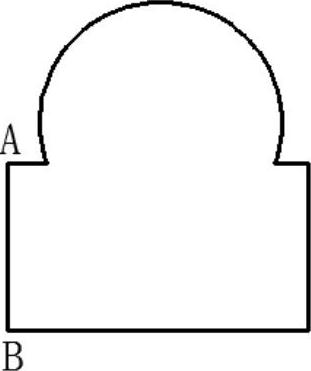
图6-105 镜像后效果
需要注意的是:使用夹点进行镜像操作后不保留源对象,而利用“修改”工具栏中的“镜像”按钮执行的镜像操作,用户可以选择保留或删除源对象。
5.使用夹点将对象比例缩放
选择对象后,选择一个夹点作为基准点,切换到比例缩放模式,按照提示输入比例因子,将以该基准点为缩放基点进行对象缩放。若不想以选择的基准点为基点进行缩放对象,可以在命令行输入“sc”或按<Enter>键切换到比例缩放模式后,选择“基点(B)”选项,重新选择基点进行比例缩放。
【例题6-27】将图6-106所示的矩形以其中心点为基点进行放大1.5倍的操作。
选择图形后,分别在各端点和中点出现夹点,选择任意一处的夹点,在命令行输入“sc”或按<Enter>键,循环切换到比例缩放模式,命令行提示如下。
**比例缩放**
指定比例因子或[基点(B)/复制(C)/放弃(U)/参照(R)/退出(X)]:b↙ (重新指定基点)
指定基点: (如图6-107所示)
**比例缩放**
指定比例因子或[基点(B)/复制(C)/放弃(U)/参照(R)/退出(X)]:1.5↙ (输入放大倍数)
比例缩放后的效果如图6-108所示。
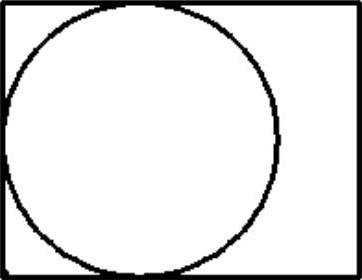
图6-106 例题6-27图例
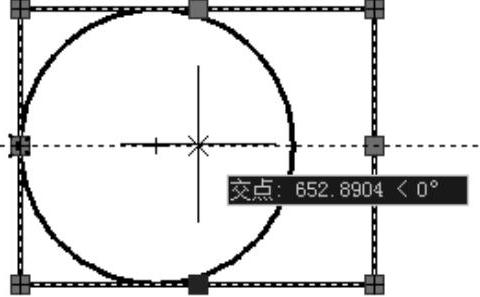
图6-107 选择夹点操作
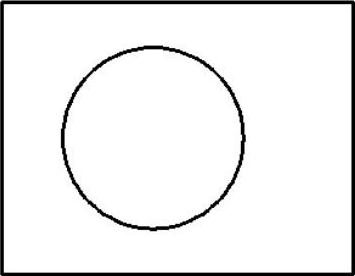
图6-108 比例缩放后效果
有关AutoCAD 2012中文版应用教程的文章

“编辑多段线”命令可以对多段线整体进行编辑,还可以移动、删除顶点等。功能对所选的多段线进行编辑。输入“n”重新选择多段线。如果其中有已经拟合的曲线,则合并后恢复原状。图6-77 例题6-21图例①执行“编辑多段线”命令,命令行提示如下。......
2023-10-21

用样条曲线编辑命令可编辑样条曲线,或将样条曲线拟合为多段线。“闭合”是闭合开放的样条曲线或打开闭合的样条曲线。“清理”是从图形数据库中删除样条曲线的拟合数据。“切线”是编辑样条曲线的起点和端点切向。“公差”是使用新的公差值将样条曲线重新拟合至现有点。单击“修改Ⅱ”工具栏中的“编辑样条曲线”按钮,命令行提示如下。......
2023-10-21

调用命令方式·下拉菜单:修改→实体编辑→拉伸面。功能将指定的实体表面按指定的长度或沿指定的路径进行拉伸。命令:_solidedit实体编辑自动检查:SOLIDCHECK=1输入实体编辑选项[面/边/体/放弃/退出]<退出>:_face输入面编辑选项[拉伸/移动/旋转/偏移/倾斜/删除/复制/颜色/材质/放弃/退出]<退出>:_extrude选择面或[放弃/删除]:……如图12-3所示是将立方体的顶面以30°的倾斜角向上拉伸一定长度的效果图。图12-3 拉伸面效果图......
2023-10-21

使用From特性,可在相对于已有对象的已知距离和方向处建立新对象,就好像是在已有的对象和新对象之间建立了许多无形的辅助线,以帮助用户在适当的位置开始绘制新对象。当没有对象捕捉可用来帮助用户决定一个新点时,使用From特性。下面介绍如何使用From功能。·在命令行中输入“From”命令或者右击,从快捷菜单中选择“自”子菜单。·AutoCAD提示输入一个基本点,通常可使用对象捕捉输入端点。·继续执行命令。图3-23 例题3-8图例图3-24 例题3-8绘制效果......
2023-10-21

示例3-9 使用夹点编辑对象思路·点拨这里将以一个简单的小示例来向读者介绍如何使用夹点来快速编辑对象。图3-73 编辑前的图形选中直线线段,使线段上出现夹点,选中线段左上的夹点,并在命令行中输入“MO”,进入移动模式,再将光标移动到矩形的左上角顶点,如图3-74所示。......
2023-09-22

调用命令方式·下拉菜单:修改→实体编辑→移动面。功能将指定的实体表面按指定的距离进行移动。操作过程调用该命令后,命令行提示如下。已完成实体校验。输入面编辑选项[拉伸/移动/旋转/偏移/倾斜/删除/复制/颜色/材质/放弃/退出]<退出>:↙ 实体编辑自动检查:SOLIDCHECK=1输入实体编辑选项[面/边/体/放弃/退出]<退出>:↙ 如图12-4是将立方体左侧面移动一定距离的效果图。......
2023-10-21

功能编辑已有的图案填充对象。图6-87 “图案填充编辑”对话框对如图6-88所示的填充图案进行修改,将该填充图案放大3倍并呈绿色显示。单击“修改Ⅱ”工具栏中的“编辑图案填充”按钮,根据命令行的提示,选择该填充图案,在弹出的“图案填充编辑”对话框中将填充图案的“比例”设置为“3”;从“颜色”下拉列表框中选择“绿色”。......
2023-10-21

AutoCAD 2012在原有的基础上添加了全新功能,并对相应操作功能进行了改动和完善,可以帮助用户更加方便快捷地完成任务。AutoCAD 2012的新功能介绍如下。在AutoCAD 2012中,UCS坐标系不仅能够被选取,还可以直接进行相关的操作。......
2023-10-21
相关推荐