默认情况下,所有图案填充原点都对应于当前的UCS原点。必要时,可预览图案填充效果。单击“确定”按钮,绘制图案填充。利用相关选项可修改已有图案填充的各项特性。图5-8“图案填充编辑”对话框......
2023-09-18
要对已填充的图案进行修改,可以使用编辑图案填充的命令。
(1)调用命令方式
·下拉菜单:修改→对象→图案填充。
·命令:Hatchedit。
(2)功能
编辑已有的图案填充对象。
(3)操作过程
调用该命令后,命令行提示如下。
选择图案填充对象:(选择已有的填充图案)
选择了一个填充图案后,弹出如图6-87所示的“图案填充编辑”对话框,在该对话框中可直接对所选图案及各项设置进行编辑,并通过预览功能,查看编辑后的效果,直至满意为止。(www.chuimin.cn)

图6-87 “图案填充编辑”对话框
【例题6-24】对如图6-88所示的填充图案进行修改,将该填充图案放大3倍并呈绿色显示。
单击“修改Ⅱ”工具栏中的“编辑图案填充”按钮,根据命令行的提示,选择该填充图案,在弹出的“图案填充编辑”对话框中将填充图案的“比例”设置为“3”;从“颜色”下拉列表框中选择“绿色”。单击“预览”按钮,查看显示效果,若仍不满意就更改填充图案或按<Esc>键返回到对话框,重新设置,若满意修改效果,右击接受修改的图案填充。
编辑图案填充后的效果如图6-89所示。
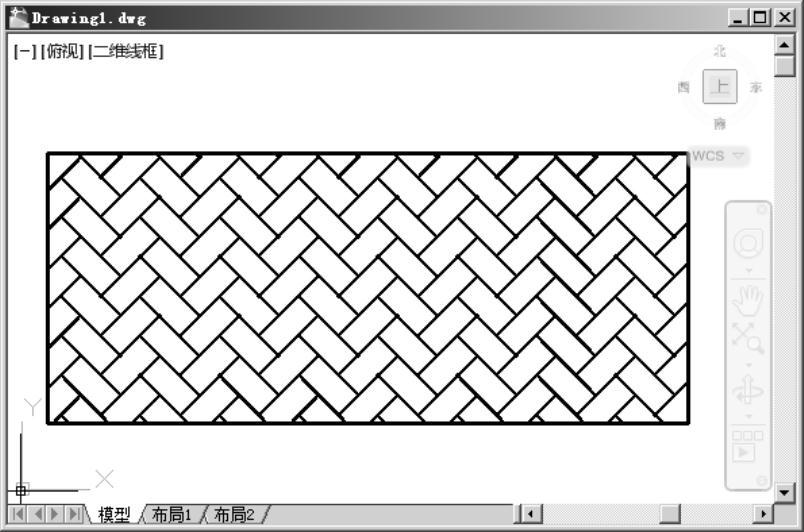
图6-88 例题6-24图例
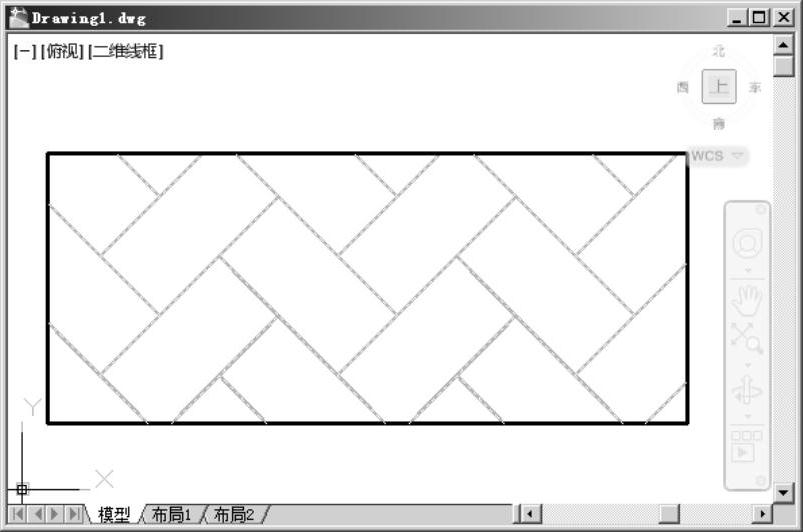
图6-89 进行编辑图案填充操作后的效果
有关AutoCAD 2012中文版应用教程的文章

默认情况下,所有图案填充原点都对应于当前的UCS原点。必要时,可预览图案填充效果。单击“确定”按钮,绘制图案填充。利用相关选项可修改已有图案填充的各项特性。图5-8“图案填充编辑”对话框......
2023-09-18

AutoCAD的图案填充功能,可用于封闭区域或定义的边界内绘制剖面符号或剖面线、表现表面纹理或涂色。操作过程调用该命令后,弹出如图5-47所示的“图案填充和渐变色”对话框。如图5-49所示同样的图案样式,角度和比例设置的不同,图案填充的外观就不同。图5-52 更多选项按钮的设置在孤岛选项组中,有3种孤岛检测方式,孤岛检测方式是指在填充边界内部对象时的图案填充方法。......
2023-10-21

用多线编辑命令可对多线的表现样式进行编辑。图6-64 “多线编辑工具”对话框“多线编辑工具”对话框中显示了4列样例图标。图6-68 将两多线T形闭合交叉a)选择第一条多线 b)选择第二条多线 c)交叉结果5)T形打开:该选项用于在两多线形成开放T形交叉点。类似于“T形打开”选项,只是将第一条多线的中心线延伸到交点的中心与第二条多线的内部第一条直线相交,如 图6-70所示。......
2023-10-21

调用命令方式·下拉菜单:修改→实体编辑→移动面。功能将指定的实体表面按指定的距离进行移动。操作过程调用该命令后,命令行提示如下。已完成实体校验。输入面编辑选项[拉伸/移动/旋转/偏移/倾斜/删除/复制/颜色/材质/放弃/退出]<退出>:↙ 实体编辑自动检查:SOLIDCHECK=1输入实体编辑选项[面/边/体/放弃/退出]<退出>:↙ 如图12-4是将立方体左侧面移动一定距离的效果图。......
2023-10-21

编辑填充图案可以通过编辑标尺或使用工具箱内的变换工具来进行操作,下面分别对这两种编辑方法进行介绍。在“+”字光标处按下鼠标,向视图内拖动,这时将显示一个“+”字相交线,如图6-90所示。单击“色板”面板上的图案,这时,图案的位置随着新原点的设置进行变换,效果如图6-91所示。图案来自“默认CMYK”面板中的“星空”图案。选择图案填充对象,并双击工具箱中的比例缩放工具。......
2023-10-16

“编辑多段线”命令可以对多段线整体进行编辑,还可以移动、删除顶点等。功能对所选的多段线进行编辑。输入“n”重新选择多段线。如果其中有已经拟合的曲线,则合并后恢复原状。图6-77 例题6-21图例①执行“编辑多段线”命令,命令行提示如下。......
2023-10-21

用样条曲线编辑命令可编辑样条曲线,或将样条曲线拟合为多段线。“闭合”是闭合开放的样条曲线或打开闭合的样条曲线。“清理”是从图形数据库中删除样条曲线的拟合数据。“切线”是编辑样条曲线的起点和端点切向。“公差”是使用新的公差值将样条曲线重新拟合至现有点。单击“修改Ⅱ”工具栏中的“编辑样条曲线”按钮,命令行提示如下。......
2023-10-21

图2-76 “图案填充和渐变色”对话框图案:此下拉列表框用于确定标准图案文件中的填充图案。图2-77 填充图案类型图2-78 图案列表相对图纸空间:确定是否相对于图纸空间单位确定填充图案的比例值。默认情况下,所有图案填充原点都对应于当前的UCS原点。图2-85 独立与不独立绘图次序:指定图案填充的绘图顺序。......
2023-11-02
相关推荐