指定起点:当前线宽为0.0000指定下一个点或[圆弧/半宽/长度/放弃/宽度]:AutoCAD默认状态是绘制直线状态,若选择“圆弧”选项,则进入绘制圆弧段多段线状态。在指定的起点与该指定点间绘制直线段的多段线。用多段线绘制如图5-12所示的线段。在“绘图”工具栏上单击“多段线”按钮,命令行提示如下。......
2023-10-21
“编辑多段线”命令可以对多段线整体进行编辑(如改变线宽、拟合曲线等),还可以移动、删除顶点等。
(1)调用命令方式
·下拉菜单:修改→对象→多段线。
·命令:Pedit。
(2)功能
对所选的多段线进行编辑。
(3)操作过程
调用该命令后,命令行提示如下。
选择多段线或[多条(M)]: (选择要编辑的多段线)
此时,如果用户选择的是一条直线或圆弧,则命令行提示如下。
选定的对象不是多段线
是否将其转换为多段线?<Y> (默认转换成多段线)
确定转换为多段线后,将其转换为只有单段的多段线,然后可使用“合并(J)”选项将这些直线和圆弧连接成二维多段线。输入“n”重新选择多段线。
1.编辑单个多段线
选择一条多段线后,命令行提示如下。
输入选项[闭合(C)/合并(J)/宽度(W)/编辑顶点(E)/拟合(F)/样条曲线(S)/非曲线化(D)/线型生成(L)/反转(R)/放弃(U)]:
各选项含义如下。
·闭合(C)/打开(O):将多段线端点闭合。如果多段线已经闭合,选择“打开(O)”选项,执行后闭合的多段线被断开。
·合并(J):将直线、圆弧、多段线转换为多段线并连接到当前多段线上,并继承该多段线的属性,但要求所要连接的多段线与原多段线有一个共同端点。如果其中有已经拟合的曲线,则合并后恢复原状。
·宽度(W):指定多段线整体新的宽度。
·编辑顶点(E):编辑多段线的顶点,选择该项后,AutoCAD将在多段线的起点处显示一个“×”,表示当前起点,并在命令行提示:“[下一个(N)/上一个(P)/打断(B)/插入(I)/移动(M)/重生成(R)/拉直(S)/切向(T)/宽度(W)/退出(X)]<N>:”,其中:
“下一个(N)/上一个(P)”是上下移动,改变当前点。
“打断(B)”是在当前点A选择该项后,移动顶点到B,选择“执行(G)”,则AB两点间所有的线段被删除。如只在一点打断,选择“执行(G)”后,原多段线被分为两段。
“插入(I)”是在当前点A选择该项后,拾取一个新点,即在A点和上一点之间插入了这个新顶点。
“移动(M)”是移动当前顶点。
“重生成(R)”是重新生成多段线。
“拉直(S)”是在当前点A选择该项后,移动顶点到B,选择“执行(G)”选项原AB间的图线被拉直为AB直线。
“切向(T)”是做曲线拟合时,在当前点设置曲线的切线方向,可拾取一个点与当前点的连线即为切线,也可输入角度值。
“宽度(W)”改变当前点到下一点线段的宽度。
“退出(X)”退出顶点编辑状态。
·拟合(F):将多段线拟合成曲线。
·样条曲线(S):将多段线用B样条曲线进行拟合。
·非曲线化(D):将选中的所有曲线删除,并用多个顶点连接。此选项和样条曲线(S)是互为逆命令。
·线型生成(L):该选项可设置非连续型多段线(中心线及虚线)在顶点处的绘制 方式。
·反转(R):将选择的对象反转显示。
·放弃(U):取消上次操作。
需要注意的是:
①编辑单个多段线命令可编辑矩形,还能将普通直线、圆弧转换成多段线进行编辑。
②选择“合并(J)”选项时,两条线的起点或终点必须相交,否则无效。
③编辑顶点时,不能用光标拾取当前点,只能用键盘的方向键上、下移动取点。
④顶点编辑要在命令行中,选择“执行(G)”才能完成操作。
【例题6-21】对如图6-77所示的用直线命令绘制的折线进行多段线编辑,最终将折线拟合成如图6-78所示的一条曲线。

图6-77 例题6-21图例
①执行“编辑多段线”命令,命令行提示如下。
命令:_pedit
选择多段线或[多条(M)]:m↙ (选择多条直线)
选择对象:指定对角点:找到6个
选择对象:↙ (直接按<Enter>键,结束选择多条直线)
输入选项[闭合(C)/打开(O)/合并(J)/宽度(W)/拟合(F)/样条曲线(S)/非曲线化(D)/线型生成(L)/反转(R)/放弃(U)]:j↙ (输入“j”,将多条直线合并成一条多段线)
合并类型=延伸
输入模糊距离或[合并类型(J)]<0.0000>:
多段线已增加5条线段
输入选项[闭合(C)/打开(O)/合并(J)/宽度(W)/拟合(F)/样条曲线(S)/非曲线化(D)/线型生成(L)/反转(R)/放弃(U)]:↙(直接按<Enter>键,结束命令)
②此时,6条直线已成为1条多段线,继续执行“编辑多段线”命令,命令行提示如下。
命令:_pedit
选择多段线或[多条(M)]: (选择上步生成的多段线)(www.chuimin.cn)
输入选项[闭合(C)/合并(J)/宽度(W)/编辑顶点(E)/拟合(F)/样条曲线(S)/非曲线化(D)/线型生成(L)/反转(R)/放弃(U)]:e↙ (输入“e”,进行编辑顶点,此时起点处显示一个“×”,如图6-79所示)
输入顶点编辑选项
[下一个(N)/上一个(P)/打断(B)/插入(I)/移动(M)/重生成(R)/拉直(S)/切向(T)/宽度(W)/退出(X)]<N>:s↙ (输入“s”,将两顶点间进行拉直)
输入选项[下一个(N)/上一个(P)/执行(G)/退出(X)]<N>:
(连续按<Enter>键,直至“×”移至B点,如图6-80所示)
输入选项[下一个(N)/上一个(P)/执行(G)/退出(X)]<N>:
输入选项[下一个(N)/上一个(P)/执行(G)/退出(X)]<N>:
输入选项[下一个(N)/上一个(P)/执行(G)/退出(X)]<N>:g↙
(输入“g”,完成拉直操作,如图6-81所示)
输入顶点编辑选项
[下一个(N)/上一个(P)/打断(B)/插入(I)/移动(M)/重生成(R)/拉直(S)/切向(T)/宽度(W)/退出(X)]<N>:x↙ (输入“x”,退出顶点编辑)
输入选项[闭合(C)/合并(J)/宽度(W)/编辑顶点(E)/拟合(F)/样条曲线(S)/非曲线化(D)/线型生成(L)/反转(R)/放弃(U)]:s↙ (输入“s”,将多段线转换为样条曲线)
输入选项[闭合(C)/合并(J)/宽度(W)/编辑顶点(E)/拟合(F)/样条曲线(S)/非曲线化(D)/线型生成(L)/反转(R)/放弃(U)]: (按<Esc>键,退出命令)
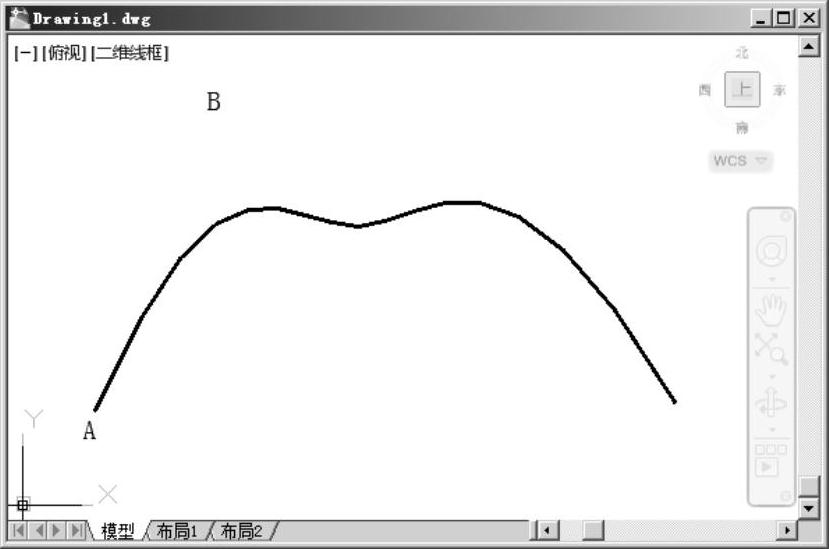
图6-78 编辑多段线效果
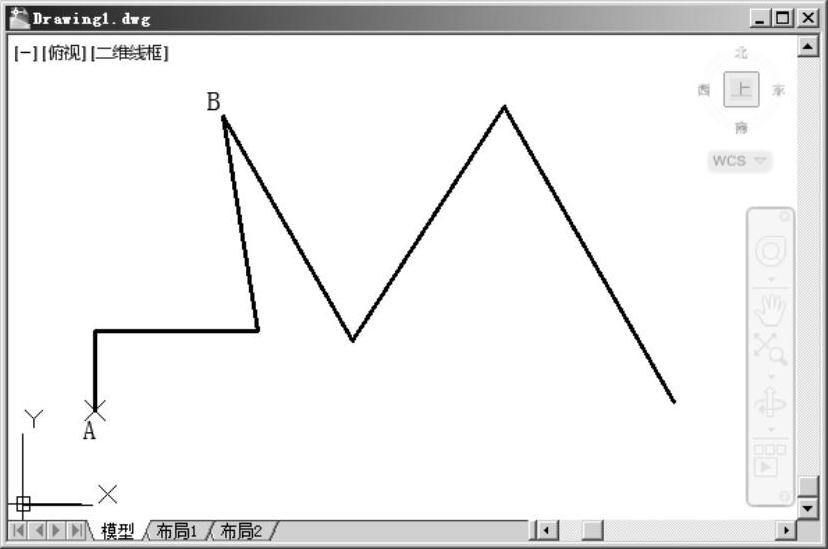
图6-79 编辑顶点在起点处出现“×”

图6-80 编辑顶点至B点处出现“×”
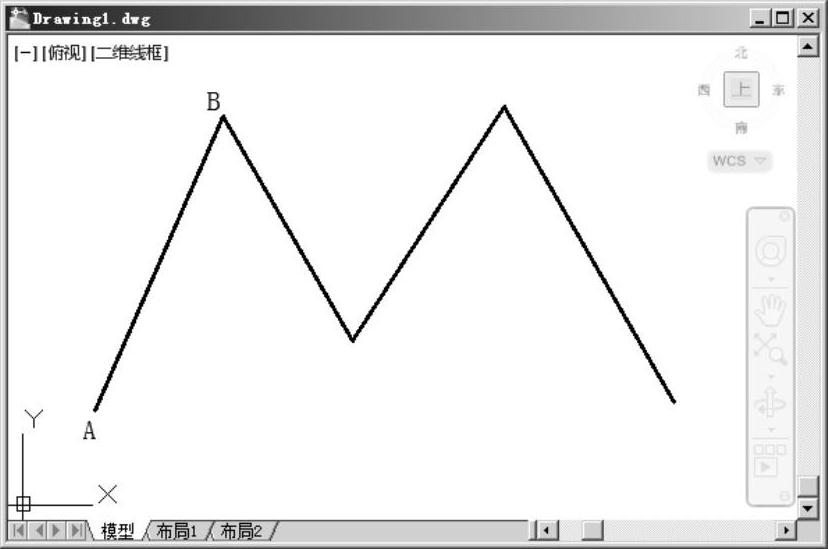
图6-81 完成拉直操作
③编辑后效果如图6-78所示。
2.编辑多重多段线
用“编辑多段线”命令还可以对多个多段线进行整体编辑。
执行该命令后,在命令行的提示中,选择“多条(M)”,然后在图形上拾取多条多段线,即可进行整体编辑。
各选项说明如下。
·模糊距离:默认值,输入合并两个多段线的有效距离。
·合并类型(J):选择合并类型,有3个选项:“延伸(E)”是在给定的模糊距离内,延伸或剪切图线,使两个多段线在端点的位置连线合并;“添加(A)”是过两个多段线的端点添加一条直线,使其合并;“两者都(B)”是先使用延伸方式,其次使用添加方式,使多段线合并。
需要注意的是:
①模糊距离是指两个多段线要合并点的最小距离。
②多重多段线编辑与多段线编辑的方法基本相同,主要区别只是编辑数量的多少。
③合并时,只能在两条多段线的起始端点处合并,其他节点无效。
【例题6-22】对图6-82中的两条多段线进行编辑(A、B两点间距小于300),操作效果如图6-83所示。
①执行“编辑多段线”命令,命令行提示如下。
命令:_pedit
选择多段线或[多条(M)]:m↙ (选择多条多段线)
选择对象:找到1个
选择对象:找到1个,总计2个
选择对象:↙ (直接按<Enter>键,结束选择多条直线)
输入选项[闭合(C)/打开(O)/合并(J)/宽度(W)/拟合(F)/样条曲线(S)/非曲线化(D)/线型生成(L)/反转(R)/放弃(U)]:w↙(输入“w”,设置宽度)
指定所有线段的新宽度:5↙
输入选项[闭合(C)/打开(O)/合并(J)/宽度(W)/拟合(F)/样条曲线(S)/非曲线化(D)/线型生成(L)/反转(R)/放弃(U)]:j↙ (输入“j”,将多条多段线合并成一条多段线)
合并类型=延伸
输入模糊距离或[合并类型(J)]<0.0000>:j↙ (输入“j”,选择合并类型)
输入合并类型[延伸(E)/添加(A)/两者都(B)]<延伸>:a↙
(输入“a”,选择添加一条直线,使其合并)
合并类型=增加线段
输入模糊距离或[合并类型(J)]<0.0000>:300↙
多段线已增加4条线段
输入选项[闭合(C)/打开(O)/合并(J)/宽度(W)/拟合(F)/样条曲线(S)/非曲线化(D)/线型生成(L)/反转(R)/放弃(U)]:s↙ (输入“s”,将多段线转换为样条曲线)
输入选项[闭合(C)/打开(O)/合并(J)/宽度(W)/拟合(F)/样条曲线(S)/非曲线化(D)/线型生成(L)/反转(R)/放弃(U)]: (按<Esc>键,退出命令)
②编辑后效果如图6-83所示。
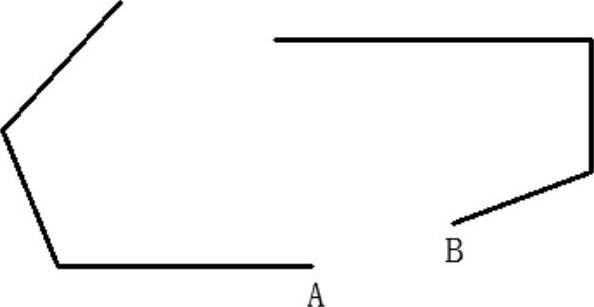
图6-82 例题6-22图例
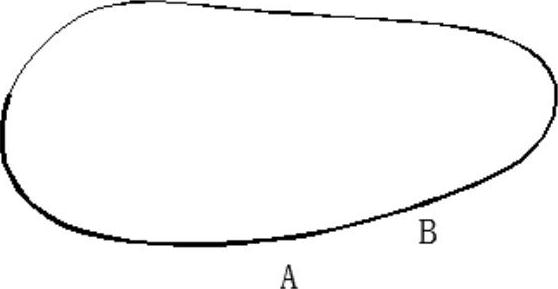
图6-83 编辑多段线效果
有关AutoCAD 2012中文版应用教程的文章

指定起点:当前线宽为0.0000指定下一个点或[圆弧/半宽/长度/放弃/宽度]:AutoCAD默认状态是绘制直线状态,若选择“圆弧”选项,则进入绘制圆弧段多段线状态。在指定的起点与该指定点间绘制直线段的多段线。用多段线绘制如图5-12所示的线段。在“绘图”工具栏上单击“多段线”按钮,命令行提示如下。......
2023-10-21

调用命令方式·下拉菜单:修改→实体编辑→移动面。功能将指定的实体表面按指定的距离进行移动。操作过程调用该命令后,命令行提示如下。已完成实体校验。输入面编辑选项[拉伸/移动/旋转/偏移/倾斜/删除/复制/颜色/材质/放弃/退出]<退出>:↙ 实体编辑自动检查:SOLIDCHECK=1输入实体编辑选项[面/边/体/放弃/退出]<退出>:↙ 如图12-4是将立方体左侧面移动一定距离的效果图。......
2023-10-21

AutoCAD 2012在原有的基础上添加了全新功能,并对相应操作功能进行了改动和完善,可以帮助用户更加方便快捷地完成任务。AutoCAD 2012的新功能介绍如下。在AutoCAD 2012中,UCS坐标系不仅能够被选取,还可以直接进行相关的操作。......
2023-10-21

多段体命令可以将现有直线、二维多线段、圆弧或圆转换为具有矩形轮廓的实体。多实体可以包含曲线线段,但是默认情况下轮廓始终为矩形。调用命令方式·下拉菜单:绘图→建模→多段体。功能创建三维多段体。操作过程调用该命令后,命令行提示如下。对正方式由轮廓的第一条线段的起始方向决定。图11-4 多段体示例图a)俯视图 b)西南等轴测试图......
2023-10-21

用样条曲线编辑命令可编辑样条曲线,或将样条曲线拟合为多段线。“闭合”是闭合开放的样条曲线或打开闭合的样条曲线。“清理”是从图形数据库中删除样条曲线的拟合数据。“切线”是编辑样条曲线的起点和端点切向。“公差”是使用新的公差值将样条曲线重新拟合至现有点。单击“修改Ⅱ”工具栏中的“编辑样条曲线”按钮,命令行提示如下。......
2023-10-21

夹点是对象的特征位置。图6-94 选择夹点操作3图6-95 选择夹点操作42.使用夹点移动对象选择对象后,任意选择一个夹点作为基准点,切换到移动模式,将对象移动到合适的位置。......
2023-10-21

调用命令方式·下拉菜单:修改→实体编辑→拉伸面。功能将指定的实体表面按指定的长度或沿指定的路径进行拉伸。命令:_solidedit实体编辑自动检查:SOLIDCHECK=1输入实体编辑选项[面/边/体/放弃/退出]<退出>:_face输入面编辑选项[拉伸/移动/旋转/偏移/倾斜/删除/复制/颜色/材质/放弃/退出]<退出>:_extrude选择面或[放弃/删除]:……如图12-3所示是将立方体的顶面以30°的倾斜角向上拉伸一定长度的效果图。图12-3 拉伸面效果图......
2023-10-21

构造线是向两端无限延伸的直线,主要用在工程制图中保证主视图与侧视图、俯视图之间的投影关系而做的辅助线,它不是图形的一部分。图5-10 用构造线绘制辅助线①在“绘图”工具栏上单击“直线”按钮,命令行提示如下。......
2023-10-21
相关推荐