多线就是由多条平行线组成的对象,这些平行线称为元素。多线的样式可以通过MLSTYLE命令从图5-1所示的“多线样式”对话框中定义。图5-1“多线样式”对话框图5-2“多线编辑工具”对话框图5-3“十字闭合”、“十字打开”、“十字合并”工具编辑效果图5-4“T形闭合”、“T形打开”、“T形合并”、“角点结合”工具编辑效果......
2023-09-18
用多线编辑命令可对多线的表现样式进行编辑。
(1)调用命令方式
·下拉菜单:修改→对象→多线。
·命令:Mledit。
(2)功能
对多线进行编辑,创建和修改多线的样式。
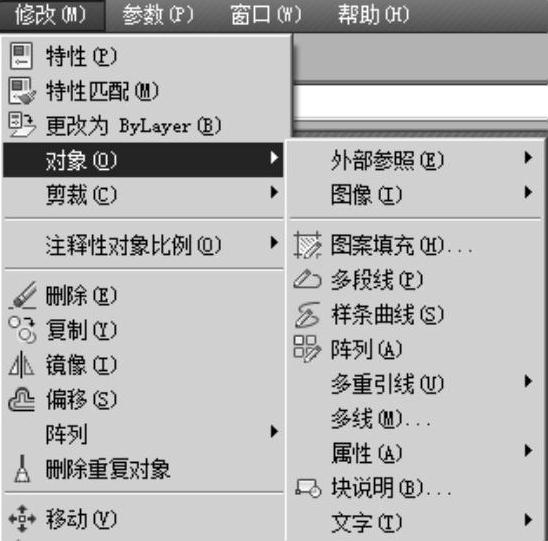
图6-63 “对象”下的各种命令菜单
(3)操作过程
调用该命令后,弹出如图6-64所示的“多线编辑工具”对话框。
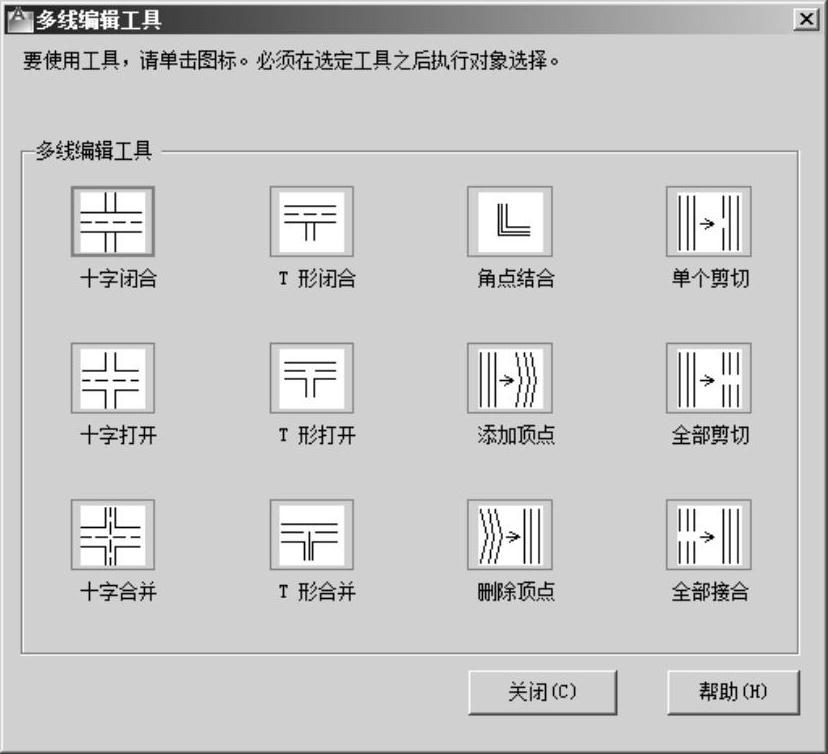
图6-64 “多线编辑工具”对话框
“多线编辑工具”对话框中显示了4列样例图标。从左到右依次控制多线的4种编辑操作:第1列是十字交叉,第2列是T形交叉,第3列是拐角和顶点编辑,第4列是多线的断开和连接。用户单击某个样例图标即可进行相应的多线编辑操作。
1)十字闭合:该选项用于将两多线十字闭合相交。剪切掉所选的第一条多线与第二条多线交叉处的所有直线,如图6-65所示。

图6-65 将两多线十字闭合相交
a)选择第一条多线 b)选择第二条多线 c)交叉结果
2)十字打开:该选项用于将两多线十字开放相交。剪切掉所选的第一条多线与第二条多线交叉处的所有直线,同时剪切掉第二条多线的最外面直线,如图6-66所示。

图6-66 将两多线十字开放相交
a)选择第一条多线 b)选择第二条多线 c)相交结果
3)十字合并:该选项用于将两多线十字合并相交。剪切掉所选多线在交点处的所有直线(中心线除外),如图6-67所示。
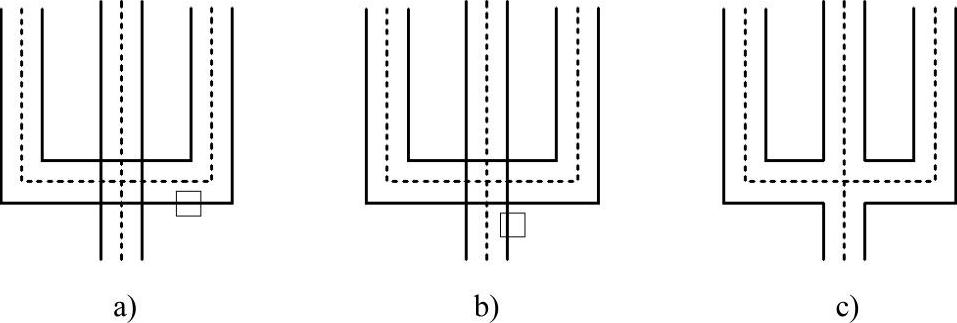
图6-67 将两多线十字合并相交
a)选择第一条多线 b)选择第二条多线 c)交叉结果
4)T形闭合:该选项用于在两多线形成闭合T形交叉点。以第二条多线为边界修剪或延伸第一条多线到交点处,类似修剪命令的剪切,如图6-68所示。
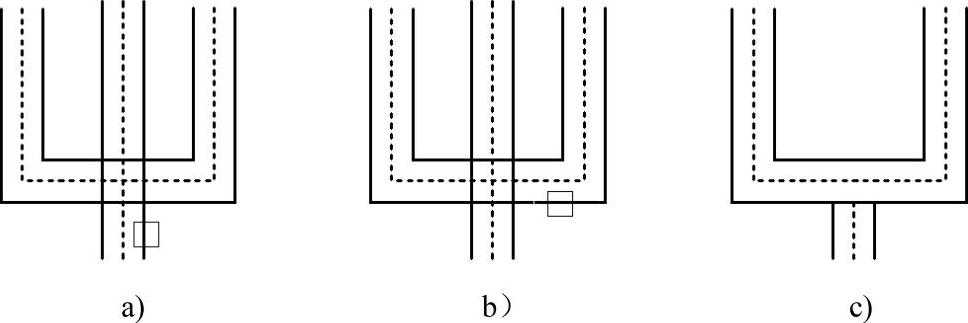
图6-68 将两多线T形闭合交叉
a)选择第一条多线 b)选择第二条多线 c)交叉结果
5)T形打开:该选项用于在两多线形成开放T形交叉点。以第二条多线为边界修剪或延伸第一条多线到交点处,并剪切掉第二条多线与第一条多线相交的最外直线,如图6-69所示。
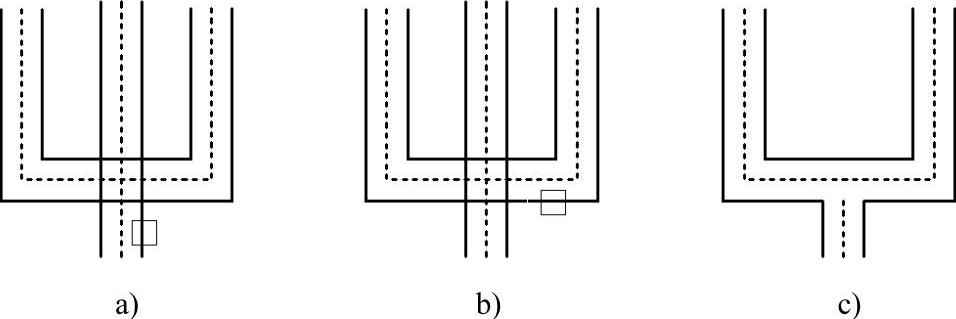 (www.chuimin.cn)
(www.chuimin.cn)
图6-69 将两多线T形打开闭合
a)选择第一条多线 b)选择第二条多线 c)交叉结果
6)T形合并:该选项用于在两多线形成合并T形交叉点。类似于“T形打开”选项,只是将第一条多线的中心线延伸到交点的中心与第二条多线的内部第一条直线相交,如 图6-70所示。
7)角点结合:该选项用于在两多线之间形成拐角连接点。修剪或延伸选择的两多线到它们的交点处。两多线的最外面直线相互连接,形成闭合拐角点。选择点位置不同,结果可能不同,如图6-71所示。
8)添加顶点:该选项可向选择的多线上添加顶点。在多线选择位置上添加一个顶点,如图6-72所示。

图6-70 将两多线T形合并交叉
a)选择第一条多线 b)选择第二条多线 c)交叉结果
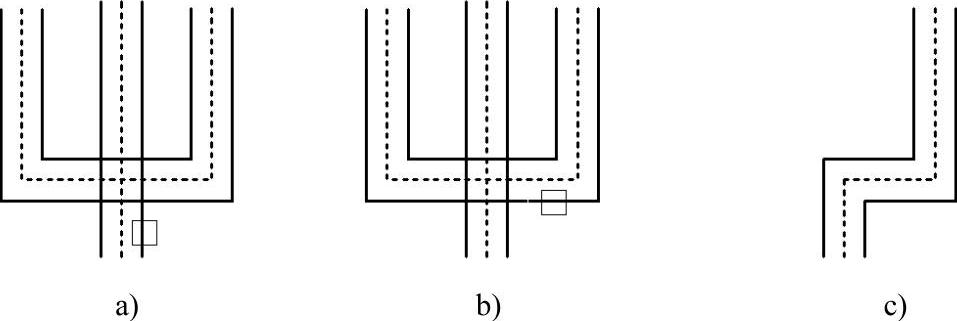
图6-71 两多线间形成拐角连接点
a)选择第一条多线 b)选择第二条多线 c)交叉结果
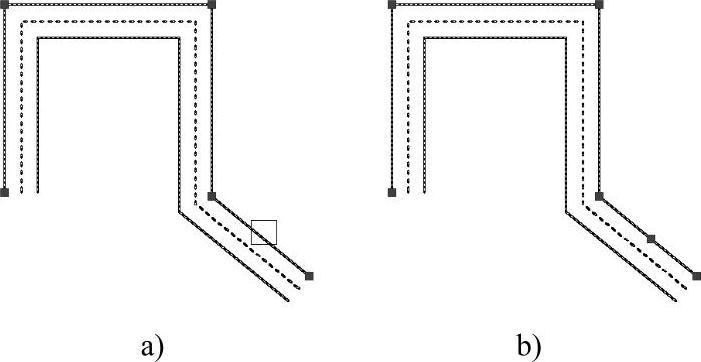
图6-72 在选择的多线上添加顶点
a)选择多线 b)添加结果
9)删除顶点:该选项可删除选择的多线上的顶点。将删除多线上用户选择的位置处的顶点,如图6-73所示。

图6-73 在选择的多线上删除顶点
a)选择多线 b)删除结果
10)单个剪切:该选项用于切断所选中的多线中一元素(直线)。将选中元素的第一个切断点到第二个切断点之间的部分切除掉,如图6-74所示。
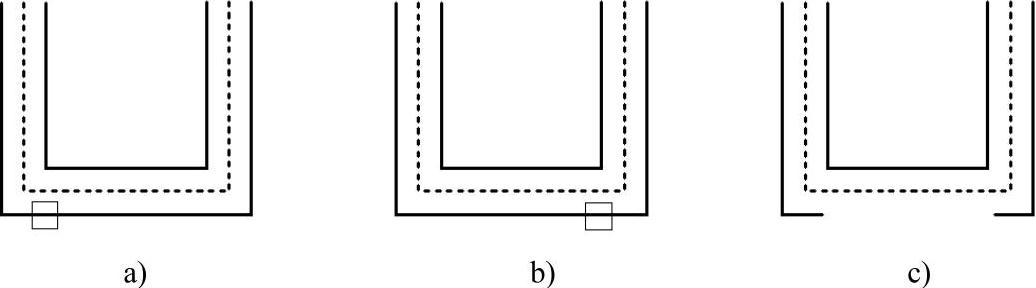
图6-74 切断多线中的单个元素对象
a)选择多线 b)选择第二切断点 c)剪切结果
11)全部剪切:该选项用于切断所选多线中所有元素(直线),即将多线一分为二。将所选择的多线第一个切断点到第二个切断点之间的部分切除掉,如图6-75所示。
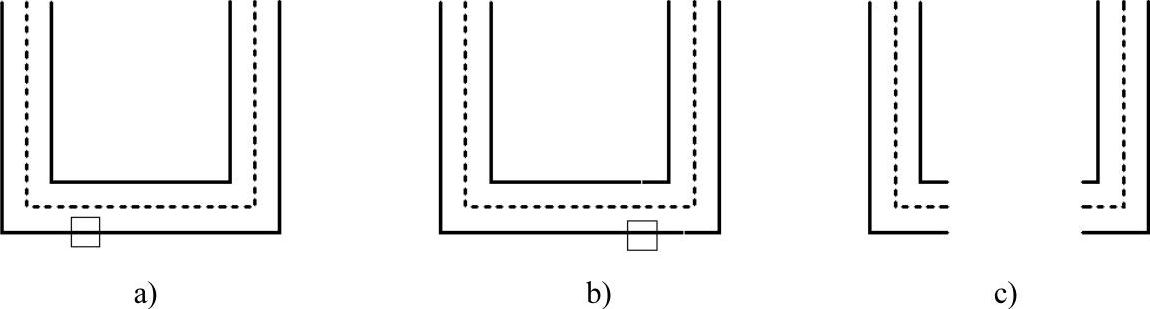
图6-75 切断多线中的所选元素对象
a)选择多线 b)选择第二切断点 c)剪切结果
12)全部结合:该选项用于将被切断的多线片段重新连接起来。在所定义的连接起点和连接端点之间生成一段多线将两多线段连接起来,如图6-76所示。

图6-76 连接被切断多线中片段
a)选择多线 b)选择第二点 c)连接结果
有关AutoCAD 2012中文版应用教程的文章

多线就是由多条平行线组成的对象,这些平行线称为元素。多线的样式可以通过MLSTYLE命令从图5-1所示的“多线样式”对话框中定义。图5-1“多线样式”对话框图5-2“多线编辑工具”对话框图5-3“十字闭合”、“十字打开”、“十字合并”工具编辑效果图5-4“T形闭合”、“T形打开”、“T形合并”、“角点结合”工具编辑效果......
2023-09-18

选择有效对象后,该对象将合并到当前样条曲线,合并点处将具有一个折点。选择该项后,创建该样条曲线时指定的各点以小方格的形式显示出来。精度值决定结果多段线与源样条曲线拟合的精确程度。......
2023-08-18

绘制如图2-60所示的多线。图2-59 “多线样式”对话框图2-60 绘制的多线实讲实训多媒体演示请参见配套光盘中的\\动画演示\第2章\多段线.avi。定义的多线样式由3条平行线组成,中心轴线为紫色的中心线,其余两条平行线为黑色实线,相对于中心轴线上、下各偏移0.5。在“元素”选项组中可以设置组成多线的元素的特性。图2-62 “新建多线样式”对话框单击“确定”按钮,完成多线样式设置。......
2023-08-18

功能编辑已有的图案填充对象。图6-87 “图案填充编辑”对话框对如图6-88所示的填充图案进行修改,将该填充图案放大3倍并呈绿色显示。单击“修改Ⅱ”工具栏中的“编辑图案填充”按钮,根据命令行的提示,选择该填充图案,在弹出的“图案填充编辑”对话框中将填充图案的“比例”设置为“3”;从“颜色”下拉列表框中选择“绿色”。......
2023-10-21

调用命令方式·下拉菜单:修改→实体编辑→移动面。功能将指定的实体表面按指定的距离进行移动。操作过程调用该命令后,命令行提示如下。已完成实体校验。输入面编辑选项[拉伸/移动/旋转/偏移/倾斜/删除/复制/颜色/材质/放弃/退出]<退出>:↙ 实体编辑自动检查:SOLIDCHECK=1输入实体编辑选项[面/边/体/放弃/退出]<退出>:↙ 如图12-4是将立方体左侧面移动一定距离的效果图。......
2023-10-21

“编辑多段线”命令可以对多段线整体进行编辑,还可以移动、删除顶点等。功能对所选的多段线进行编辑。输入“n”重新选择多段线。如果其中有已经拟合的曲线,则合并后恢复原状。图6-77 例题6-21图例①执行“编辑多段线”命令,命令行提示如下。......
2023-10-21

用样条曲线编辑命令可编辑样条曲线,或将样条曲线拟合为多段线。“闭合”是闭合开放的样条曲线或打开闭合的样条曲线。“清理”是从图形数据库中删除样条曲线的拟合数据。“切线”是编辑样条曲线的起点和端点切向。“公差”是使用新的公差值将样条曲线重新拟合至现有点。单击“修改Ⅱ”工具栏中的“编辑样条曲线”按钮,命令行提示如下。......
2023-10-21

调用命令方式·下拉菜单:修改→实体编辑→拉伸面。功能将指定的实体表面按指定的长度或沿指定的路径进行拉伸。命令:_solidedit实体编辑自动检查:SOLIDCHECK=1输入实体编辑选项[面/边/体/放弃/退出]<退出>:_face输入面编辑选项[拉伸/移动/旋转/偏移/倾斜/删除/复制/颜色/材质/放弃/退出]<退出>:_extrude选择面或[放弃/删除]:……如图12-3所示是将立方体的顶面以30°的倾斜角向上拉伸一定长度的效果图。图12-3 拉伸面效果图......
2023-10-21
相关推荐