调用命令方式·下拉菜单:修改→实体编辑→倾斜面。功能将指定的实体表面按指定的方向和角度进行倾斜。操作过程调用该命令后,命令行提示如下。已完成实体校验。输入面编辑选项[拉伸/移动/旋转/偏移/倾斜/删除/复制/颜色/材质/放弃/退出]<退出>:↙ 实体编辑自动检查:SOLIDCHECK=1输入实体编辑选项[面/边/体/放弃/退出]<退出>:↙ 如图12-8是将立方体左侧面以对角线AB为倾斜轴,倾斜-60°的效果。图12-8 倾斜面效果图......
2023-10-21
要将两条不平行的直线、多段线、射线等实体线段用斜角边连接起来的操作,称为 倒角。
(1)调用命令方式
·下拉菜单:修改→倒角。
·命令:Chamfer。
(2)功能
将两个相交的对象延伸或修剪来使之相交,或以一条有一定斜度的直线来连接两个 对象。
(3)操作过程
调用该命令后,命令行提示如下。
命令:_chamfer
(“修剪”模式)当前倒角距离1=0.0000,距离2=0.0000
选择第一条直线或[放弃(U)/多段线(P)/距离(D)/角度(A)/修剪(T)/方式(E)/多个(M)]:
各选项含义如下。
·选择第一条直线:默认选项。以当前模式进行倒角的第一条边选择,选择后根据提示继续选择第二条边,则会根据当前模式对选择的两条边进行倒角。
·放弃(U):取消“倒角”命令。
·多段线(P):可以将一条二维多段线的所有角进行倒角。
·距离(D):设置和改变倒角距离。
·角度(A):通过定义第一条直线的倒角距离和倒角与第一条直线的夹角来进行倒角。
·修剪(T):控制是否修剪或延伸所选择的对象到倒角线的端点。
·方式(E):控制在距离和角度方式之间进行切换。(www.chuimin.cn)
·多个(M):进行多个倒角操作。
需要说明的是:如果某个图形是由多段线绘制,则用“多段线(P)”的方式一次可倒多个角。一定要注意看命令行提示给出的当前模式,可通过“距离(D)”或“修剪(T)”来修改当前模式。
【例题6-18】对图6-56所示的矩形两条边a、b进行倒角操作,要求倒角距离分别为2和6。
单击“修改”工具栏中的“倒角”按钮,命令行提示如下。

图6-56 例题6-18图例
命令:_chamfer
(“修剪”模式)当前倒角距离1=0.0000,距离2=0.0000 (提示当前的倒角模式)
选择第一条直线或[放弃(U)/多段线(P)/距离(D)/角度(A)/修剪(T)/方式(E)/多个(M)]:d↙
(输入“d”,设置倒角距离)
指定 第一个 倒角距离<0.0000>:2↙ (指定第一个倒角距离)
指定 第二个 倒角距离<2.0000>:6↙ (指定第二个倒角距离)
选择第一条直线或[放弃(U)/多段线(P)/距离(D)/角度(A)/修剪(T)/方式(E)/多个(M)]:(选择a)
选择第二条直线,或按住Shift键选择直线以应用角点或[距离(D)/角度(A)/方法(M)]:(选择b)
倒角后的图形如图6-57所示。若在选择要倒角的直线时先选了直线b而后选直线a,则会出现如图6-58的效果。所以,输入了不同的倒角距离后,一定要注意选择直线的顺序,才能正确地对图形进行修改。

图6-57 进行倒角操作后的图形显示1
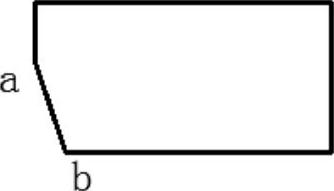
图6-58 进行倒角操作后的图形显示2
有关AutoCAD 2012中文版应用教程的文章

调用命令方式·下拉菜单:修改→实体编辑→倾斜面。功能将指定的实体表面按指定的方向和角度进行倾斜。操作过程调用该命令后,命令行提示如下。已完成实体校验。输入面编辑选项[拉伸/移动/旋转/偏移/倾斜/删除/复制/颜色/材质/放弃/退出]<退出>:↙ 实体编辑自动检查:SOLIDCHECK=1输入实体编辑选项[面/边/体/放弃/退出]<退出>:↙ 如图12-8是将立方体左侧面以对角线AB为倾斜轴,倾斜-60°的效果。图12-8 倾斜面效果图......
2023-10-21

移动是指改变原有图形对象的位置,而不改变对象的方向、大小和性质等。调用命令方式·下拉菜单:修改→移动。单击“修改”工具栏中的“移动”按钮,命令行提示如下。选择对象: 选择对象:↙ 指定基点或[位移]<位移>: 指定第二个点或<使用第一个点作为位移>:移动后的图形如图6-32所示。图6-31 例题6-7图例图6-32 进行移动操作后的效果......
2023-10-21

调用命令方式·下拉菜单:修改→延伸。单击“修改”工具栏中的“延伸”按钮,命令行提示如下。当前设置:投影=UCS,边=无选择边界的边...选择对象或<全部选择>: 选择对象:↙ 选择要延伸的对象,或按住Shift键选择要修剪的对象,或[栏选/窗交/投影/边/放弃]:选择要延伸的对象,或按住Shift键选择要修剪的对象,或[栏选/窗交/投影/边/放弃]:↙延伸后的图形如图6-43所示。图6-42 例题6-12图例图6-43 进行延伸操作后的效果......
2023-10-21

镜像也是复制的一种,其生成的图形对象与源对象以一条基线相对称,它也是在绘图时经常使用的命令。调用命令方式·下拉菜单:修改→镜像。功能将选择的一个或多个对象作镜像拷贝。④执行“镜像”命令,对左边的圆和直线进行镜像操作,命令行提示如下。图6-12 绘制直线图6-13 指定镜像线......
2023-10-21

使用From特性,可在相对于已有对象的已知距离和方向处建立新对象,就好像是在已有的对象和新对象之间建立了许多无形的辅助线,以帮助用户在适当的位置开始绘制新对象。当没有对象捕捉可用来帮助用户决定一个新点时,使用From特性。下面介绍如何使用From功能。·在命令行中输入“From”命令或者右击,从快捷菜单中选择“自”子菜单。·AutoCAD提示输入一个基本点,通常可使用对象捕捉输入端点。·继续执行命令。图3-23 例题3-8图例图3-24 例题3-8绘制效果......
2023-10-21

打断是删除或将对象分解为两部分,且对象之间可以有间隙,也可以没有间隙。打断的对象包括直线、圆、圆弧、椭圆等。打断于点时相当于将实体在打断点分解为两部分而外观上没有任何变化。将图6-50中的直线AC在B点处打断。命令:_break选择对象: 指定第二个打断点或[第一点]:打断后的图形如图6-51所示。单击“修改”工具栏中的“打断”按钮,命令行提示如下。图6-52 例题6-16图例图6-53 进行打断操作后的效果......
2023-10-21

在三维建模环境中,利用“三维移动”工具能够将指定模型沿X、Y、Z轴或其他任意方向以及沿轴线、面或任意两点间移动,从而准确地定位模型在三维空间中的位置。调用命令方式·下拉菜单:修改→三维操作→三维移动。功能在三维视图中,显示三维移动小控件以帮助在指定方向上按指定距离移动三维对象。如图11-20是将圆锥体以底面圆心为基点,从长方体左上角点移动到右下角点的示例图。图11-20 三维移动效果图......
2023-10-21

两条发散的直线之间不能用倒圆角连接。如图6-59所示,分别用修剪和不修剪模式对矩形的左下角进行圆角,要求圆角半径为10。图6-59 例题6-19图例命令:_fillet当前设置:模式=修剪,半径=0.0000 选择第一个对象或[放弃/多段线/半径/修剪/多个]:r↙ 指定圆角半径<0.0000>:10↙ 选择第一个对象或[放弃/多段线/半径/修剪/多个]: 选择第二个对象,或按住Shift键选择对象以应用角点或[半径]: 圆角后的图形如图6-60所示。......
2023-10-21
相关推荐